Testowanie jednostkowe języka JavaScript i języka TypeScript w programie Visual Studio
Testy jednostkowe można pisać i uruchamiać w programie Visual Studio przy użyciu niektórych bardziej popularnych struktur języka JavaScript bez konieczności przełączania się do wiersza polecenia. Obsługiwane są zarówno projekty Node.js, jak i ASP.NET Core.
Obsługiwane platformy to:
- Mocha (mochajs.org)
- Jasmine (Jasmine.github.io)
- Taśma (github.com/substack/tape)
- Jest (jestjs.io)
Jeśli twoja ulubiona struktura nie jest obsługiwana, zobacz Dodawanie obsługi dla struktury testów jednostkowych, aby uzyskać informacje na temat dodawania obsługi.
Pisanie testów jednostkowych dla projektu opartego na interfejsie wiersza polecenia (esproj)
Projekty oparte na interfejsie wiersza polecenia obsługiwane w programie Visual Studio 2022 współpracują z Eksploratorem testów. Jest to wbudowana platforma testowa dla projektów React i Vue, a Karma i Jasmine są używane w projektach Angular. Domyślnie będzie można uruchamiać domyślne testy udostępniane przez każdą platformę, a także wszelkie dodatkowe testy, które piszesz. Wystarczy nacisnąć przycisk Uruchom w Eksploratorze testów. Jeśli nie masz jeszcze otwartego Eksploratora testów, możesz go znaleźć, wybierając pozycję Eksplorator testów>na pasku menu.
Aby uruchomić testy jednostkowe z poziomu wiersza polecenia, kliknij prawym przyciskiem myszy projekt w Eksplorator rozwiązań, wybierz polecenie Otwórz w terminalu i uruchom polecenie specyficzne dla typu testu.
Aby uzyskać informacje na temat konfigurowania testów jednostkowych, zobacz następujące tematy:
W tym miejscu przedstawiono również prosty przykład. Użyj jednak powyższych linków, aby uzyskać pełne informacje.
Dodawanie testu jednostkowego (esproj)
Poniższy przykład jest oparty na szablonie projektu React TypeScript udostępnionym w programie Visual Studio 2022 w wersji 17.8 lub nowszej, który jest autonomicznym szablonem projektu React TypeScript. W przypadku programu Vue i platformy Angular kroki są podobne.
W Eksplorator rozwiązań kliknij prawym przyciskiem myszy projekt React i wybierz polecenie Edytuj plik projektu.
Upewnij się, że następujące właściwości znajdują się w pliku esproj z wyświetlonymi wartościami.
<PropertyGroup> <JavaScriptTestRoot>src\</JavaScriptTestRoot> <JavaScriptTestFramework>Jest</JavaScriptTestFramework> </PropertyGroup>W tym przykładzie określono Platformę Jest jako platformę testową. Zamiast tego można określić Mocha, Tape lub Jasmine.
Element
JavaScriptTestRootokreśla, że testy jednostkowe będą znajdować się w folderze src katalogu głównego projektu.W Eksplorator rozwiązań kliknij prawym przyciskiem myszy węzeł npm i wybierz polecenie Zainstaluj nowe pakiety npm.
Użyj okna dialogowego instalacji pakietu npm, aby zainstalować następujące pakiety npm:
- jest
- jest-editor-support
Te pakiety są dodawane do pliku package.json w ramach zależności.
W pliku package.json dodaj sekcję
testna końcuscriptssekcji:"scripts": { ... "test": "jest" },W Eksplorator rozwiązań kliknij prawym przyciskiem myszy folder src i wybierz polecenie Dodaj>nowy element, a następnie dodaj nowy plik o nazwie App.test.tsx.
Spowoduje to dodanie nowego pliku w folderze src.
Dodaj następujący kod do pliku App.test.tsx.
describe('testAsuite', () => { it('testA1', async () => { expect(2).toBe(2); }); });Otwórz Eksploratora testów (wybierz pozycję Eksplorator testów>) i program Visual Studio odnajduje i wyświetla testy. Jeśli testy nie są wyświetlane początkowo, ponownie skompiluj projekt, aby odświeżyć listę.
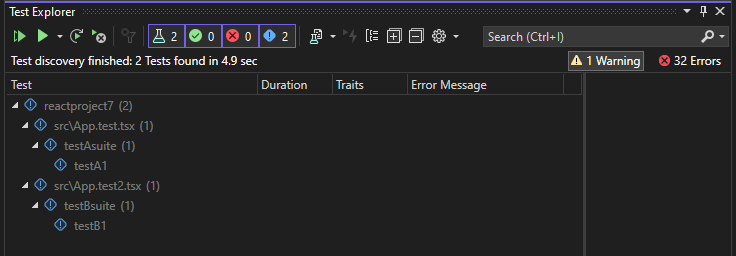
Uwaga
W przypadku języka TypeScript nie używaj
outfileopcji w pliku tsconfig.json, ponieważ Eksplorator testów nie będzie mógł odnaleźć testów jednostkowych. Możesz użyćoutdirtej opcji, ale upewnij się, że pliki konfiguracji, takie jakpackage.jsonitsconfig.jsonznajdują się w katalogu głównym projektu.
Uruchamianie testów (esproj)
Testy można uruchomić, klikając link Uruchom wszystko w Eksploratorze testów. Możesz też uruchomić testy, wybierając jeden lub więcej testów lub grup, klikając prawym przyciskiem myszy i wybierając polecenie Uruchom z menu skrótów. Testy są uruchamiane w tle, a Eksplorator testów automatycznie aktualizuje i wyświetla wyniki. Ponadto możesz również debugować wybrane testy, klikając prawym przyciskiem myszy i wybierając polecenie Debuguj.
Poniższa ilustracja przedstawia przykład z dodanym drugim testem jednostkowym.
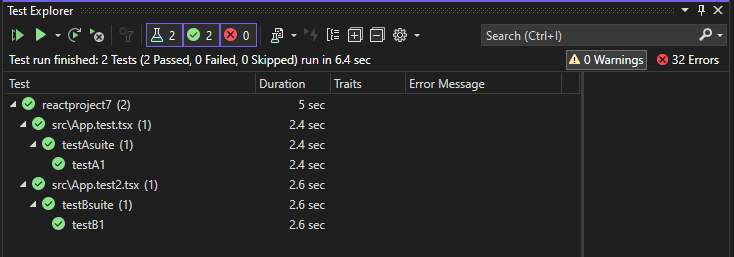
W przypadku niektórych struktur testów jednostkowych testy jednostkowe są zwykle uruchamiane względem wygenerowanego kodu JavaScript.
Uwaga
W większości scenariuszy języka TypeScript można debugować test jednostkowy, ustawiając punkt przerwania w kodzie TypeScript, klikając prawym przyciskiem myszy test w Eksploratorze testów i wybierając polecenie Debuguj. W bardziej złożonych scenariuszach, takich jak niektóre scenariusze korzystające z map źródłowych, może wystąpić trudności z trafieniem punktów przerwania w kodzie TypeScript. Aby obejść ten problem, spróbuj użyć słowa kluczowego debugger .
Uwaga
Testy profilowania i pokrycie kodu nie są obecnie obsługiwane.
Pisanie testów jednostkowych dla platformy ASP.NET Core
Aby dodać obsługę testowania jednostkowego języków JavaScript i TypeScript w projekcie ASP.NET Core, należy dodać obsługę języków TypeScript, Npm i testów jednostkowych do projektu przez dołączenie wymaganych pakietów NuGet.
Dodawanie testu jednostkowego (ASP.NET Core)
Poniższy przykład jest oparty na szablonie projektu ASP.NET Core Model-View-Controller i obejmuje dodawanie testu jednostkowego Jest lub Mocha.
Utwórz projekt ASP.NET Core Model-View-Controller.
Przykładowy projekt można znaleźć w temacie Add TypeScript to an existing ASP.NET Core app (Dodawanie języka TypeScript do istniejącej aplikacji ASP.NET Core). W przypadku obsługi testów jednostkowych zalecamy rozpoczęcie od standardowego szablonu projektu ASP.NET Core.
W Eksplorator rozwiązań (okienko po prawej stronie) kliknij prawym przyciskiem myszy węzeł projektu ASP.NET Core i wybierz pozycję Zarządzaj pakietami NuGet dla rozwiązań.
Na karcie Przeglądaj wyszukaj następujące pakiety i zainstaluj je:
Użyj pakietu NuGet, aby dodać obsługę języka TypeScript zamiast pakietu npm TypeScript.
W Eksplorator rozwiązań kliknij prawym przyciskiem myszy węzeł projektu i wybierz polecenie Edytuj plik projektu.
Plik csproj zostanie otwarty w programie Visual Studio.
Dodaj następujące elementy do pliku csproj w elemecie
PropertyGroup.W tym przykładzie określono Jest lub Mocha jako platformę testową. Zamiast tego można określić taśmę lub Jasmine.
Element
JavaScriptTestRootokreśla, że testy jednostkowe będą znajdować się w folderze testów głównego projektu.<PropertyGroup> ... <JavaScriptTestRoot>tests\</JavaScriptTestRoot> <JavaScriptTestFramework>Jest</JavaScriptTestFramework> <GenerateProgramFile>false</GenerateProgramFile> </PropertyGroup>W Eksplorator rozwiązań kliknij prawym przyciskiem myszy węzeł projektu ASP.NET Core i wybierz polecenie Dodaj > nowy element. Wybierz plik konfiguracji JSON języka TypeScript, a następnie wybierz pozycję Dodaj.
Jeśli nie widzisz wszystkich szablonów elementów, wybierz pozycję Pokaż wszystkie szablony, a następnie wybierz szablon elementu.
Program Visual Studio dodaje plik tsconfig.json do katalogu głównego projektu. Ten plik służy do konfigurowania opcji kompilatora TypeScript.
Otwórz plik tsconfig.json i zastąp domyślny kod następującym kodem:
{ "compileOnSave": true, "compilerOptions": { "noImplicitAny": false, "noEmitOnError": true, "removeComments": false, "sourceMap": true, "target": "es5", "outDir": "wwwroot/js" }, "include": [ "scripts/**/*" ], "exclude": [ "node_modules", "tests" ] }Jeśli chcesz skompilować testy języka TypeScript do języka JavaScript, usuń folder testów z sekcji wykluczania .
Folder scripts to miejsce, w którym można umieścić kod TypeScript dla aplikacji. Przykładowy projekt, który dodaje kod, zobacz Dodawanie języka TypeScript do istniejącej aplikacji ASP.NET Core.
Kliknij prawym przyciskiem myszy projekt w Eksplorator rozwiązań i wybierz polecenie Dodaj>nowy element (lub naciśnij klawisze Ctrl + SHIFT + A). Użyj pola wyszukiwania, aby znaleźć plik npm, wybierz plik konfiguracji npm, użyj nazwy domyślnej, a następnie kliknij przycisk Dodaj.
Plik package.json jest dodawany do katalogu głównego projektu.
W Eksplorator rozwiązań kliknij prawym przyciskiem myszy węzeł npm w obszarze Zależności i wybierz polecenie Zainstaluj nowe pakiety npm.
Uwaga
W niektórych scenariuszach Eksplorator rozwiązań może nie wyświetlać węzła npm ze względu na znany problem opisany tutaj. Jeśli chcesz wyświetlić węzeł npm, możesz zwolnić projekt (kliknij projekt prawym przyciskiem myszy i wybierz polecenie Zwolnij projekt), a następnie ponownie załaduj projekt, aby ponownie wyświetlić węzeł npm. Alternatywnie możesz dodać wpisy pakietu do pliku package.json i zainstalować go, tworząc projekt.
Użyj okna dialogowego instalacji pakietu npm, aby zainstalować następujące pakiety npm:
W pliku package.json dodaj sekcję
testna końcuscriptssekcji:W Eksplorator rozwiązań kliknij prawym przyciskiem myszy folder testowy i wybierz polecenie Dodaj>nowy element, a następnie dodaj nowy plik o nazwie App.test.tsx.
Spowoduje to dodanie nowego pliku w folderze testowym.
Dodaj następujący kod do pliku App.test.tsx.
Otwórz Eksploratora testów (wybierz pozycję Test>Eksplorator testów systemu Windows>) i program Visual Studio odnajduje i wyświetla testy. Jeśli testy nie są wyświetlane początkowo, ponownie skompiluj projekt, aby odświeżyć listę. Na poniższej ilustracji przedstawiono przykład Jest z dwoma różnymi plikami testów jednostkowych.
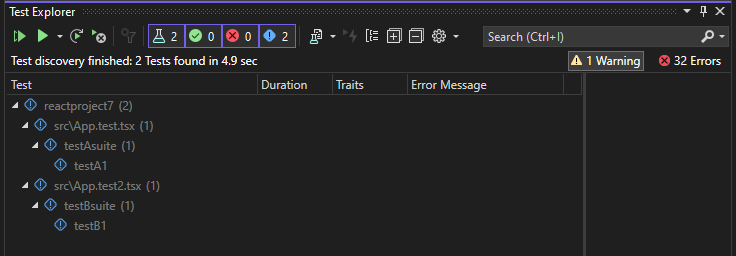
Uwaga
W przypadku języka TypeScript nie używaj
outfileopcji w pliku tsconfig.json, ponieważ Eksplorator testów nie będzie mógł odnaleźć testów jednostkowych. Możesz użyćoutdirtej opcji, ale upewnij się, że pliki konfiguracji, takie jakpackage.jsonitsconfig.jsonznajdują się w katalogu głównym projektu.
Uruchamianie testów (ASP.NET Core)
Testy można uruchomić, klikając link Uruchom wszystko w Eksploratorze testów. Możesz też uruchomić testy, wybierając jeden lub więcej testów lub grup, klikając prawym przyciskiem myszy i wybierając polecenie Uruchom z menu skrótów. Testy są uruchamiane w tle, a Eksplorator testów automatycznie aktualizuje i wyświetla wyniki. Ponadto możesz również debugować wybrane testy, klikając prawym przyciskiem myszy i wybierając polecenie Debuguj.
Na poniższej ilustracji przedstawiono przykład Jest z dodanym drugim testem jednostkowym.
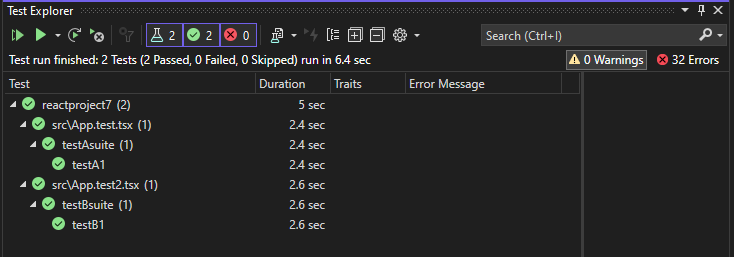
W przypadku niektórych struktur testów jednostkowych testy jednostkowe są zwykle uruchamiane względem wygenerowanego kodu JavaScript.
Uwaga
W większości scenariuszy języka TypeScript można debugować test jednostkowy, ustawiając punkt przerwania w kodzie TypeScript, klikając prawym przyciskiem myszy test w Eksploratorze testów i wybierając polecenie Debuguj. W bardziej złożonych scenariuszach, takich jak niektóre scenariusze korzystające z map źródłowych, może wystąpić trudności z trafieniem punktów przerwania w kodzie TypeScript. Aby obejść ten problem, spróbuj użyć słowa kluczowego debugger .
Uwaga
Testy profilowania i pokrycie kodu nie są obecnie obsługiwane.
Dodawanie obsługi struktury testów jednostkowych
Możesz dodać obsługę dodatkowych struktur testowych, implementując logikę odnajdywania i wykonywania przy użyciu języka JavaScript.
Uwaga
W przypadku ASP.NET Core dodaj pakiet NuGet Microsoft.JavaScript.UnitTest do projektu, aby dodać obsługę.
W tym celu należy dodać folder o nazwie struktury testowej w następujący sposób:
<VisualStudioFolder>\Common7\IDE\Extensions\Microsoft\NodeJsTools\TestAdapter\TestFrameworks
Jeśli nie widzisz NodeJsTools folderu w projekcie platformy ASP.NET Core, dodaj obciążenie programowania Node.js przy użyciu Instalator programu Visual Studio. To obciążenie obejmuje obsługę testów jednostkowych JavaScript i TypeScript.
Ten folder musi zawierać plik JavaScript o tej samej nazwie, który eksportuje następujące dwie funkcje:
find_testsrun_tests
Aby zapoznać się z dobrym przykładem find_tests implementacji i run_tests , zobacz implementację platformy testowania jednostkowego Mocha w temacie:
<VisualStudioFolder>\Common7\IDE\Extensions\Microsoft\NodeJsTools\TestAdapter\TestFrameworks\mocha\mocha.js
Odnajdywanie dostępnych platform testowych odbywa się na początku programu Visual Studio. Jeśli platforma zostanie dodana podczas działania programu Visual Studio, uruchom ponownie program Visual Studio, aby wykryć platformę. Nie trzeba jednak ponownie uruchamiać podczas wprowadzania zmian w implementacji.
Testy jednostkowe w programie .NET Framework
Nie ogranicza się do pisania testów jednostkowych tylko w projektach Node.js i ASP.NET Core. Po dodaniu właściwości TestFramework i TestRoot do dowolnego projektu C# lub Visual Basic te testy zostaną wyliczone i można je uruchomić przy użyciu okna Eksploratora testów.
Aby to włączyć, kliknij prawym przyciskiem myszy węzeł projektu w Eksplorator rozwiązań, wybierz polecenie Zwolnij projekt, a następnie wybierz polecenie Edytuj projekt. Następnie w pliku projektu dodaj następujące dwa elementy do grupy właściwości.
Ważne
Upewnij się, że grupa właściwości, do której dodajesz elementy, nie ma określonego warunku. Może to spowodować nieoczekiwane zachowanie.
<PropertyGroup>
<JavaScriptTestRoot>tests\</JavaScriptTestRoot>
<JavaScriptTestFramework>Tape</JavaScriptTestFramework>
</PropertyGroup>
Następnie dodaj testy do określonego folderu głównego testu i będą one dostępne do uruchomienia w oknie Eksplorator testów. Jeśli początkowo nie są wyświetlane, może być konieczne ponowne skompilowanie projektu.
Test jednostkowy .NET Core i .NET Standard
Oprócz powyższych właściwości opisanych dla programu .NET Framework należy również zainstalować pakiet NuGet Microsoft.JavaScript.UnitTest i ustawić właściwość:
<PropertyGroup>
<GenerateProgramFile>false</GenerateProgramFile>
</PropertyGroup>
Niektóre struktury testów mogą wymagać dodatkowych pakietów npm na potrzeby wykrywania testów. Na przykład jest wymaga pakietu npm obsługiwanego przez narzędzie jest-editor-support. W razie potrzeby sprawdź dokumentację dla określonej platformy.
Pisanie testów jednostkowych w projekcie Node.js (.njsproj)
W przypadku projektów Node.js przed dodaniem testów jednostkowych do projektu upewnij się, że struktura, która ma być używana, jest zainstalowana lokalnie w projekcie. Jest to łatwe w użyciu okna instalacji pakietu npm.
Preferowanym sposobem dodawania testów jednostkowych do projektu jest utworzenie folderu testów w projekcie i ustawienie go jako katalogu głównego testu we właściwościach projektu. Musisz również wybrać strukturę testową, której chcesz użyć.
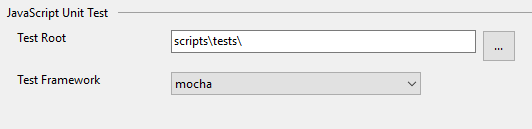
Do projektu można dodać proste puste testy, korzystając z okna dialogowego Dodawanie nowego elementu . Język JavaScript i TypeScript są obsługiwane w tym samym projekcie.
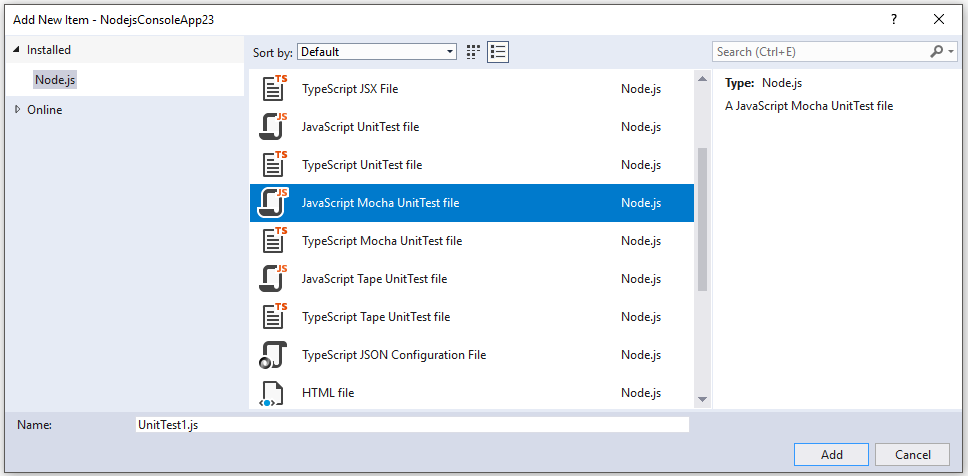
W przypadku testu jednostkowego Mocha użyj następującego kodu:
var assert = require('assert');
describe('Test Suite 1', function() {
it('Test 1', function() {
assert.ok(true, "This shouldn't fail");
})
it('Test 2', function() {
assert.ok(1 === 1, "This shouldn't fail");
assert.ok(false, "This should fail");
})
})
Jeśli nie ustawiono opcji testu jednostkowego we właściwościach projektu, upewnij się, że właściwość Test Framework w oknie Właściwości jest ustawiona na poprawną strukturę testową dla plików testów jednostkowych. Jest to wykonywane automatycznie przez szablony plików testów jednostkowych.
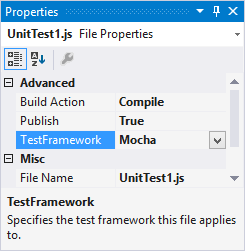
Uwaga
Opcje testu jednostkowego przejmą preferencje dotyczące ustawień poszczególnych plików.
Po otwarciu Eksploratora testów (wybierz pozycję Test>Windows>Test Explorer) program Visual Studio odnajduje i wyświetla testy. Jeśli testy nie są wyświetlane początkowo, ponownie skompiluj projekt, aby odświeżyć listę.
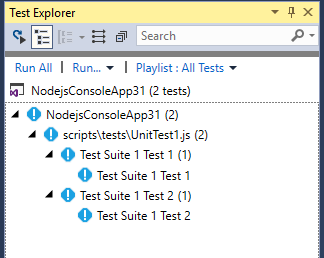
Uwaga
W przypadku języka TypeScript nie używaj outdir opcji lub outfile w pliku tsconfig.json, ponieważ Eksplorator testów nie będzie mógł odnaleźć testów jednostkowych.
Uruchamianie testów (Node.js)
Testy można uruchamiać w programie Visual Studio lub w wierszu polecenia.
Uruchamianie testów w programie Visual Studio
Testy można uruchomić, klikając link Uruchom wszystko w Eksploratorze testów. Możesz też uruchomić testy, wybierając jeden lub więcej testów lub grup, klikając prawym przyciskiem myszy i wybierając polecenie Uruchom z menu skrótów. Testy są uruchamiane w tle, a Eksplorator testów automatycznie aktualizuje i wyświetla wyniki. Ponadto możesz również debugować wybrane testy, klikając prawym przyciskiem myszy i wybierając polecenie Debuguj.
W przypadku języka TypeScript testy jednostkowe są uruchamiane względem wygenerowanego kodu JavaScript.
Uwaga
W większości scenariuszy języka TypeScript można debugować test jednostkowy, ustawiając punkt przerwania w kodzie TypeScript, klikając prawym przyciskiem myszy test w Eksploratorze testów i wybierając polecenie Debuguj. W bardziej złożonych scenariuszach, takich jak niektóre scenariusze korzystające z map źródłowych, może wystąpić trudności z trafieniem punktów przerwania w kodzie TypeScript. Aby obejść ten problem, spróbuj użyć słowa kluczowego debugger .
Uwaga
Obecnie nie obsługujemy testów profilowania ani pokrycia kodu.
Uruchamianie testów z poziomu wiersza polecenia
Testy można uruchomić w wierszu polecenia dla deweloperów dla programu Visual Studio przy użyciu następującego polecenia:
vstest.console.exe <path to project file>\NodejsConsoleApp23.njsproj /TestAdapterPath:<VisualStudioFolder>\Common7\IDE\Extensions\Microsoft\NodeJsTools\TestAdapter
To polecenie wyświetla dane wyjściowe podobne do następujących:
Microsoft (R) Test Execution Command Line Tool Version 15.5.0
Copyright (c) Microsoft Corporation. All rights reserved.
Starting test execution, please wait...
Processing: NodejsConsoleApp23\NodejsConsoleApp23\UnitTest1.js
Creating TestCase:NodejsConsoleApp23\NodejsConsoleApp23\UnitTest1.js::Test Suite 1 Test 1::mocha
Creating TestCase:NodejsConsoleApp23\NodejsConsoleApp23\UnitTest1.js::Test Suite 1 Test 2::mocha
Processing finished for framework of Mocha
Passed Test Suite 1 Test 1
Standard Output Messages:
Using default Mocha settings
1..2
ok 1 Test Suite 1 Test 1
Failed Test Suite 1 Test 2
Standard Output Messages:
not ok 1 Test Suite 1 Test 2
AssertionError [ERR_ASSERTION]: This should fail
at Context.<anonymous> (NodejsConsoleApp23\NodejsConsoleApp23\UnitTest1.js:10:16)
Total tests: 2. Passed: 1. Failed: 1. Skipped: 0.
Test Run Failed.
Test execution time: 1.5731 Seconds
Uwaga
Jeśli wystąpi błąd wskazujący, że nie można odnaleźć pliku vstest.console.exe, upewnij się, że został otwarty wiersz polecenia dewelopera, a nie zwykły wiersz polecenia.
Opinia
Dostępne już wkrótce: W 2024 r. będziemy stopniowo wycofywać zgłoszenia z serwisu GitHub jako mechanizm przesyłania opinii na temat zawartości i zastępować go nowym systemem opinii. Aby uzyskać więcej informacji, sprawdź: https://aka.ms/ContentUserFeedback.
Prześlij i wyświetl opinię dla