Dostosowywanie środowiska IDE w Visual Studio dla komputerów Mac
Ważne
Visual Studio dla komputerów Mac ma zostać wycofany 31 sierpnia 2024 r.Nowoczesne zasady cyklu życia. Mimo że możesz nadal pracować z Visual Studio dla komputerów Mac, istnieje kilka innych opcji dla deweloperów na komputerze Mac, takich jak wersja zapoznawcza nowego rozszerzenia zestawu deweloperskiego języka C# dla programu VS Code.
Dowiedz się więcej o osiach czasu pomocy technicznej i alternatywach.
Visual Studio dla komputerów Mac można dostosować, umożliwiając użytkownikom tworzenie aplikacji w środowisku spełniającym ich potrzeby zarówno pod kątem wydajności, jak i estetyki. W tym artykule omówiono różne sposoby dostosowania Visual Studio dla komputerów Mac do własnych potrzeb.
Motyw ciemny
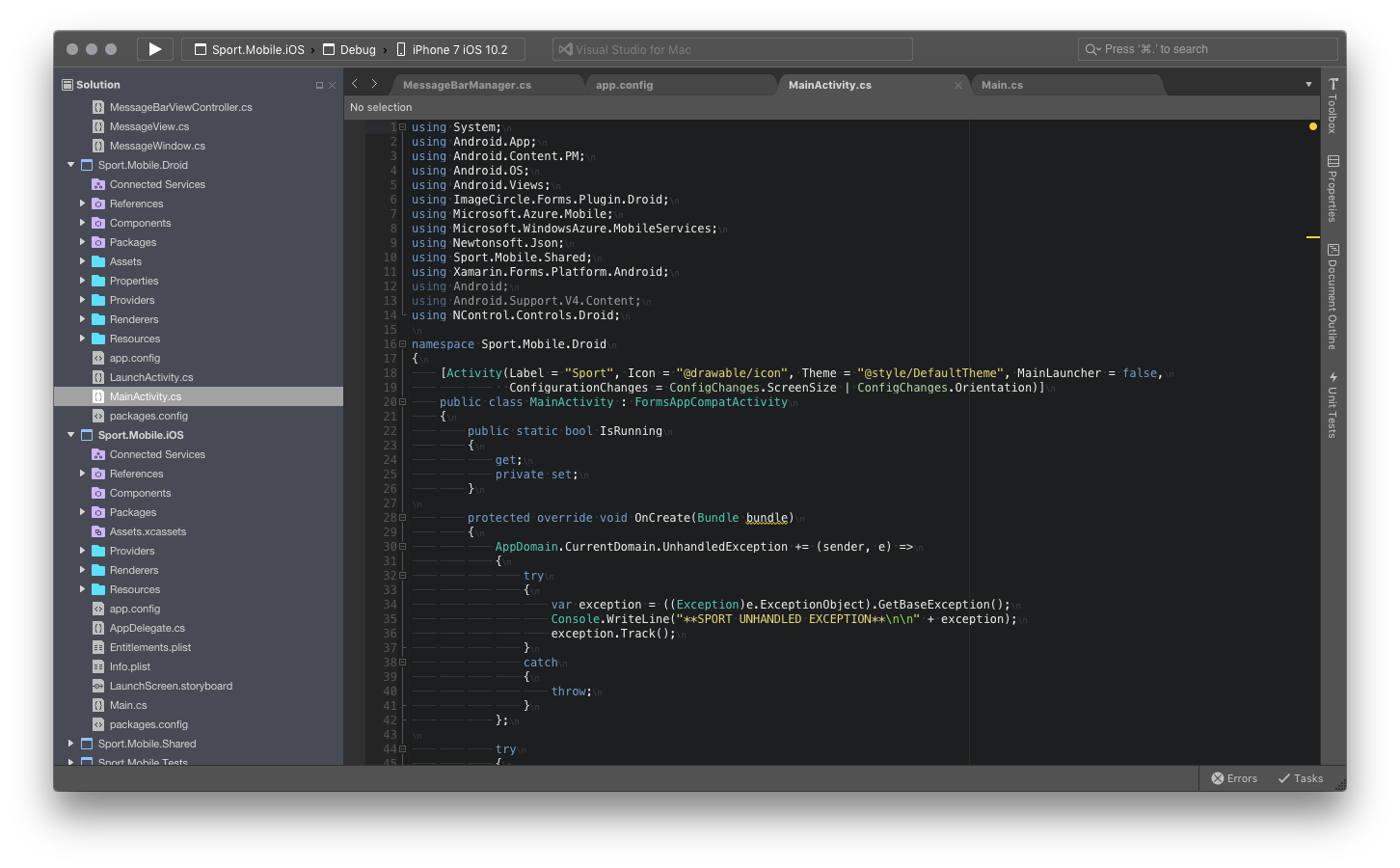
Motywy można przełączać w Visual Studio dla komputerów Mac, przechodząc do pozycji Styl wizualny środowiska > preferencji > programu Visual Studio > i wybierając odpowiedni motyw z listy rozwijanej Motyw interfejsu użytkownika, jak pokazano na poniższej ilustracji:
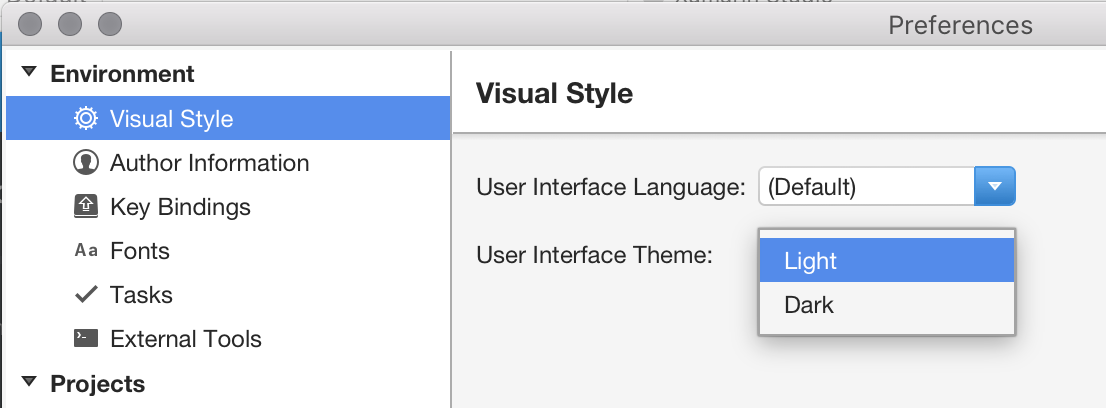
Lokalizacja
Visual Studio dla komputerów Mac jest zlokalizowany w następujących 14 językach, co umożliwia dostęp do większej liczby deweloperów:
- Chiński — Chiny
- Chiński — Tajwan
- Czeski
- Francuski
- Niemiecki
- angielski
- Włoski
- japoński
- koreański.
- Polski
- Portugalski — Brazylia
- Rosyjski
- Hiszpański
- Turecki
Aby zmienić język wyświetlany przez Visual Studio dla komputerów Mac, przejdź do pozycji Styl wizualny środowiska > preferencji > programu Visual Studio > i wybierz żądany język z listy rozwijanej Język interfejsu użytkownika, jak pokazano na poniższej ilustracji:
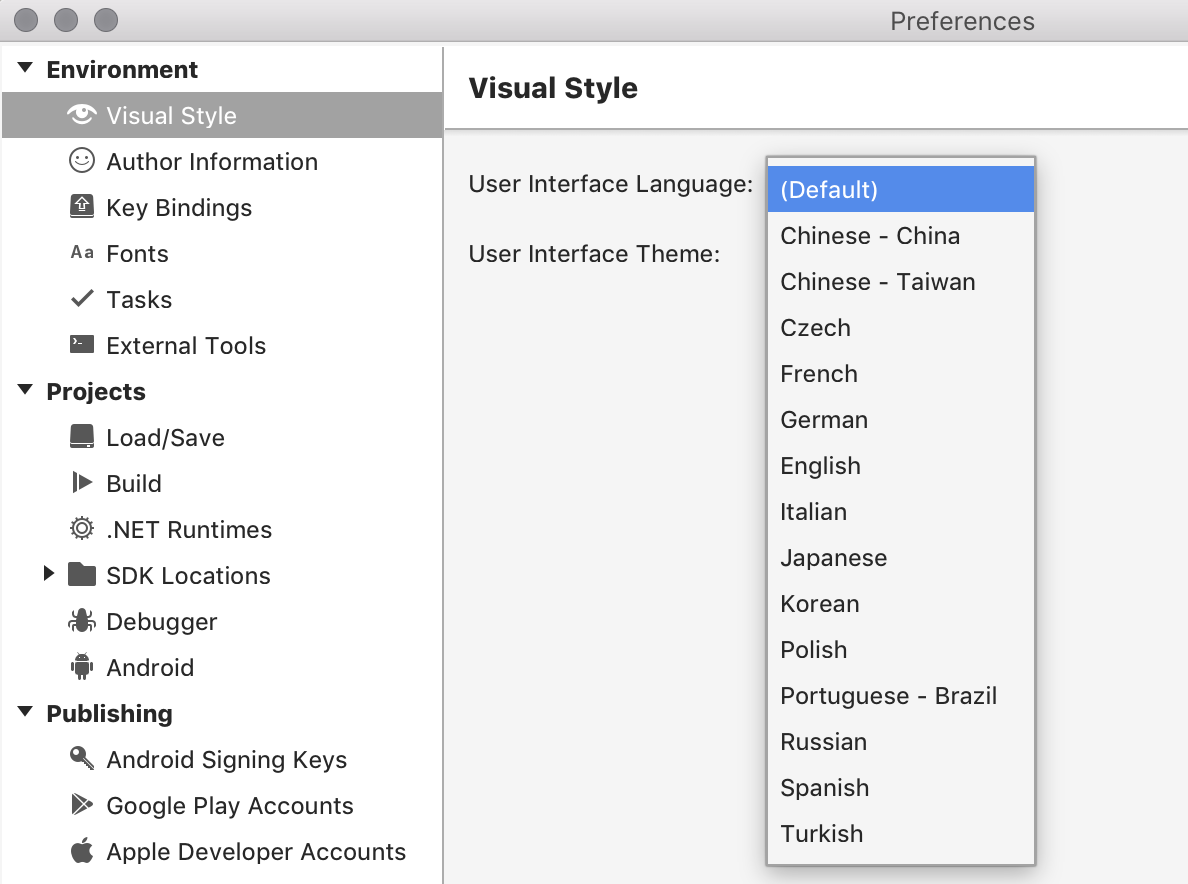
Informacje o autorze
Panel informacji o autorze umożliwia dodawanie istotnych informacji o sobie, takich jak Twoje imię i nazwisko, adres e-mail, właściciel praw autorskich do swojej pracy, firma i znak towarowy:
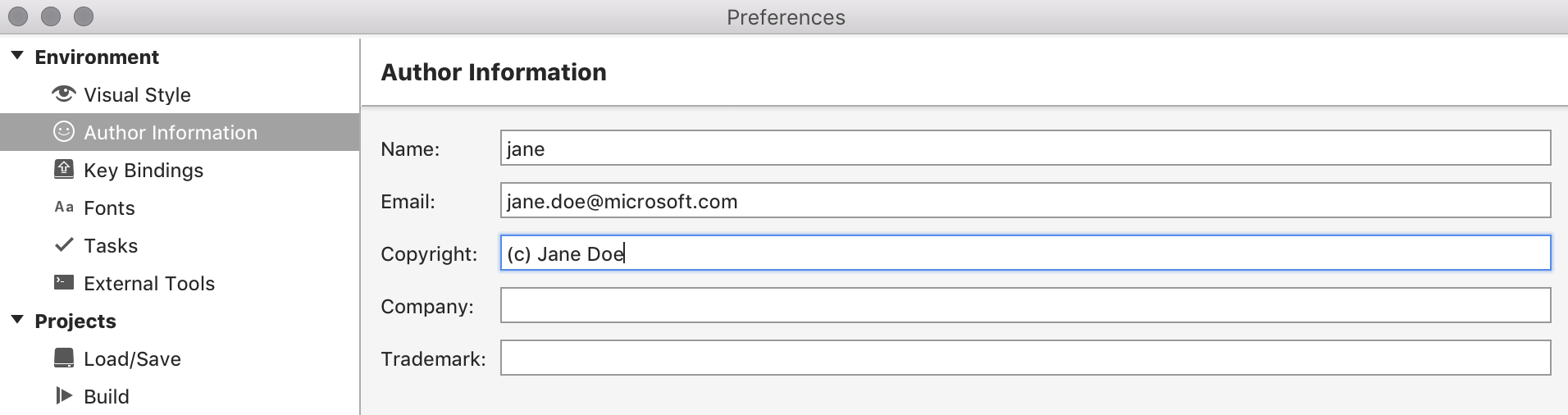
Te informacje służą do wypełniania standardowych nagłówków plików, takich jak licencja, które można dodać do nowych plików:
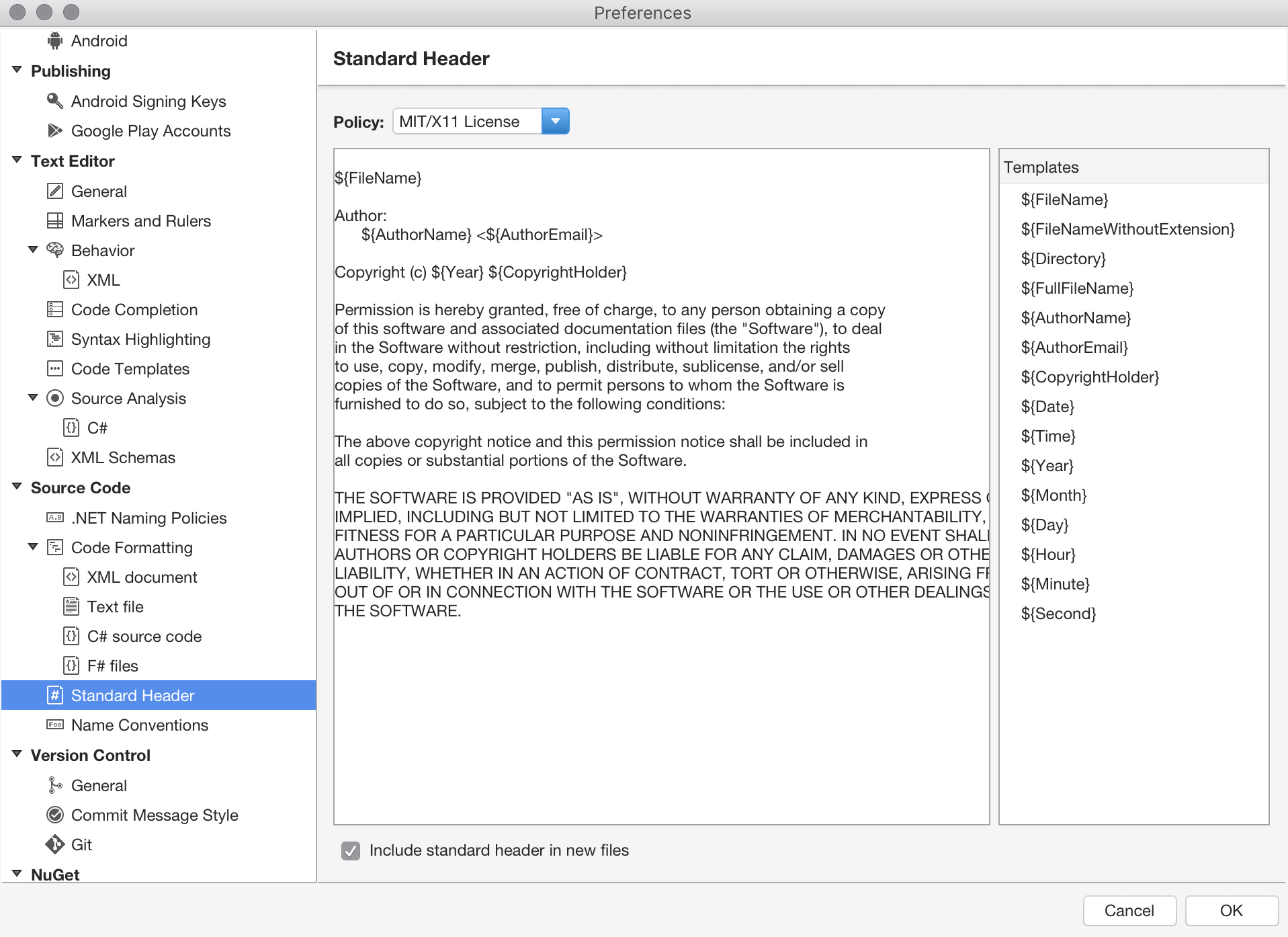
Wypełnione pola Nazwa i Adres e-mail będą używane w każdym zatwierdzeniu wykonanym za pomocą kontroli wersji w Visual Studio dla komputerów Mac. Jeśli te pola nie zostały wypełnione, Visual Studio dla komputerów Mac wyświetli monit o wykonanie tej czynności podczas próby użycia kontroli wersji.
Powiązania kluczy
Powiązania klawiszy lub skróty klawiaturowe umożliwiają dostosowanie środowiska deweloperskiego, dzięki czemu można wydajniej przenosić się przez Visual Studio dla komputerów Mac. Udostępnia znane powiązania kluczy dla wielu popularnych środowisk IDE, takich jak Visual Studio (w systemie Windows), ReSharper, Visual Studio Code i Xcode.
Powiązania kluczy można ustawić, przechodząc do opcji Powiązania klucza środowiska > preferencji > programu Visual Studio>, jak pokazano na poniższej ilustracji:
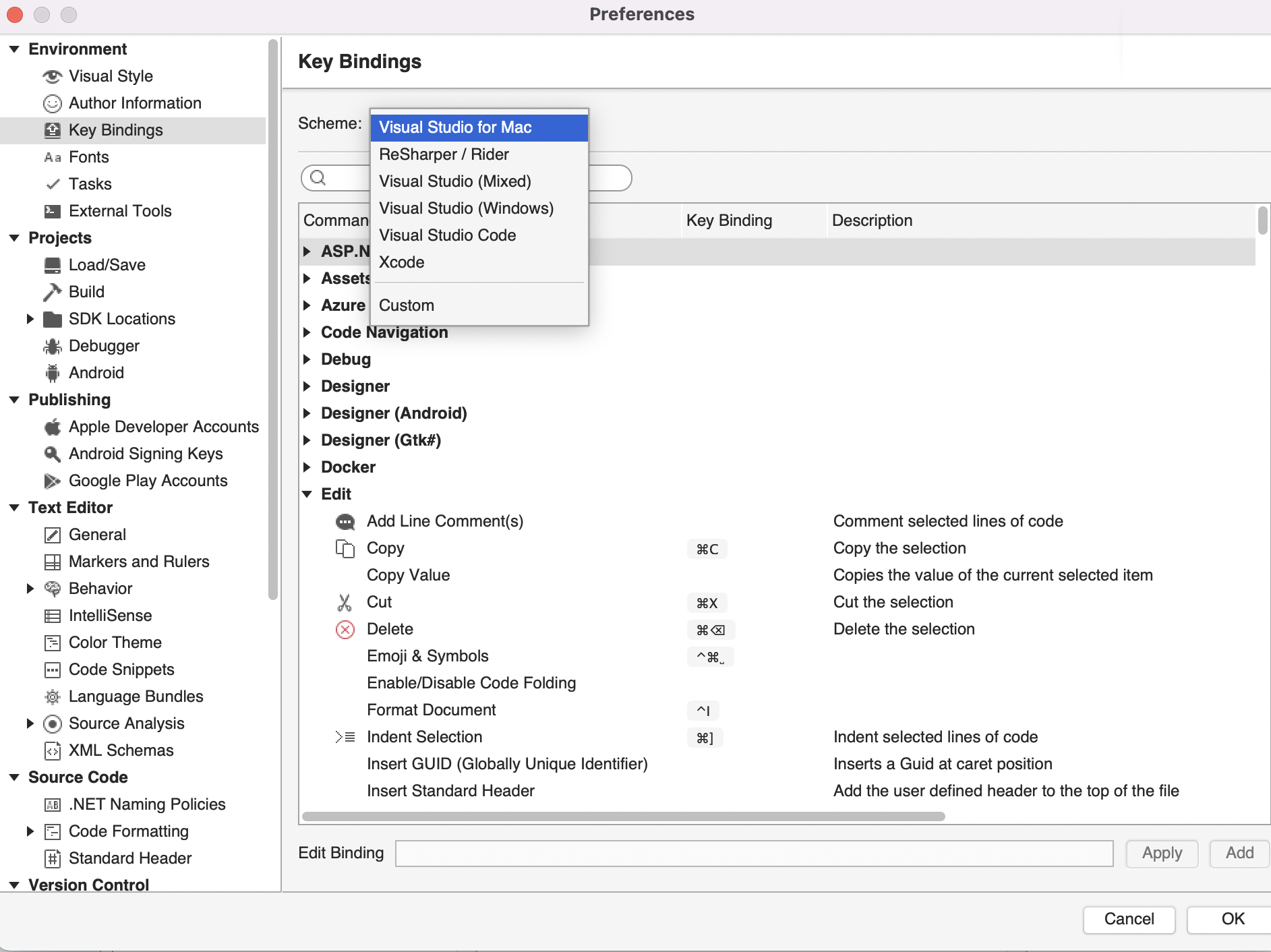
W tym miejscu można wyszukiwać kombinacje powiązań kluczy, wyświetlać powiązania powodujące konflikty, dodawać nowe powiązania i edytować istniejące powiązania.
Te powiązania można również ustawić podczas początkowej konfiguracji Visual Studio dla komputerów Mac za pomocą ekranu Wybór klawiatury:
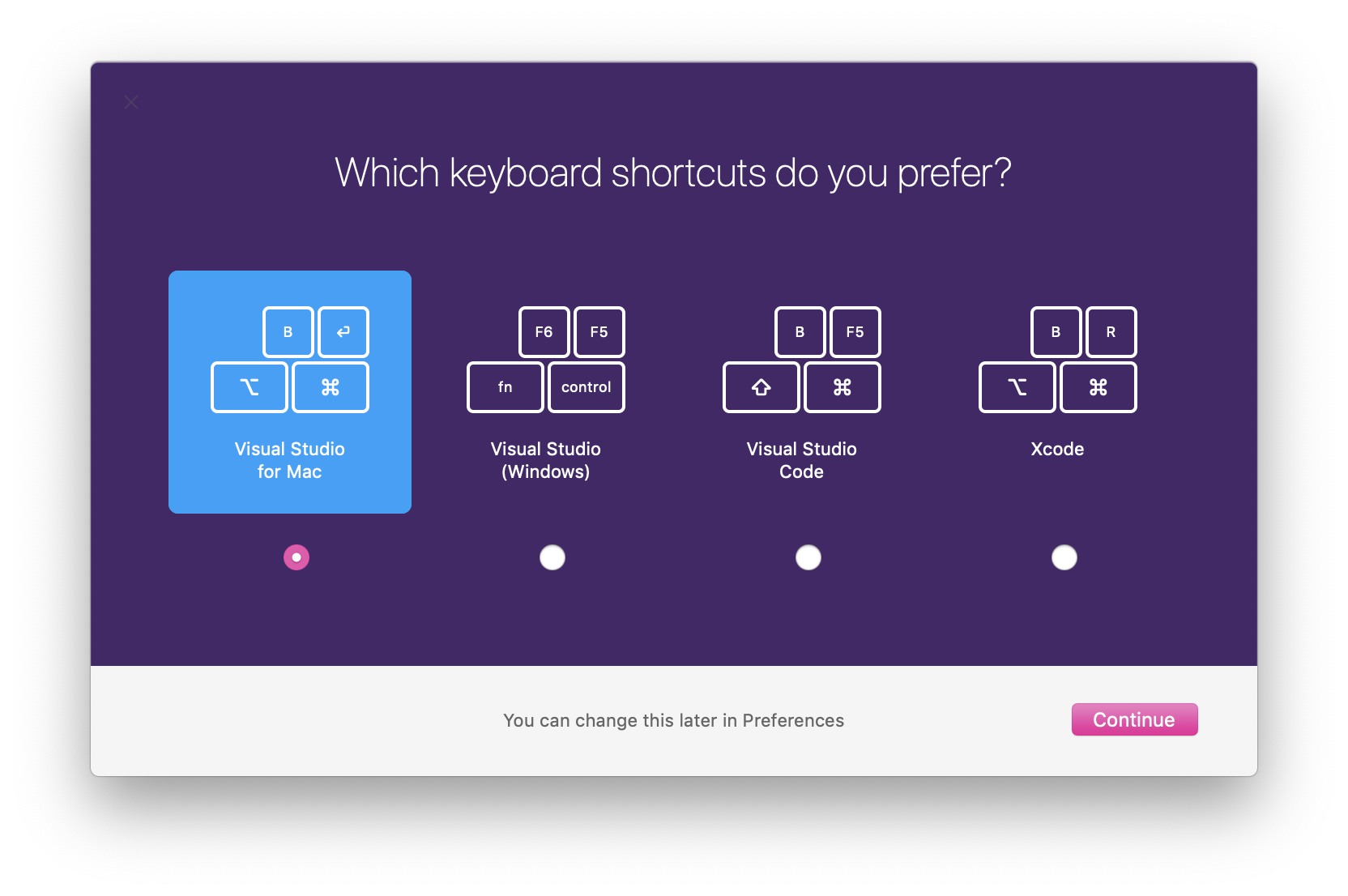
Układ obszaru roboczego
obszar roboczy Visual Studio dla komputerów Mac składa się z głównego obszaru dokumentu (zwykle edytora, powierzchni projektanta lub pliku opcji) otoczonych uzupełniającymi oknami narzędzi, które zawierają przydatne informacje na temat uzyskiwania dostępu do plików aplikacji, testowania i debugowania oraz zarządzania nimi.
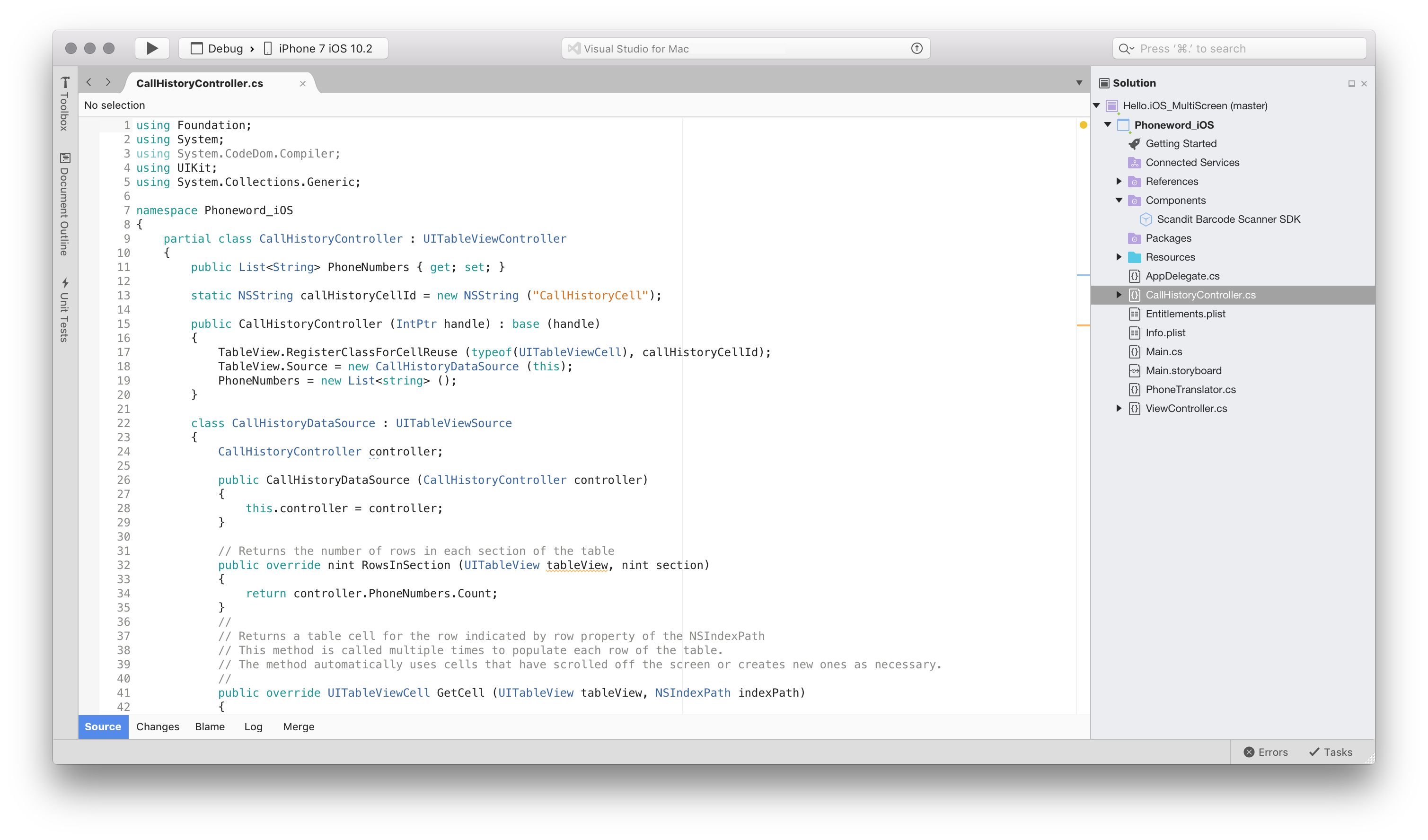
Wyświetlanie i rozmieszczanie okien narzędzi
Po otwarciu dowolnego nowego rozwiązania lub pliku w Visual Studio dla komputerów Mac należy zauważyć niektóre okna narzędzi w obszarze roboczym, w tym okno rozwiązania, konspekt dokumentu i błędy:
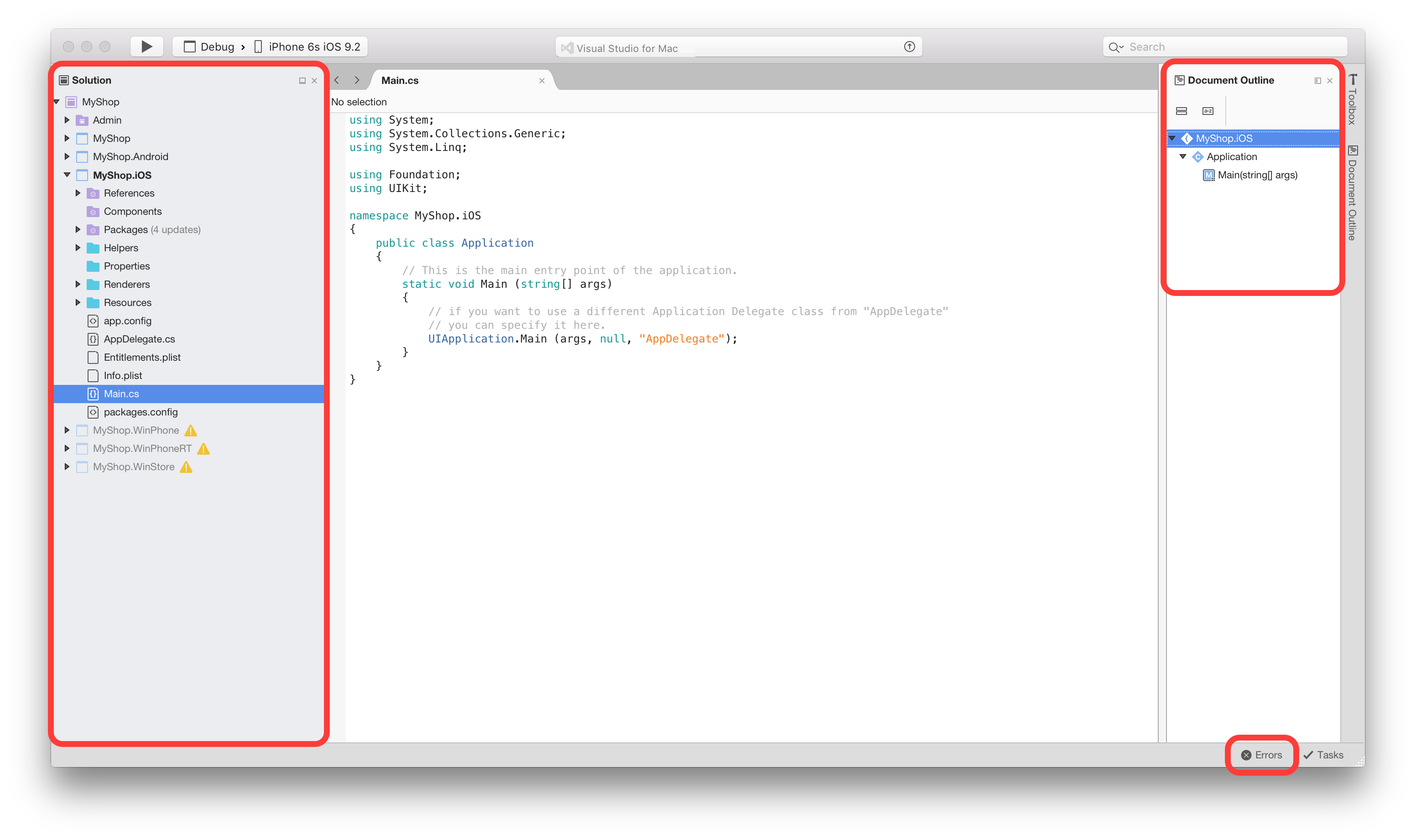
Visual Studio dla komputerów Mac udostępnia okna narzędzi zawierające dodatkowe informacje, narzędzia i ułatwienia nawigacji, do których można uzyskać dostęp, przeglądając Wyświetl element menu i wybierz okno narzędzia, aby go dodać:
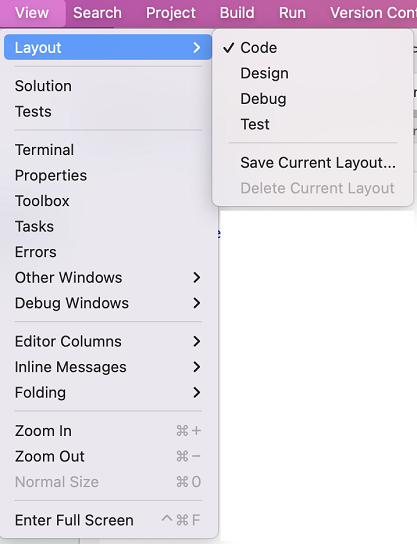
Okna narzędzi mogą być również otwierane automatycznie przez różne polecenia, takie jak polecenie Znajdź w plikach (Shift + Cmd + F), które otwiera odłączone okno wyników wyszukiwania.
Okna narzędzi można przenosić i rozmieszczać w całym przepływie pracy w dowolny sposób. Można je na przykład zadokować po dowolnej stronie edytora dokumentów, obok innego okna narzędzia, powyżej lub poniżej innego okna lub jako zestawu okien z kartami, które umożliwiają szybkie przełączanie się między nimi.
W przypadku często używanych okien narzędzi można również całkowicie odłączyć je od okna Visual Studio dla komputerów Mac i do własnego nowego okna.
Okna narzędzi można przypiąć i zamknąć za pomocą kontrolek w prawym górnym rogu każdego okna:
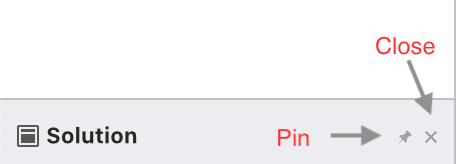
Przypięte okna są zadokowane po bokach obszaru roboczego i pozostają otwarte, aby uzyskać szybszy dostęp, gdy będą potrzebne. Odpięte okna są zadokowane, ale nie są wyświetlane, dopóki nie umieścisz kursora na karcie okna z myszą lub fokusem za pomocą klawiatury. Mogą być ukryte, gdy mysz i klawiatura fokus opuszczają je.
Organizowanie układów
Okna narzędzi wyświetlane w dowolnym momencie zależą od bieżącego kontekstu. Na przykład w przypadku korzystania z projektanta wizualnego najważniejsze są okna siatki przybornika i właściwości. Podczas debugowania warto mieć okna debugera do wyświetlania stosu i ustawień lokalnych.
Stan otwartych okien narzędzi jest reprezentowany przez układ. Układy można przełączać ręcznie za pomocą menu Widok, jak pokazano na poniższej ilustracji. Jest on również przełączany automatycznie podczas wykonywania akcji, takiej jak debugowanie lub otwieranie scenorysu:
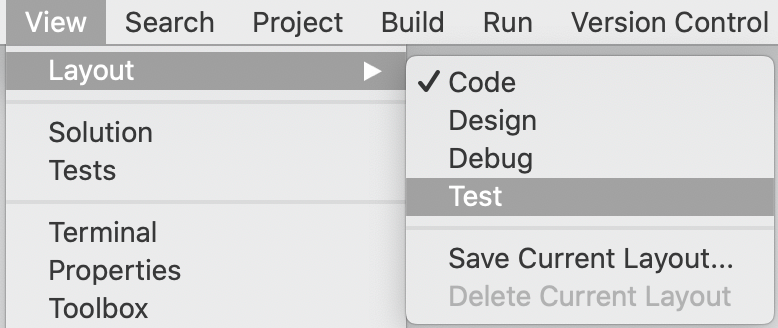
Istnieje możliwość utworzenia nowego układu przy użyciu elementu menu Układ > widoku > Zapisz bieżący układ... To polecenie spowoduje dodanie bieżącego układu do menu, aby można było go wybrać w dowolnym momencie:
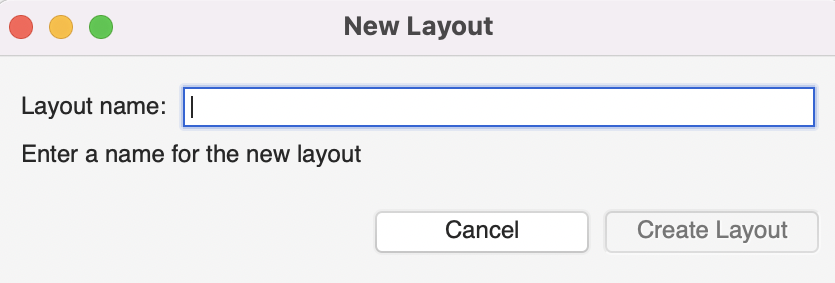
Obsługa edytowania równoległego
Visual Studio dla komputerów Mac pozwala otwierać edytory tekstów obok siebie lub mieć edytor jako odłączone okno przestawne.
Tryb dwukolumny można włączyć za pomocą elementu menu Widok, wybierając pozycję Wyświetl > kolumny Edytora kolumn > 2 lub przeciągając kartę edytora do jednej z krawędzi obszaru edytora:
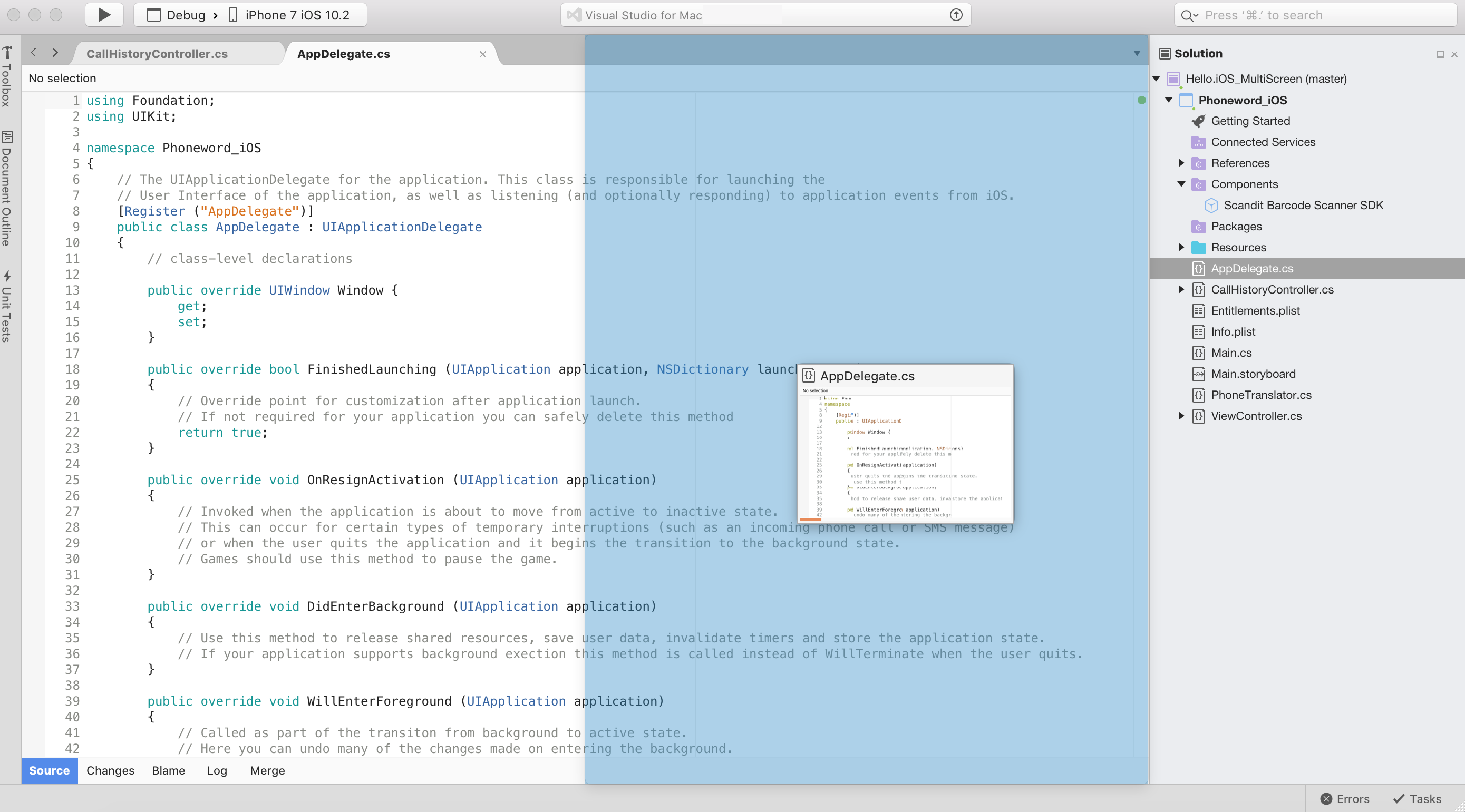
Karty edytora można przeciągać z obszaru dokumentu, aby utworzyć przestawne okno edytora. To przestawne okno obsługuje również edytory równoległe i może zawierać kilka kart edytora:
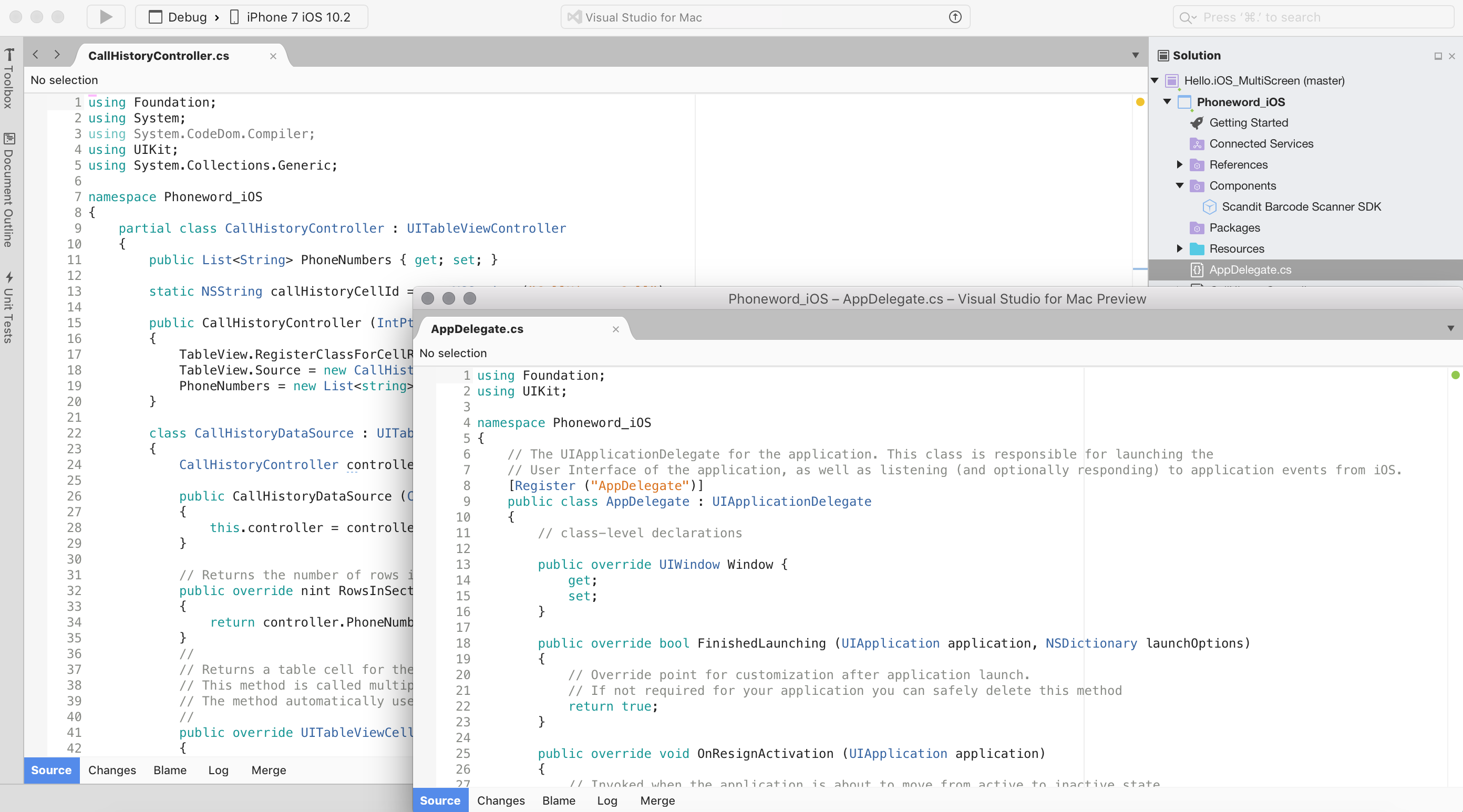
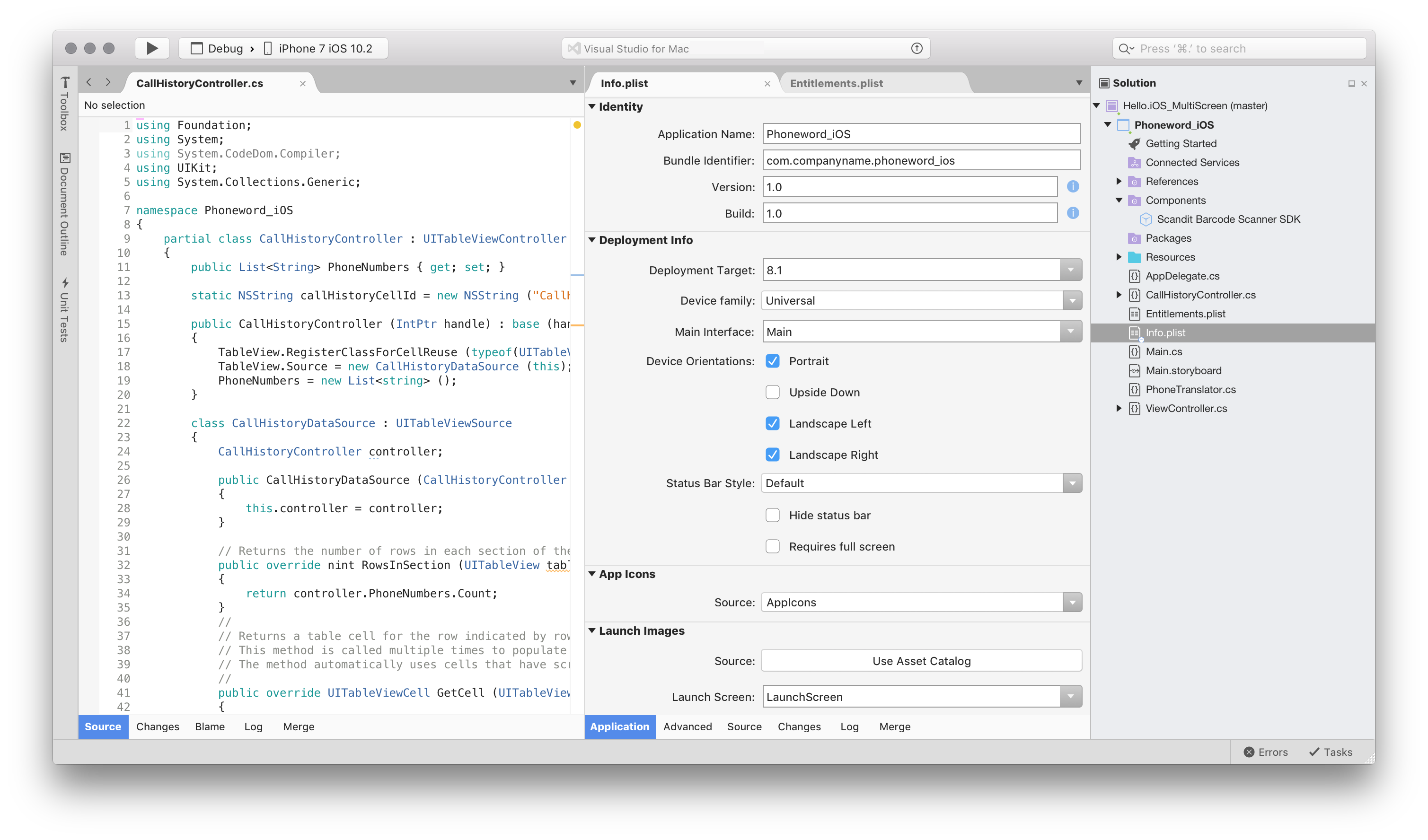
Aby przywrócić jeden otwarty edytor, wybierz pozycję Wyświetl > kolumny Edytora kolumn > 1.