Przewodnik po środowisku IDE programu Visual Studio dla komputerów Mac
Ważne
Program Visual Studio dla komputerów Mac ma zostać wycofany 31 sierpnia 2024 r. zgodnie z zasadami nowoczesnego cyklu życia firmy Microsoft. Mimo że możesz nadal pracować z programem Visual Studio dla komputerów Mac, istnieje kilka innych opcji dla deweloperów na komputerze Mac, takich jak wersja zapoznawcza nowego rozszerzenia zestawu deweloperskiego języka C# dla programu VS Code.
Dowiedz się więcej o osiach czasu pomocy technicznej i alternatywach.
W tym wprowadzeniu do zintegrowanego środowiska projektowego (IDE) programu Visual Studio dla komputerów Mac zapoznamy się z niektórymi oknami, menu i innymi funkcjami interfejsu użytkownika.
Program Visual Studio dla komputerów Mac to zintegrowane środowisko programistyczne .NET na komputerze Mac, które może służyć do edytowania, debugowania i kompilowania kodu, a następnie publikowania aplikacji. Oprócz edytora kodu i debugera program Visual Studio dla komputerów Mac obejmuje kompilatory, narzędzia do uzupełniania kodu, projektantów graficznych i funkcje kontroli źródła, aby ułatwić proces tworzenia oprogramowania.
Jeśli program Visual Studio nie został jeszcze zainstalowany, przejdź do strony pobierania programu Visual Studio, aby zainstalować ją bezpłatnie.
Okno uruchamiania
Pierwszą rzeczą, którą zobaczysz po otwarciu programu Visual Studio dla komputerów Mac, jest okno uruchamiania. Zostanie wyświetlona lista ostatnich projektów i opcji otwierania istniejącego projektu lub tworzenia nowego.
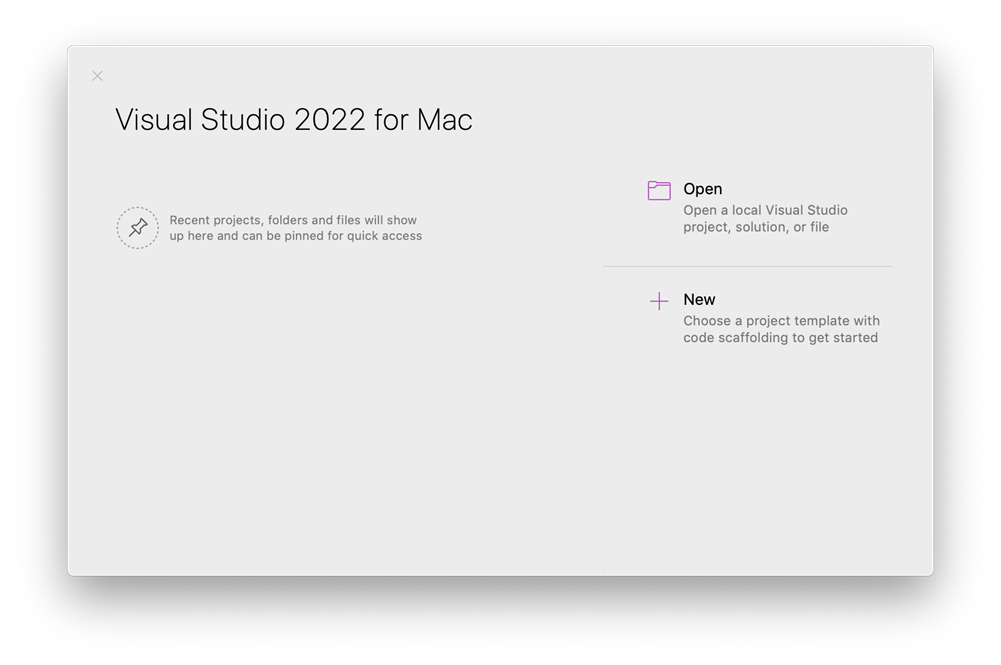
Jeśli używasz programu Visual Studio po raz pierwszy, lista ostatnich projektów będzie pusta.
Tworzenie projektu
Aby kontynuować eksplorowanie funkcji, utwórzmy nowy projekt.
W oknie startowym wybierz pozycję Nowy , aby utworzyć nowy projekt.
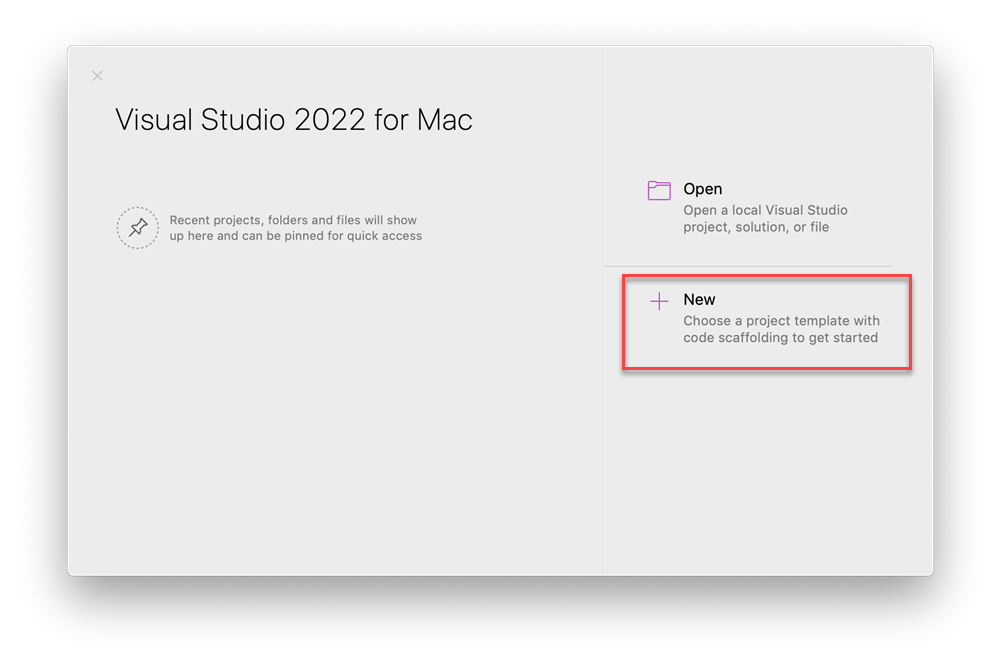
Wybierz szablon dla nowego okna projektu zostanie otwarty i zostanie wyświetlonych kilka szablonów projektów. Jeśli wybierzesz pozycję Ostatnie, zostanie wyświetlona lista ostatnio używanych szablonów projektów. Szablon zawiera podstawowe pliki i ustawienia wymagane dla danego typu projektu.
Wybierz pozycję Aplikacja konsolowa w sekcji Aplikacjainternetowa i konsola, a następnie wybierz pozycję Kontynuuj.
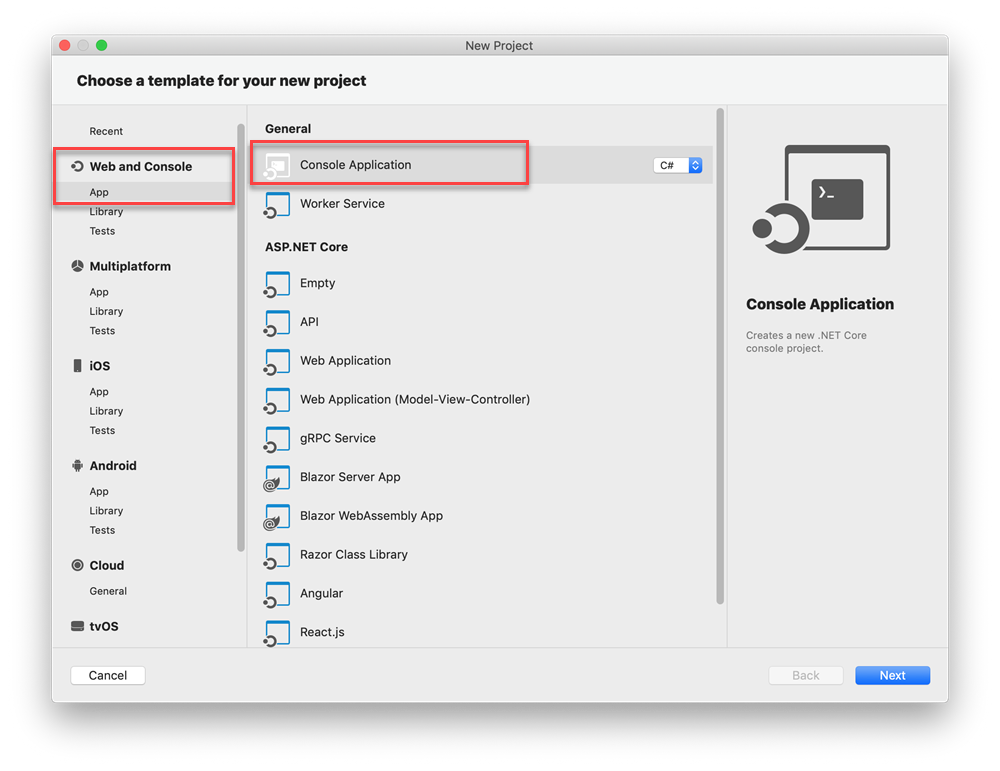
W oknie Konfigurowanie nowej aplikacji konsolowej upewnij się, że na liście rozwijanej Platforma docelowa jest wyświetlana platforma .NET 7.0, a następnie wybierz pozycję Kontynuuj.
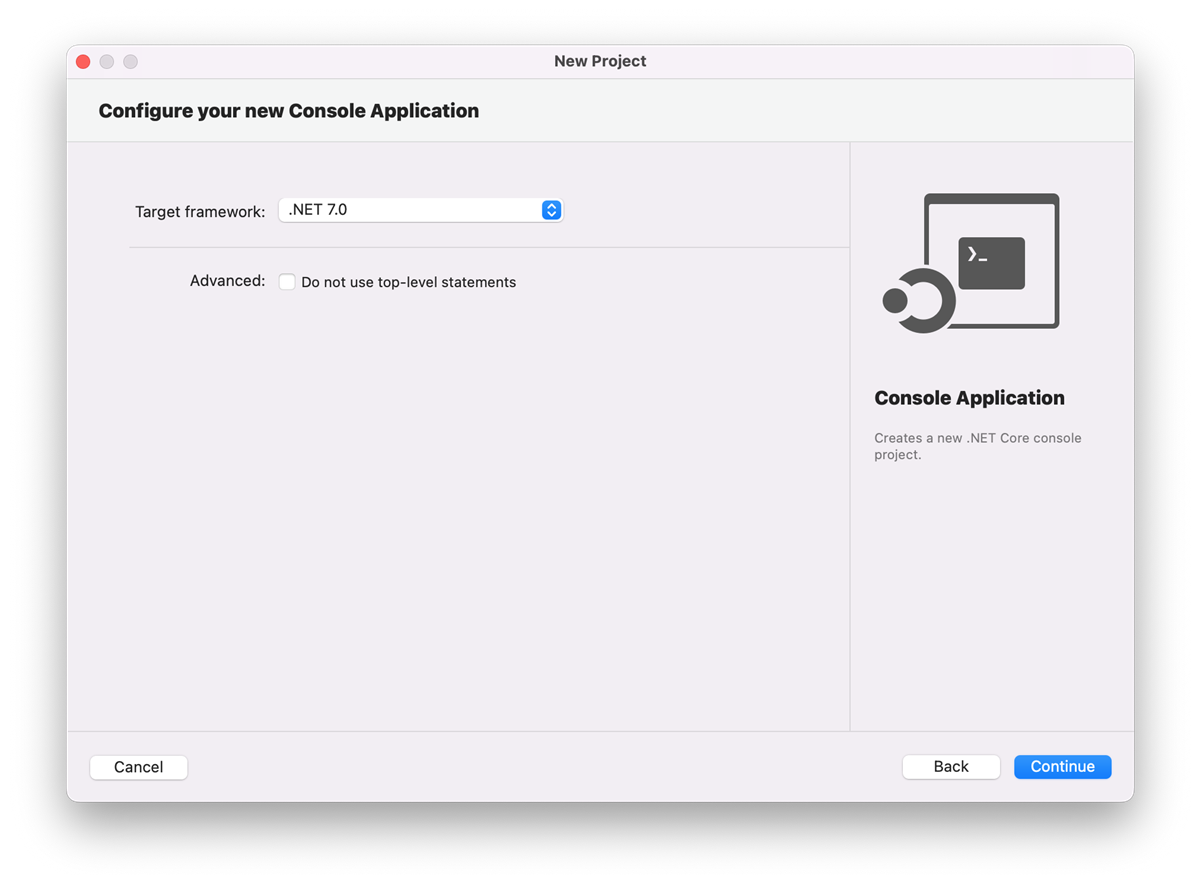
W oknie Konfigurowanie nowej aplikacji konsolowej dodaj nazwę projektu, nazwę rozwiązania i lokalizację, a następnie wybierz pozycję Utwórz.
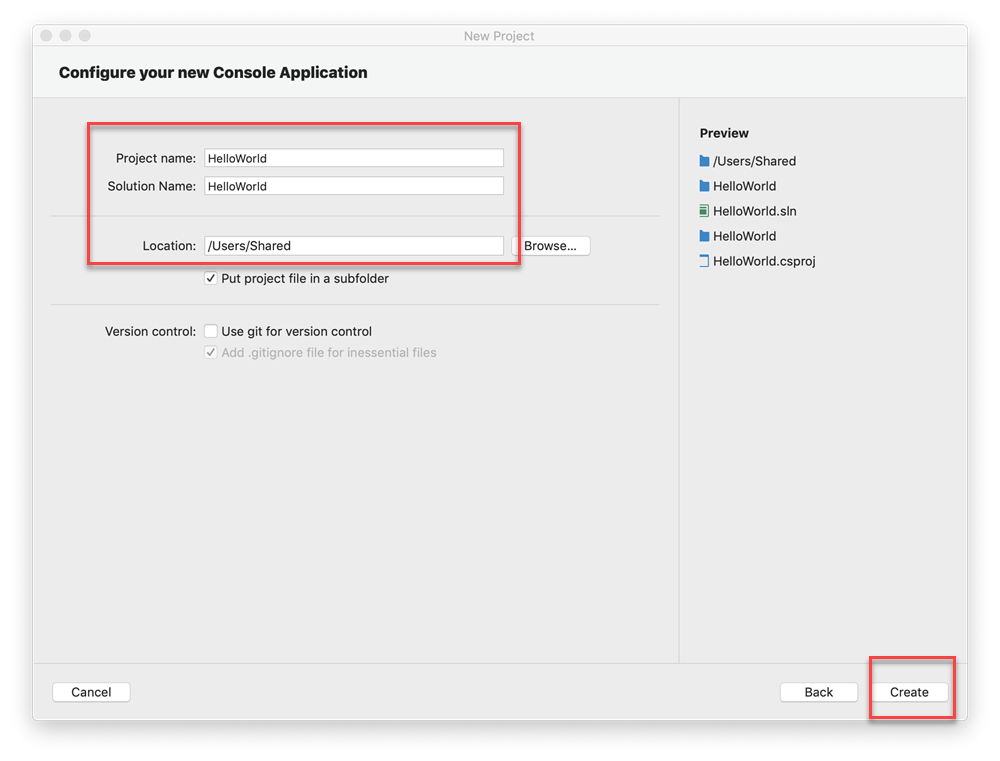
Projekt został utworzony. Wybierz plik kodu Program.cs w oknie Rozwiązanie , który znajduje się po lewej stronie programu Visual Studio dla komputerów Mac.
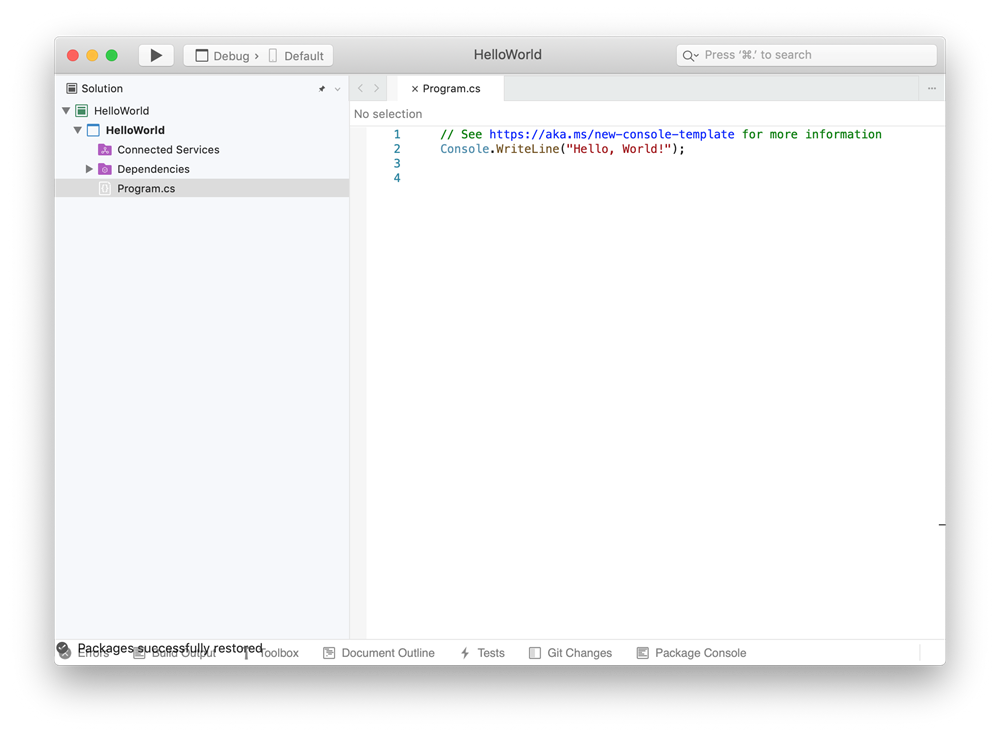
Plik Program.cs zostanie otwarty w oknie Edytor . W edytorze jest wyświetlana zawartość plików. W tym miejscu wykonasz większość pracy programistycznej.
Okno rozwiązania
Rozwiązanie przedstawia graficzną reprezentację hierarchii plików i folderów w projekcie, rozwiązaniu lub folderze kodu. Możesz przeglądać hierarchię i wybierać plik, aby go otworzyć w Edytorze.
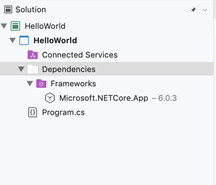
Menu
Pasek menu w górnej części poleceń grup programu Visual Studio dla komputerów Mac w kategoriach. Na przykład menu Project (Projekt) zawiera polecenia związane z projektem, w którym pracujesz. W menu Narzędzia możesz dostosować sposób działania programu Visual Studio, wybierając pozycję Preferencje.
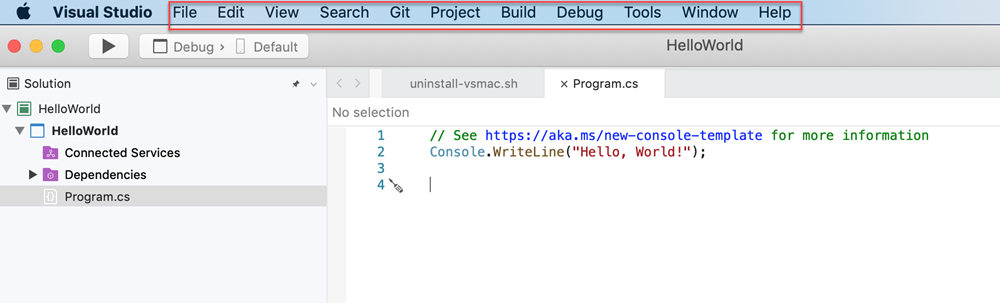
Okno Błędy
W oknie Błędy są wyświetlane błędy , ostrzeżenia i komunikaty dotyczące bieżącego stanu kodu. Jeśli występują błędy (takie jak brak nawiasu klamrowego lub średnika) w pliku lub w dowolnym miejscu projektu, są one wymienione tutaj.
Aby otworzyć okno Błędy , wybierz menu Widok , a następnie wybierz pozycję Błędy.

Okno Dane wyjściowe kompilacji
W oknie Kompilowanie danych wyjściowych są wyświetlane komunikaty wyjściowe z kompilowania projektu.
Skompilujmy projekt, aby wyświetlić dane wyjściowe kompilacji. W menu Kompilacja wybierz pozycję Kompiluj rozwiązanie. Okno Dane wyjściowe kompilacji automatycznie uzyskuje fokus i wyświetla komunikat o pomyślnej kompilacji.
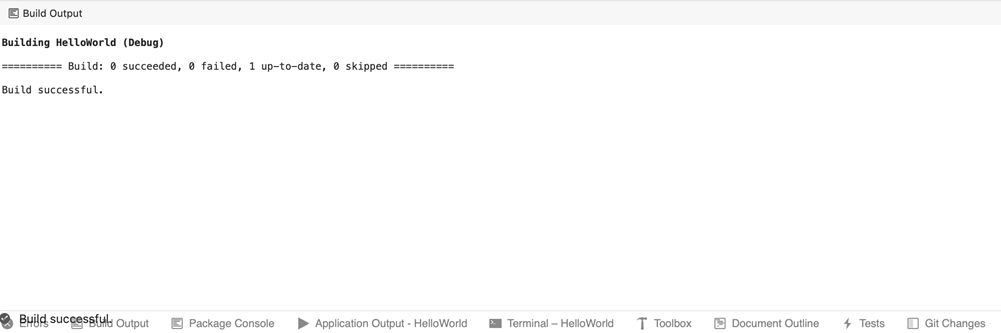
Uruchamianie aplikacji konsolowej
Uruchommy aplikację konsolową, wybierając ikonę odtwarzania. Dane wyjściowe zostaną wyświetlone w terminalu.
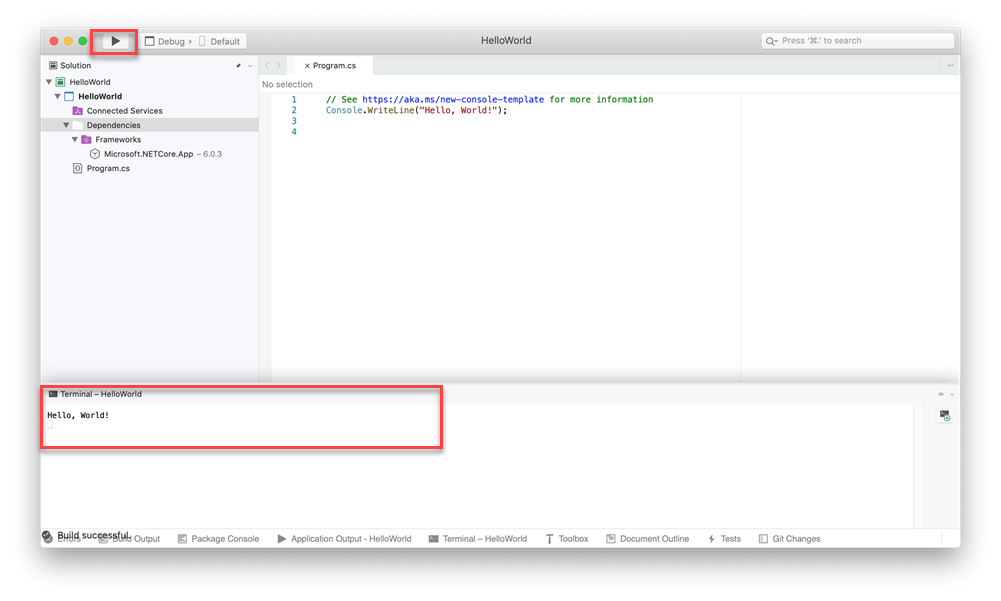
Wyślij opinię
Jeśli wystąpią problemy podczas korzystania z programu Visual Studio dla komputerów Mac lub jeśli masz sugestie dotyczące ulepszania produktu, możesz poinformować nas o tym. W tym celu wybierz pozycję Zgłoś problem lub Podaj sugestię z menu Pomoc .
Dowiedz się więcej
Przyjrzeliśmy się zaledwie kilku funkcjom programu Visual Studio, aby zapoznać się z interfejsem użytkownika. Zapoznaj się z kolejnymi tematami:
- Edytor źródłowy w programie Visual Studio dla komputerów Mac
- Refaktoryzacja
- Wizualizacje danych podczas debugowania
- Kontrola wersji