Sign in to Visual Studio for Mac
Important
Visual Studio for Mac was retired on August 31, 2024 in accordance with Microsoft’s Modern Lifecycle Policy. While you can continue to work with Visual Studio for Mac, there are several other options for developers on Mac such as the preview version of the new C# Dev Kit extension for VS Code.
Signing in to Visual Studio for Mac is how you activate your subscription. When you download Visual Studio for Mac, you'll always get the Community edition by default. If you have a Professional or Enterprise license, you should sign in on first run to unlock any additional features. In addition you'll also get the following:
Access to the Visual Studio Dev Essentials program – This program includes free software offerings, training, support, and more. See Visual Studio Dev Essentials for more information.
Automatically connect to Azure in the IDE without prompting again for credentials for the same account.
When you launch Visual Studio for Mac for the first time, you're prompted to sign in using a Microsoft account. Use a Microsoft account that is connected to the license that you wish to use. If you don't have a Microsoft account, see How do I sign up for an account.
By signing-in, you enable access to all the services associated with your user account, as well as all the accounts that are linked to that account. Your account settings roam with you wherever you use Visual Studio for Mac. You can configure permissions levels on a specific Visual Studio instance for individual users.
If you do decide not to log in straight away, you'll be able to use an evaluation copy for 30 days. After 30 days, you must log in to continue using your copy of Visual Studio for Mac.
How to sign in to Visual Studio for Mac
Tip
Make sure that you're connected to the internet before signing in to Visual Studio for Mac. Subscriptions can only be activated online. If you're not connected, select "I'll do this later" and log in through the menu when you get connected.
To sign in to Visual Studio for Mac on first launch, follow these steps:
Select the Sign in with Microsoft button on the sign-in dialog:
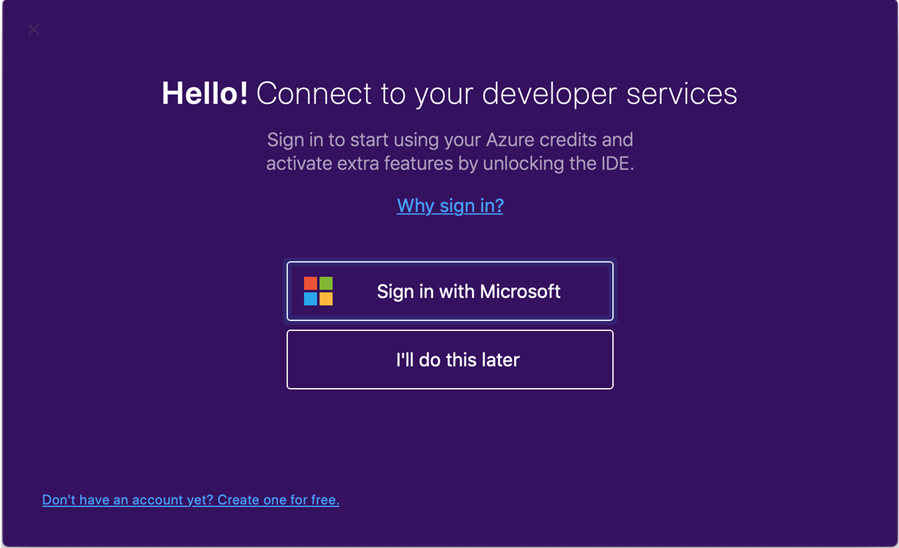
Note
If you select I'll do this later, you can sign in later by selecting Visual Studio > Sign in… from the Visual Studio menu.
Enter your Microsoft account credentials:
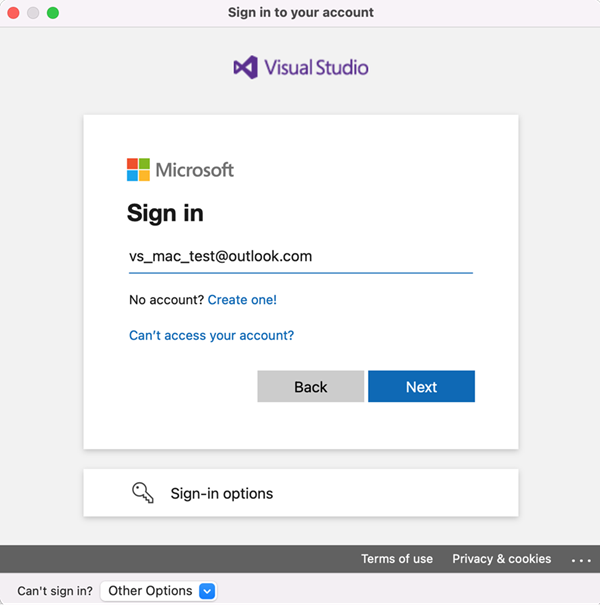
After you've logged in, you'll see an option to select keyboard shortcuts. Select the option you wish to use and Continue. You'll then be prompted with the Visual Studio 2022 for Mac start window. From here, you can open or create a new project.
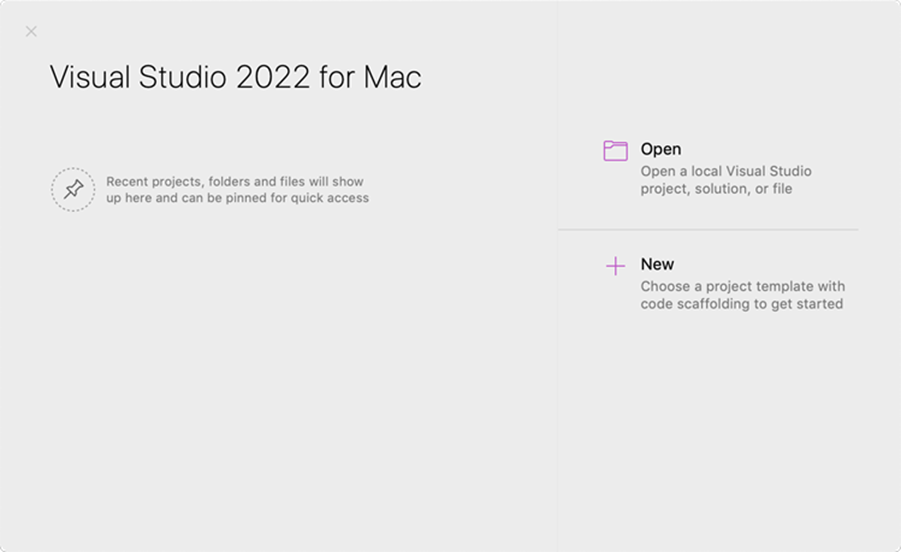
Select Visual Studio > Account... from the Visual Studio menu to sign in and out or to add additional accounts.
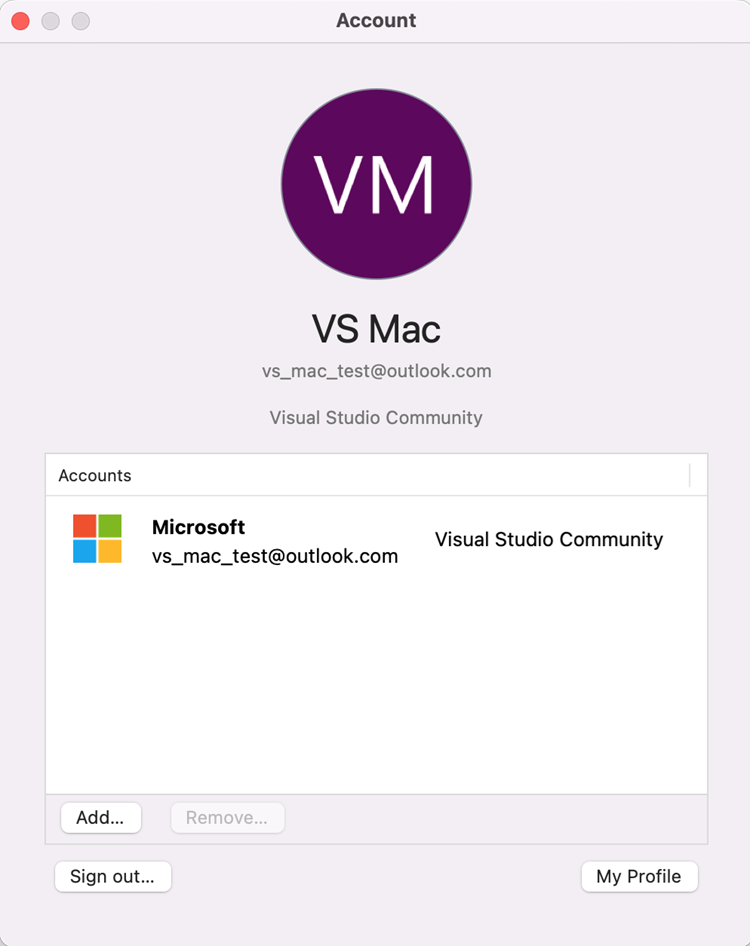
Tip
If you run into any issues signing in, then please try the Sign in with web browser option in the Can't sign in? > Other Options drop down menu at the bottom of the Sign in to your account window. This may be necessary if your Mac is a managed device that uses conditional access.
Adding multiple user accounts
Visual Studio for Mac supports adding multiple accounts to your personalization account. These accounts will allow you to access resources, such as Azure, from any added account.
To add additional user accounts, choose the Visual Studio > Account... menu from Visual Studio for Mac. Select the Add... button to enter additional account credentials.
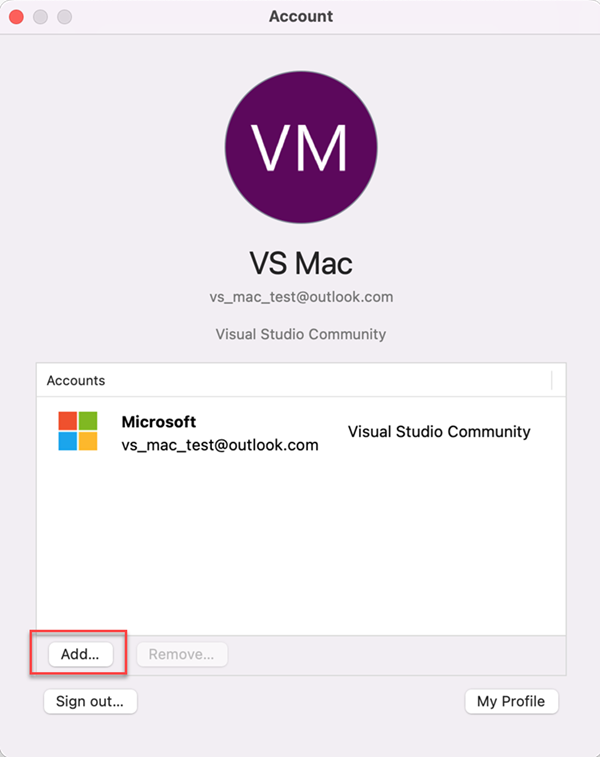
View or change your profile information
Go to Visual Studio > Account… and select the My profile button.
In the browser window, choose Edit profile and change the settings that you want.
When you're done, choose Save changes.