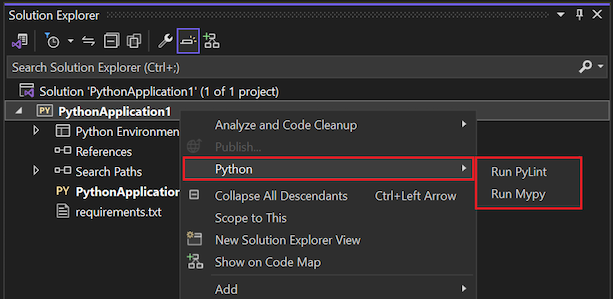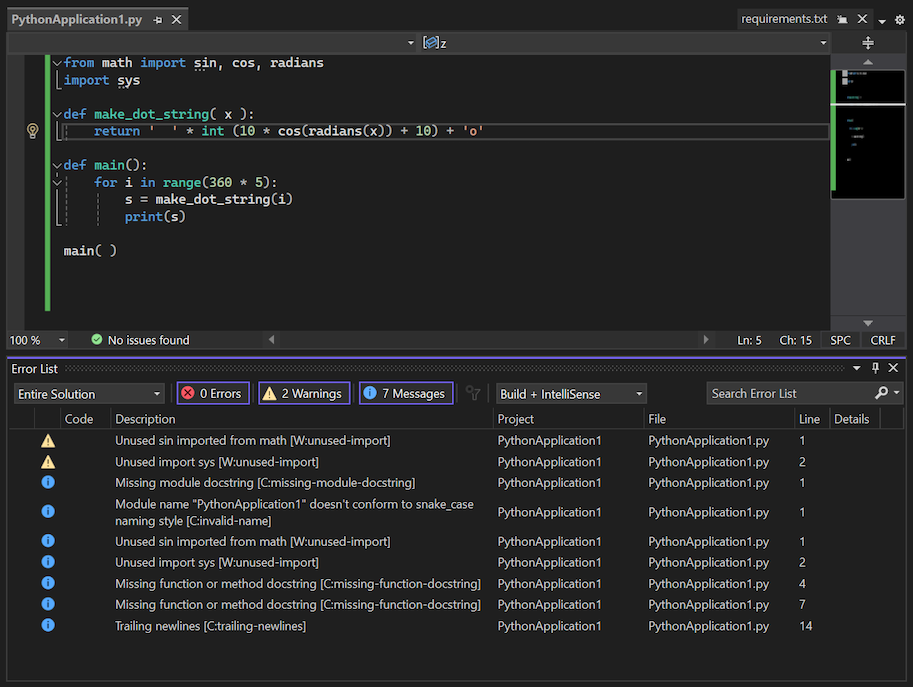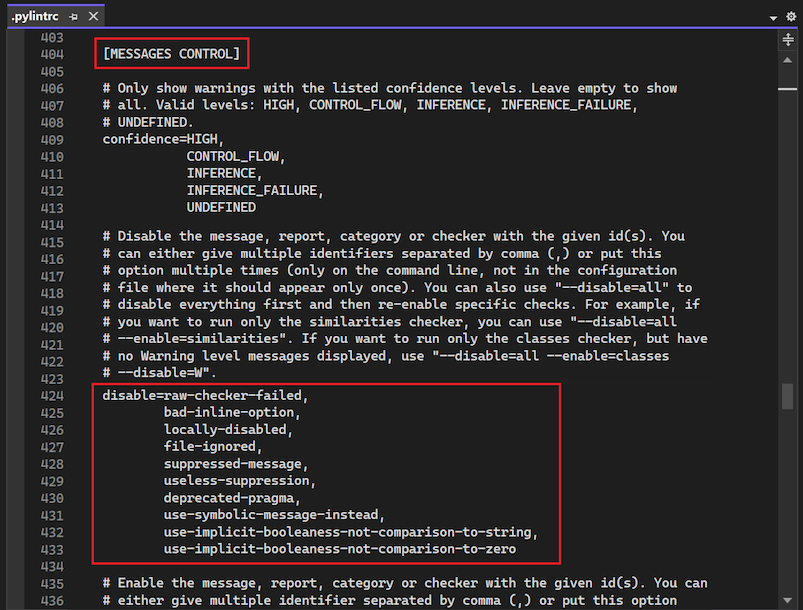Uwaga
Dostęp do tej strony wymaga autoryzacji. Może spróbować zalogować się lub zmienić katalogi.
Dostęp do tej strony wymaga autoryzacji. Możesz spróbować zmienić katalogi.
Proces linting wyróżnia składnię języka i problemy ze stylem w kodzie źródłowym języka Python. Możesz uruchomić linter w kodzie, aby zidentyfikować i poprawić subtelne błędy programowania lub niekonwencjonalne praktyki kodowania, które mogą prowadzić do błędów. Linting może wykrywać użycie niezainicjowanej lub niezdefiniowanej zmiennej, wywołań funkcji niezdefiniowanych, brak nawiasów i subtelnych problemów, takich jak próby ponownego zdefiniowania wbudowanych typów lub funkcji. Linting różni się od formatowania, ponieważ analizuje sposób uruchamiania kodu i wykrywa błędy, podczas gdy formatowanie zmienia tylko sposób wyświetlania kodu.
Dwie typowe opcje podszewki obejmują pylint i mypy. Te narzędzia są powszechnie używane do sprawdzania błędów w kodzie języka Python i zachęcają do dobrych wzorców kodowania języka Python. Oba narzędzia są zintegrowane z programem Visual Studio dla projektów języka Python.
Wymagania wstępne
- Visual Studio. Aby zainstalować produkt, wykonaj kroki opisane w temacie Instalowanie programu Visual Studio.
- Dostęp do projektu języka Python w celu uruchamiania narzędzi linting w istniejącym kodzie.
Uruchamianie lintera
Narzędzia do obsługi linting w programie Visual Studio są dostępne w Eksplorator rozwiązań.
W poniższych krokach pokazano, jak za pomocą lintera sprawdzić kod.
W programie Visual Studio kliknij prawym przyciskiem myszy projekt języka Python w Eksplorator rozwiązań i wybierz pozycję Python, a następnie wybierz polecenie Uruchom plik PyLint lub Uruchom narzędzie Mypy:
Polecenie wyświetla monit o zainstalowanie lintera wybranego w aktywnym środowisku, jeśli jeszcze go nie ma.
Po uruchomieniu linter w kodzie możesz przejrzeć wszelkie ostrzeżenia i błędy lint w oknie Lista błędów:
Kliknij dwukrotnie błąd lub ostrzeżenie, aby przejść do lokalizacji w kodzie źródłowym, w którym jest generowany problem.
Ustawianie opcji wiersza polecenia
Zarówno pylint , jak i mypy oferują opcje wiersza polecenia, aby skonfigurować ustawienia linting dla projektu.
W tej sekcji przedstawiono przykład użycia opcji wiersza polecenia pylint do kontrolowania zachowania pyLint za pomocą .pylintrc pliku konfiguracji. Ten plik można umieścić w katalogu głównym projektu języka Python w programie Visual Studio lub innym folderze, w zależności od tego, jak szeroko chcesz zastosować ustawienia.
Poniższe kroki pomijają ostrzeżenia "brak ściągnięcia dokumentu" (jak pokazano na poprzedniej ilustracji) przy użyciu .pylintrc pliku w projekcie języka Python.
W wierszu polecenia przejdź do folderu głównego projektu zawierającego
.pyprojplik i uruchom następujące polecenie, aby wygenerować skomentowany plik konfiguracji:pylint --generate-rcfile > .pylintrcW Eksplorator rozwiązań kliknij prawym przyciskiem myszy projekt i wybierz polecenie Dodaj>istniejący element.
W oknie dialogowym przejdź do folderu zawierającego nowy
.pylintrcplik..pylintrcWybierz plik, a następnie wybierz pozycję Dodaj.W Eksplorator rozwiązań otwórz
.pylintrcplik do edycji.Istnieje kilka ustawień, które można skonfigurować w pliku. W tym przykładzie pokazano, jak wyłączyć ostrzeżenie.
Zapisz plik
.pylintrc.Uruchom ponownie narzędzie pylint. Zwróć uwagę, że ostrzeżenia "brakujące docstring" są teraz pomijane.
Używanie pliku pylintrc z udziału sieciowego
Możesz użyć .pylintrc pliku z udziału sieciowego.
Utwórz zmienną środowiskową o nazwie
PYLINTRC.Przypisz zmienną wartość nazwy pliku w udziale sieciowym przy użyciu ścieżki Universal Naming Convention (UNC) lub zamapowanej litery dysku. Na przykład
PYLINTRC=\\myshare\python\.pylintrc.