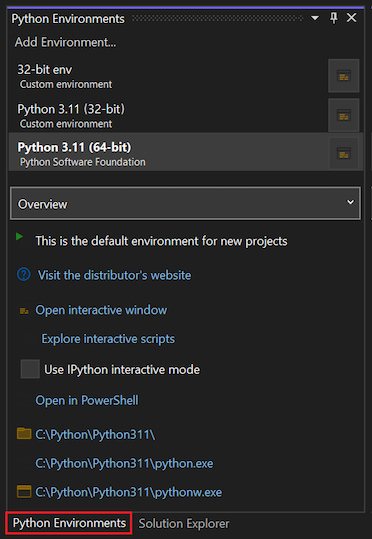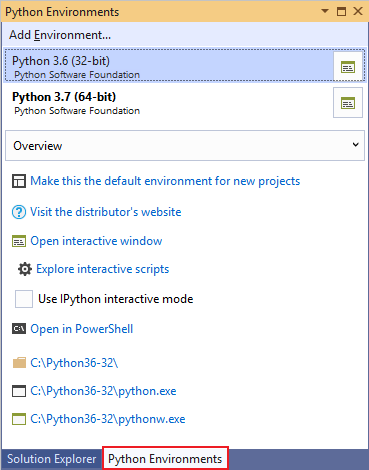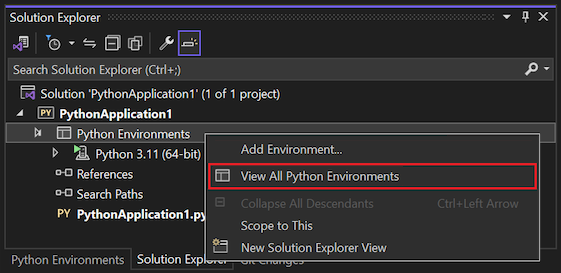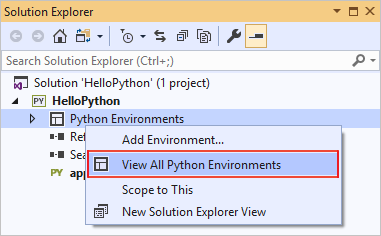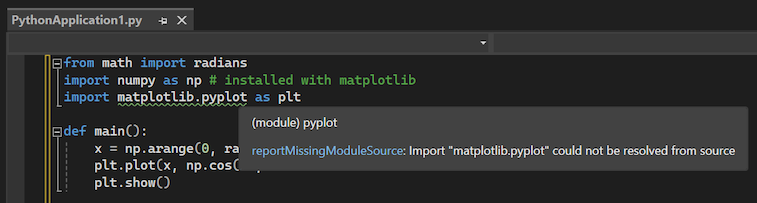Samouczek: instalowanie pakietów w środowisku języka Python w programie Visual Studio
W tym artykule przedstawiono krok 5 z serii samouczków Praca z językiem Python w programie Visual Studio.
Cały kod w projekcie języka Python jest uruchamiany w kontekście określonego środowiska. Przykłady środowisk to środowisko globalne, środowisko wirtualne, środowisko conda itd. Środowisko jest używane dla wszystkich zadań, które wymagają usług językowych specyficznych dla wersji języka Python i zestawu zainstalowanych pakietów. Każde środowisko wymaga niektórych zainstalowanych pakietów na podstawie kodu projektu.
Społeczność deweloperów języka Python tworzy tysiące przydatnych pakietów, które można uwzględnić we własnych projektach. W kroku 5 tej serii samouczków użyjesz okna Środowiska języka Python w programie Visual Studio, aby zarządzać pakietami w środowiskach języka Python.
W kroku 5 samouczka dowiesz się, jak wykonywać następujące czynności:
- Wyświetlanie środowisk i pakietów języka Python w programie Visual Studio
- Instalowanie pakietów dla środowisk języka Python i zarządzanie nimi
- Testowanie kodu w języku Python przy użyciu zainstalowanych pakietów
Warunki wstępne
- Projekt aplikacji języka Python z plikiem języka Python (.py) z kodem utworzonym w Krok 2: Pisanie i uruchamianie kodu w języku Python.
Wyświetlanie środowisk języka Python w programie Visual Studio
Program Visual Studio udostępnia dwa miejsca do wyświetlania informacji o środowiskach języka Python:
Węzeł Środowiska Pythona w Eksploratorze rozwiązań zawiera środowiska, które są obecnie używane przez projekt. Jeśli masz więcej niż jedno środowisko dla projektu, program Visual Studio wyświetla aktywne środowisko pogrubionym tekstem. Możesz rozwinąć określone środowisko, aby wyświetlić zestaw zainstalowanych pakietów. Gdy środowisko jest aktywne, możesz zaimportować zainstalowane pakiety i użyć ich w kodzie.
W oknie Środowiska języka Python są wyświetlane wszystkie dostępne środowiska i zainstalowane pakiety. Środowiska instalowane można wyświetlać przy użyciu instalatora programu Visual Studio i środowisk zainstalowanych oddzielnie. Dostępne środowiska obejmują środowiska globalne, wirtualne i conda. W programie Visual Studio domyślne środowisko języka Python dla nowych projektów jest zaznaczone pogrubieniem.
Użyj jednej z następujących metod, aby otworzyć okno Środowiska języka Python:
Aby uzyskać dostęp do okna z głównego paska narzędzi w programie Visual Studio, wybierz pozycję View>Other Windows>Python Environments.
Jeśli masz otwarty projekt języka Python w eksploratorze rozwiązań , kliknij prawym przyciskiem myszy węzeł Python Environments w projekcie, a następnie wybierz pozycję Wyświetl wszystkie środowiska języka Python:
Możesz również użyć skrótu klawiaturowego Ctrl+K, Ctrl+', aby otworzyć okno środowiska języka Python w eksploratorze rozwiązań .
Przygotowywanie pliku języka Python
Aby przygotować się do ćwiczenia, wykonaj następujące kroki, aby zaktualizować plik projektu języka Python w celu uwzględnienia niezbędnego kodu:
Otwórz plik projektu języka Python (.py) w edytorze. (Krok 2 samouczka wyjaśnia, jak utworzyć ten plik, w którym domyślna nazwa pliku to PythonApplication1.py.)
Zastąp kod w pliku następującym kodem. Ta wersja kodu tworzy falę cosinus podobną do danych wyjściowych z samouczka Krok 4, ale wyświetla dane wyjściowe graficznie.
from math import radians import numpy as np # installed with matplotlib import matplotlib.pyplot as plt def main(): x = np.arange(0, radians(1800), radians(12)) plt.plot(x, np.cos(x), 'b') plt.show() main()W edytorze umieść kursor na instrukcji
matplotlibimport. Program Visual Studio używa specjalnego formatowania, aby wskazać, że instrukcja jest nierozwiązana.Instrukcja
matplotlibimport jest nierozpoznana, ponieważ niezbędne pakiety nie zostały zainstalowane w domyślnym środowisku globalnym. Dowiesz się, jak zainstalować wymagane pakiety w następnej sekcji.
Instalowanie pakietów dla środowiska języka Python
Aby rozwiązać problem z instrukcją matplotlib import, należy zainstalować niezbędne pakiety w domyślnym środowisku globalnym:
W oknie środowiska języka Python wybierz domyślne środowisko dla nowych projektów języka Python, a następnie wybierz pozycję Packages (PyPI) w menu rozwijanym. (PyPI to skrót od indeksu pakietów języka Python).
Program Visual Studio wyświetla listę pakietów aktualnie zainstalowanych w środowisku domyślnym.
W polu wyszukiwania wprowadź
matplotlib. Na liście wyników wybierz opcję Uruchom polecenie: pip install matplotlib.Polecenie instaluje bibliotekę
matplotlib, a także wszelkie wymagane pakiety. W takim przypadku pakiety zależne obejmują bibliotekęnumpy.Możesz otworzyć okno View>Output, aby monitorować postęp instalacji.
Po zainstalowaniu pakietów zostanie odświeżone okno Python Environments, aby wyświetlić pakiety dla wybranego środowiska:
X po prawej stronie pakietu go odinstalowuje.
Uruchamianie programu
Po zainstalowaniu biblioteki matplotlib możesz przystąpić do testowania programu.
Uruchom program przy użyciu debugowania (F5) lub bez debugera (Ctrl+F5).
Sprawdź dane wyjściowe programu. Powinien zostać wyświetlony wykres danych cosinusowych: