 Informacje o wersji programu Visual Studio 2022 (wersja zapoznawcza)
Informacje o wersji programu Visual Studio 2022 (wersja zapoznawcza)
Z przyjemnością ogłaszamy dostępność programu Visual Studio 2022 w wersji 17.13. Ta aktualizacja koncentruje się na stabilności i bezpieczeństwie wraz z ciągłymi ulepszeniami.
Funkcje
- Wszystkie funkcje
- (wersja zapoznawcza 1)
- (wersja zapoznawcza 2)
- (wersja zapoznawcza 3)
- (wersja zapoznawcza 4)
- (wersja zapoznawcza 5)
Wszystkie nowe funkcje w najnowszej wersji zapoznawczej.
Produktywność
Dostosuj kodowanie plików 📣
Określ domyślne kodowanie zapisywania plików w programie Visual Studio.
Deweloperzy pracujący w środowiskach międzyplatformowych często muszą zapisywać pliki z określonymi kodowaniami plików. Zmiana tych kodowań może prowadzić do różnych problemów.
Program Visual Studio umożliwia teraz ustawienie domyślnego kodowania plików na potrzeby zapisywania plików. Ta funkcja zapewnia, że preferowane kodowanie jest używane zawsze, gdy jest to możliwe.
Aby ustawić kodowanie domyślne, przejdź do Tools → Options → Environment → Documents. W tym miejscu znajdziesz opcję zatytułowaną Zapisz pliki z określonym kodowaniem. Jeśli ta opcja nie jest zaznaczona, program Visual Studio będzie zarządzać kodowaniem plików przy użyciu jego domyślnego zachowania. Jeśli to pole jest zaznaczone, program Visual Studio będzie używać kodowania określonego w sąsiednim polu kombi za każdym razem, gdy plik zostanie zapisany.
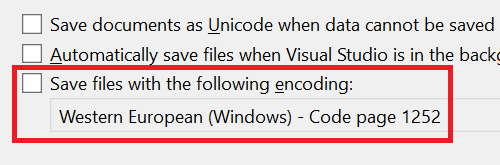
Jeśli program Visual Studio nie może zapisać przy użyciu określonego kodowania (np. żądania kodowania ASCII dla pliku zawierającego znaki Unicode), zostanie wyświetlone okno dialogowe z informacją o problemie.
📣 Zobacz bilet funkcji, aby podzielić się swoją opinią i kontynuować konwersację.
ponownie wyobrazić sobie poziomy pasek przewijania 📣
Poziomy pasek przewijania w edytorze zmienia teraz położenie, aby zawsze był dostępny, nawet jeśli ilość miejsca jest ograniczona.
Zasobnik edytora w programie Visual Studio to cenne miejsce na mnóstwo informacji. Możesz kontrolować powiększanie, sprawdzać kondycję dokumentu, sprawdzać, w jakim wierszu pracujesz, i uzyskiwać dostęp do różnych dodatkowych informacji.
Niestety, czasami wszystkie te informacje mogą wyprzeć poziomy pasek przewijania, co utrudnia przewinięcie okna. Jest to szczególnie prawdziwe w widoku obok siebie, gdzie taca systemowa nie jest bardzo szeroka.
Dzięki tej najnowszej aktualizacji te zmagania są czymś w przeszłości. Jeśli pasek przewijania spadnie poniżej szerokości użytecznej, zmieni położenie nad zasobnikiem systemowym, aby upewnić się, że jest on zawsze dostępny. Domyślnie powróci do zasobnika edytora, gdy tylko ponownie będzie wystarczająco dużo miejsca.

Chociaż uważamy, że to zachowanie będzie idealne dla większości użytkowników, jeśli wystąpią jakiekolwiek problemy, możesz kontrolować zachowanie w narzędziach Tools → Options. Opcja znajduje się w Edytor tekstów → Zaawansowane i ma etykietę Lokalizacja poziomego paska przewijania. To ustawienie pozwala wybrać, czy pasek przewijania dostosowuje jego położenie zgodnie z dostępnym miejscem, pozostaje w zasobniku edytora, czy zawsze pojawia się nad zasobnikiem edytora.

📣 Zobacz bilet funkcji, aby podzielić się swoją opinią i kontynuować konwersację.
wybierz, czy robić wcięcie przy zawijaniu wyrazów 📣
Teraz można określić, czy wiersze zawijane w edytorze powinny być wcięty.
Z przyjemnością przedstawiamy nową funkcję, która umożliwia kontrolowanie, czy zawijane wiersze są wcięte w edytorze. To ulepszenie zapewnia większą elastyczność i dostosowywanie środowiska kodowania, zapewniając, że kod jest wyświetlany dokładnie tak, jak wolisz.

Aby zmienić tę opcję, wykonaj następujące kroki:
- Przejdź do pozycji Narzędzia → Opcje → Edytor tekstu → Ogólne.
- Wyszukaj opcję o nazwie Automatyczne wcięcie, gdy zawijanie wyrazów jest włączone.
Domyślnie ta opcja jest włączona, co oznacza, że zawijane wiersze będą wcięte. Jeśli wolisz, aby opakowane wiersze nie były wcięte, po prostu usuń zaznaczenie tej opcji. To ustawienie może pomóc zwiększyć czytelność i zachować żądane formatowanie kodu, zwłaszcza w projektach, w których styl wcięcia jest kluczowy.
Mamy nadzieję, że ta nowa funkcja zwiększa produktywność i sprawia, że środowisko kodowania jest bardziej przyjemne.
📣 Zobacz bilet funkcji, aby podzielić się swoją opinią i kontynuować konwersację.
Przejdź do ostatnich plików w wyszukiwaniu kodu 📣
W obszarze Wyszukiwanie kodu można teraz łatwo przeskoczyć między ostatnimi plikami.
Ułatwiamy poruszanie się po bazie kodu.
Teraz po otwarciu funkcji Wyszukiwania kodu bez zapytania zostanie wyświetlona lista ostatnio nawigowanych plików. Obejmują one pliki otwierane za pośrednictwem funkcji wyszukiwania kodu, ale także wszystkie inne pliki, które zostały otwarte w rozwiązaniu. Ułatwia to powrót do ostatnio działającego pliku bez konieczności zapamiętowania ani wpisywania nazwy pliku.

📣 Zobacz bilet funkcji, aby podzielić się swoją opinią i kontynuować konwersację.
Rozszerzona nawigacja w kolumnie & 📣
Visual Studio obsługuje teraz zaawansowaną nawigację po wierszach i kolumnach w Wyszukiwarce kodu.
W funkcji wyszukiwania koduznacznie ulepszyliśmy możliwości nawigacji liniowej. Obsługiwane są teraz następujące formaty:
:line, aby przejść do określonego wiersza w aktywnym dokumencie:line,col, aby przejść do określonego wiersza i kolumny w aktywnym dokumenciefile:line, aby przejść do określonego wiersza w określonym plikufile:line,col, aby przejść do określonego wiersza i kolumny w określonym plikufile(line), aby przejść do określonego wiersza w określonym plikufile(line,col), aby przejść do określonego wiersza i kolumny w określonym pliku

Te ulepszenia ułatwiają szybkie lokalizowanie i edytowanie kodu, zwiększanie produktywności i usprawnianie przepływu pracy.
📣 Zobacz bilet funkcji, aby podzielić się swoją opinią i kontynuować konwersację.
Usługa GitHub Copilot
wyszukiwania funkcji rozszerzonych o sztuczną inteligencję
Teraz możesz poprosić GitHub Copilot o uzyskanie szczegółowych odpowiedzi dotyczących zapytań.
Czy kiedykolwiek trzeba znaleźć konkretny element menu, polecenie lub opcję w programie Visual Studio, ale nie znasz jej nazwy ani lokalizacji? Czy skorzystasz z dodatkowych informacji na temat prawidłowego używania go?
Teraz w Wyszukiwanie Funkcjimożesz wysłać zapytanie do Copilot Chat, aby uzyskać szczegółową odpowiedź. Jeśli nie masz pewności co do konkretnej terminologii dotyczącej funkcji, copilot Chat może interpretować semantyczne znaczenie zapytania, rozważyć wersję programu Visual Studio i podać odpowiedź bez konieczności opuszczania środowiska IDE.

Na przykład wyszukiwanie "prettify file" w wyszukiwaniu funkcji dzisiaj nie wyświetli właściwego ustawienia 'format dokumentu'. Jednak Copilot Chat może zidentyfikować i wyjaśnić odpowiednie elementy w programie Visual Studio.
Jeśli subskrypcja Copilot została skonfigurowana w programie Visual Studio, możesz po prostu rozpocząć wpisywanie wyszukiwania w wyszukiwarce funkcji, a następnie kliknij przycisk Zapytaj Copilota, aby wysłać ją do czatu.
Ta integracja usprawnia przepływ pracy, zapewniając natychmiastową pomoc kontekstową bezpośrednio w środowisku IDE.
Ważne
Aktywuj aplikację GitHub Copilot Bezpłatnie i odblokuj tę i inne funkcje sztucznej inteligencji. Brak wersji próbnej. Brak karty kredytowej. Wystarczy twoje konto usługi GitHub.
Skróty copilot w usłudze GitHub
Nowe skróty klawiaturowe dla wątków w usłudze GitHub Copilot Chat.
Ta aktualizacja rejestruje nowe polecenia dla Copilot i wiąże je ze skrótami klawiaturowymi w oknie czatu:
- Nowy wątek: Ctrl+N
- Poprzedni wątek: Ctrl+PgDown
- Następny wątek: Ctrl+PgUp
- Rozwiń i rozwiń listę rozwijaną wątku fokusu: +
Następny/Poprzedni wątek będzie przechodził w cyklu po przekazaniu pierwszego/ostatniego elementu.
Ponieważ są one zarejestrowane jako polecenia programu VS, można je dostosować przez użytkownika w oknie dialogowym przypisania klawiszy .
Uwaga: Te skróty będą działać tylko wtedy, gdy aktywny fokus znajduje się w okienku Czat Copilot. Jeśli pracujesz w innym miejscu, te skróty mogą mieć różne funkcje.
Ważne
Aktywuj aplikację GitHub Copilot Bezpłatnie i odblokuj tę i inne funkcje sztucznej inteligencji. Brak wersji próbnej. Brak karty kredytowej. Wystarczy twoje konto usługi GitHub.
rozszerzenia poleceń
Slash
Zwiększ możliwości poleceń ukośnika, rozszerzając je o język naturalny.
Użytkownicy mogą teraz korzystać z ulepszonego środowiska poleceń ukośnika. Polecenia Slash rozszerzają się do swoich odpowiedników w języku naturalnym w miarę pisania przez użytkownika, w tym integrują dowolny aktywny kontekst, który zostanie użyty, i wyświetlają go w podpowiedzi użytkownika przed wysłaniem.
Zapewnia to użytkownikom:
- Lepsze zrozumienie tego, co się stanie po wysłaniu monitu
- Zrozumienie kontekstu, z jakiego może korzystać polecenie
- Możliwość wprowadzania modyfikacji monitu przed wysłaniem go

Po rozwinięciu polecenia ukośnika:

Ważne
Aktywuj aplikację GitHub Copilot Bezpłatnie i odblokuj tę i inne funkcje sztucznej inteligencji. Brak wersji próbnej. Brak karty kredytowej. Wystarczy twoje konto usługi GitHub.
korzystanie z edycji narzędzia GitHub Copilot między plikami
Wydajniejsze iterowanie po wielu plikach.
Funkcja Copilot w programie Visual Studio ułatwia teraz uściślinie kodu za pomocą funkcji Copilot Edits, która umożliwia zwiększenie wydajności iteracji w wielu plikach.
Zacznij od kliknięcia przycisku, aby utworzyć wątek Edytowania na górze panelu Czat Copilot.

Copilot Edits łączy interaktywne środowisko rozmów z zintegrowanym systemem przeglądu, aby pomóc deweloperom:
- Przeglądaj z jasnością: Copilot Edits rozpoczyna się od podsumowania plików, których dotyczy i proponowanych zmian, więc dokładnie wiesz, co się dzieje.
- Przegląd z wykorzystaniem: Wyświetlanie różnic kodu w widoku, bezpośrednio w edytorze. Zaakceptuj lub odrzuć poszczególne zmiany przy użyciu TAB lub Alt+Del kluczy lub zastosuj/odrzuć wszystkie jednocześnie.
- Iteruj z pewnością siebie: Punkty kontrolne umożliwiają ponowne zapoznanie się z wcześniejszymi iteracjami pliku kodu lub wypróbowanie innego podejścia, gdy zajdzie taka potrzeba — idealne, gdy znów poczujesz inspirację.
Rozpocznij pracę, opisując zmiany, które chcesz używać w języku naturalnym, oraz odwołując się do określonych plików, błędów lub rozwiązania przy użyciu klucza #, podobnie jak w przypadku czatu copilot.
Ważne
Aktywuj aplikację GitHub Copilot Bezpłatnie i odblokuj tę i inne funkcje sztucznej inteligencji. Brak wersji próbnej. Brak karty kredytowej. Wystarczy twoje konto usługi GitHub.
Poznaj GitHub Copilot za darmo
usługa GitHub Copilot Free jest teraz dostępna, zapewnia 2000 uzupełniania kodu i 50 żądań czatów miesięcznie bez ponoszenia kosztów — wszystkie bezproblemowo zintegrowane z programem Visual Studio.
Jestem twoim programistą partnerskim AI 🎉
GitHub Copilot Free zapewnia:
✅ 2000 uzupełniania kodu miesięcznie
✅ 50 wiadomości czatów miesięcznieGitHub Copilot Free pomaga:
- 🚀 Koduj szybciej z podpowiedziami i czatem wbudowanym
- 🔧 Tworzenie i naprawianie funkcji za pomocą Copilot Edits
- 🧭 Eksplorowanie bazy kodu za pomocą czatu
💸 Brak wersji próbnej. Karta kredytowa nie jest wymagana. Wystarczy twoje konto usługi GitHub.
👉 utwórz konto w usłudze GitHub Copilot Free
Kontynuując, akceptujesz warunki korzystania z usługi GitHub i zasady ochrony prywatności.
✨ Szczęśliwe kodowanie!
Zespół GitHub Copilot i Visual Studio
Ważne
Aktywuj aplikację GitHub Copilot Bezpłatnie i odblokuj tę i inne funkcje sztucznej inteligencji. Brak wersji próbnej. Brak karty kredytowej. Wystarczy twoje konto usługi GitHub.
Debugowanie i diagnostyka
Wyróżnij składnię za pomocą Enumerable Visualizer
Edytowalne wyrażenie z wyróżnianiem składniowym jest teraz dostępne.
Pisanie wyrażeń LINQ może być trudne, zwłaszcza gdy rosną złożone. Program Visual Studio 2022 wprowadza teraz wyróżnianie składni w wyrażeniu edytowalnym IEnumerable Visualizer.
Wyróżnianie składni stosuje różne kolory do określonych części zapytań, takich jak klasy, wyliczenia, delegaty, struktury i słowa kluczowe. Ułatwia to odnajdowanie różnych składników w wyrażeniach LINQ i błyskawiczne wyświetlanie przepływu logicznego, co prowadzi do łatwiejszego w obsłudze kodu.

Dostosowywanie wyróżniania składni
Program Visual Studio umożliwia dostosowanie schematu kolorów zgodnie z preferencjami. Aby spersonalizować kolory:
- Przejdź do pozycji Narzędzia Tools → Options → Environment → Czcionki i Kolory.
- Wybierz pozycję Edytor tekstu z listy rozwijanej Pokaż ustawienia .
- Dostosuj kolor każdego elementu Typy użytkowników, aby był zgodny ze stylem kodowania.
Usprawnij debugowanie kodu natywnego
Narzędzie instrumentacji profilera programu Visual Studio obsługuje teraz selektywną instrumentację kodu natywnego.
Narzędzie instrumentacji profilera programu Visual Studio obsługuje teraz instrumentację docelową dla kodu natywnego, umożliwiając wybranie określonych klas i funkcji do szczegółowej analizy.
Ta funkcja zwiększa monitorowanie wydajności i pomaga w bardziej wydajnym określaniu problemów, usprawniając proces debugowania.

Ta precyzja umożliwia uzyskanie dokładniejszego wglądu w wąskie gardła wydajności i przyspiesza proces profilowania.
Podsumowania wątków w stosach równoległych
Ulepsz proces debugowania za pomocą podsumowań wątków sztucznej inteligencji w stosach równoległych.
Debugowanie złożonych, wielowątowych programów jest teraz bardziej wydajne dzięki funkcji Auto-Summarize narzędzia GitHub Copilot w oknie Parallel Stacks. To ulepszenie zapewnia jasne, zwięzłe podsumowania wątków, co ułatwia śledzenie problemów i błyskawiczne zrozumienie zachowania wątków.
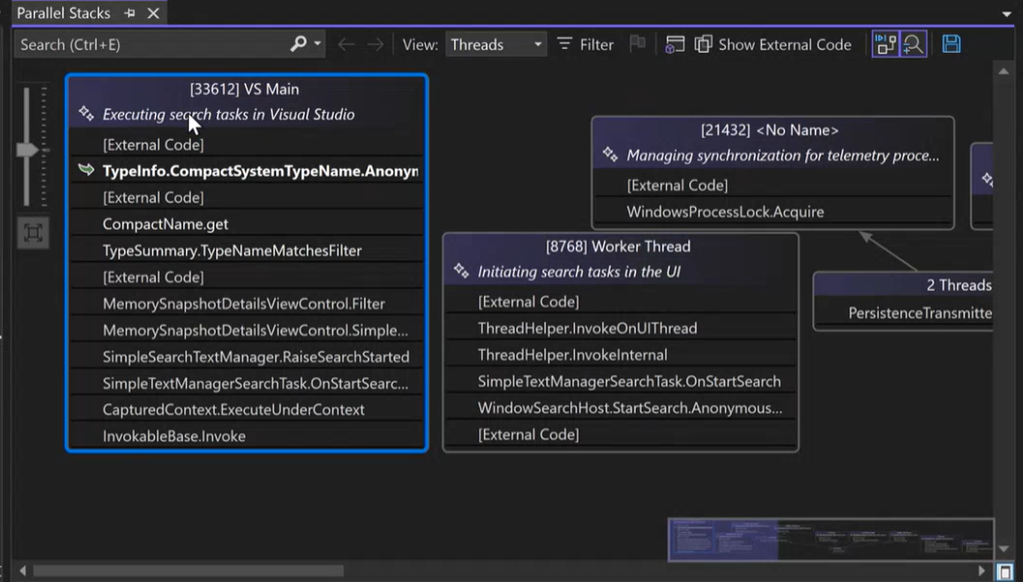
W przypadku korzystania z narzędzia Copilot w programie Visual Studio zobaczysz nowy wiersz podsumowania wygenerowany przez sztuczną inteligencję w górnej części każdego wątku w oknie Parallel Stacks. Te podsumowania zawierają ogólne omówienie bieżącego działania każdego wątku, co ułatwia szybkie zrozumienie ich przeznaczenia i stanu.
Ta funkcja została zaprojektowana tak, aby zaoszczędzić czas i wysiłek, prezentując podstawowe informacje wątkowe w intuicyjnym, czytelnym formacie, co pozwala skupić się na rozwiązywaniu problemów, a nie rozwikłaniu złożonych struktur wątków.
Wypróbuj to dzisiaj i korzystaj ze usprawnionego debugowania przy użyciu najnowszych narzędzi opartych na sztucznej inteligencji w programie Visual Studio!
Tworzenie złożonych zapytań LINQ 📣
rozszerzone wyrażenie edytowalne za pomocą funkcji czatu wbudowanego w usłudze GitHub Copilot bezpośrednio w wizualizatorze IEnumerable.
Wizualizator IEnumerable oferuje teraz wbudowany czat dla jego edytowalnego wyrażenia, umożliwiając użytkownikom korzystanie ze sztucznej inteligencji bezpośrednio w wizualizatorze IEnumerable w celu tworzenia złożonych zapytań LINQ dla edytowalnego wyrażenia.
wbudowanego czatu wizualizatora IEnumerable
Czat wbudowany z możliwością edycji wyrażeń
Aby wyświetlić wbudowany czat, po prostu kliknij przycisk GitHub Copilot sparkle znajdujący się w prawym dolnym rogu pola tekstowego edytowalnego wyrażenia. Spowoduje to otwarcie pola tekstowego powyżej oryginalnego edytowalnego wyrażenia z komunikatem Opisz, jak chcesz uściślić swoje obecne wyrażenie. Wprowadź żądanie w języku naturalnym, a gdy będziesz gotowy, kliknij przycisk Prześlij.
Narzędzie GitHub Copilot wygeneruje zapytanie LINQ na podstawie danych wejściowych i domyślnie automatycznie je wykona. Aby potwierdzić, że zapytanie zostało pomyślnie wygenerowane i zastosowane, poszukaj zielonego znacznika wyboru, który wskazuje, że zapytanie LINQ wygenerowane przez narzędzie GitHub Copilot zostało w pełni wykonane i zastosowane.
Przejdź do czatu Copilot w usłudze GitHub
Ta funkcja zawiera również przycisk Kontynuuj w czacie po wygenerowaniu co najmniej jednego zapytania LINQ przez narzędzie GitHub Copilot, wygodnie znajdującego się w prawym górnym rogu pola tekstowego.
Kliknięcie tego przycisku spowoduje otwarcie dedykowanego okna czatu copilot w usłudze GitHub, w którym można uściślić zapytanie, zadać pytania dotyczące kontynuacji lub dokładniej zapoznać się z alternatywnymi podejściami. Ta integracja zapewnia kontrolę i elastyczność podczas korzystania z pełnych możliwości narzędzia GitHub Copilot.

Gdy będziesz gotowy do powrotu do wizualizatora, po prostu kliknij przycisk Pokaż w wizualizatorze. Dzięki temu można bezproblemowo przejść z powrotem do środowiska wizualizatora, w którym można wyświetlać lub stosować zmiany wygenerowane podczas sesji czatu.
Ta funkcja zapewnia płynny przepływ pracy między wizualizatorem a usługą GitHub Copilot Chat. Czat wbudowany jest zoptymalizowany pod kątem szybkich edycji i małych korekt, podczas gdy czat Copilot w usłudze GitHub wyróżnia się w obsłudze bardziej szczegółowych ulepszeń i iteracyjnych ulepszeń, z których oba mają na celu ułatwienie generowania zapytań LINQ na potrzeby łatwiejszego i bardziej wydajnego edytowania wyrażenia.
📣 Zobacz bilet funkcji, aby podzielić się swoją opinią i kontynuować konwersację.
Wyświetlanie ujednoliconych stosów asynchronicznych w profilerze
Profiler programu Visual Studio łączy stosy asynchroniczne w celu usprawnienia profilowania platformy .NET.
Profiler programu Visual Studio teraz ulepsza debugowanie aplikacji .NET przez wyświetlanie połączonych stosów asynchronicznych w widokach drzewa wywołań, zarówno w podsumowaniu, jak i w szczegółach.
Ujednolicone asynchroniczne stosy Profilera
Ta funkcja zapewnia jaśniejszy, bardziej spójny widok operacji asynchronicznych, dzięki czemu deweloperzy mogą śledzić pełny przepływ wykonywania, w tym wywołania metody asynchronicznej, wszystkie w ramach jednego, ujednoliconego śledzenia stosu.
Eliminując konieczność ręcznego łączenia oddzielnych ścieżek wywołań asynchronicznych, to ulepszenie ułatwia szybkie identyfikowanie wąskich gardeł wydajności i wydajniejsze rozwiązywanie problemów.
Używaj kodowanych kolorystycznie ścieżek do profilowania CPU
Profiler programu Visual Studio umożliwia analizę procesora CPU wieloprocesowego przy użyciu grafów kodowanych kolorami i filtrowania.
Narzędzie do analizy użycia procesora profilera Visual Studio teraz obsługuje analizę wieloprocesową, wyświetlając wykresy wydajności ze zróżnicowanym kodowaniem kolorystycznym dla każdego procesu w oddzielnych pasach.
Wykresy są wyświetlane jako skumulowane wykresy warstwowe. Istnieje również możliwość filtrowania procesów przy użyciu listy rozwijanej w lewym górnym rogu, co umożliwia skoncentrowaną analizę.
analiza procesora
To ulepszenie umożliwia łatwe rozróżnianie i analizowanie wykorzystania procesora CPU między procesami w ramach jednej sesji. Zapewniając jaśniejszy wgląd w zużycie zasobów, zwiększa wydajność profilowania i usprawnia optymalizację wydajności dla aplikacji wieloprocesowych.
Narzędzia git
Dodaj komentarze do pull requestów 📣
Przejrzyj żądania ściągnięcia w programie Visual Studio, dodając nowe komentarze do plików na wyewidencjonowanej gałęzi.
Najnowsza aktualizacja umożliwia teraz dodawanie nowych komentarzy do plików pull requestu na sprawdzonej gałęzi. Było to najważniejsze żądanie dotyczące środowiska żądania ściągnięcia i jest najnowsze w serii ulepszeń środowiska żądania ściągnięcia w programie Visual Studio.
Rozpocznij
Włącz flagi funkcji Komentarze do żądania ściągnięcia i Dodaj komentarz do żądania ściągnięcia, wyewidencjonuj dowolną gałąź z aktywnym żądaniem ściągnięcia i wybierz pozycję Pokaż komentarze w plikach w InfoBarku. Spowoduje to aktywowanie środowiska komentarzy żądania ściągnięcia w edytorze.
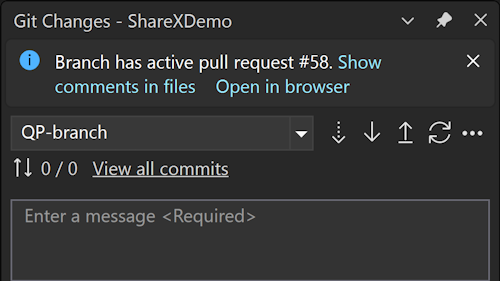
Aby dodać nowy komentarz do pliku, wybierz ikonę Dodaj komentarz na marginesie lub kliknij prawym przyciskiem myszy wiersz, dla którego chcesz dodać komentarz, a następnie wybierz pozycję Git → Dodaj komentarz z menu kontekstowego.

Uwaga: ikona będzie wyświetlana tylko w plikach, które są częścią żądania ściągnięcia. W przypadku pull requestów w GitHub możesz komentować tylko wiersze zmienione i sąsiadujące z nimi.
📣 Zobacz bilet funkcji, aby podzielić się swoją opinią i kontynuować konwersację.Weźmy tę ankietę , aby ułatwić jeszcze lepszą funkcję.
Uwaga
Ta funkcja musi być włączona w Tools → Manage Preview Features
Wykrywaj problemy w czasie zatwierdzania 📣
uzyskać sugestie dotyczące wprowadzenia zmian kodu w usłudze GitHub, które ułatwiają wczesne przechwytywanie potencjalnych problemów i poprawianie jakości kodu.
Teraz możesz uzyskać przegląd kodu lokalnych zmian za pomocą GitHub Copilot nawet przed zatwierdzeniem! Po włączeniu subskrypcji Copilot w programie Visual Studio oraz następujących opcji funkcji, można zobaczyć przycisk komentarzy sparkle w oknie Zmiany Git. Po kliknięciu Copilot przeanalizuje twoje zestawy zmian i zaproponuje kilka sugestii bezpośrednio w twoim edytorze.

Model może wskazywać krytyczne problemy, takie jak potencjalne problemy z wydajnością i zabezpieczeniami, które, gdy zostaną wcześnie wykryte, pomagają zmniejszyć ryzyko wprowadzenia problemów do zdalnej bazy kodu.

Upewnij się, że obie następujące flagi funkcji są włączone:
- Tools → Options → Preview Features → Pull Request Komentarze
- Narzędzia → Opcje → GitHub → Copilot → Integracja kontroli źródła → Włącz funkcje podglądu Git.
📣 Zobacz bilet funkcji, aby podzielić się swoją opinią i kontynuować konwersację.Weźmy tę ankietę , aby ułatwić jeszcze lepszą funkcję.
Uwaga
Ta funkcja musi być włączona w Tools → Manage Preview Features
Wyświetlanie tagów usługi Git i zarządzanie nimi 📣
Bezproblemowo nawiguj i wypychaj tagi Git z Visual Studio.
Dzięki najnowszej aktualizacji program Visual Studio umożliwia bezproblemowe wyświetlanie tagów Git i zarządzanie nimi bezpośrednio w oknie Repozytorium Git. Bez wysiłku przejdź do określonego zatwierdzenia skojarzonego z tagiem i uzyskaj dostęp do menu kontekstowego z akcjami, które można wykonać na tagu. Ten usprawniony przepływ pracy zapewnia, że pozostaniesz w znanym środowisku IDE, zwiększając produktywność i wydajność podczas pracy z tagami Git.
powiadomienie Git mv
📣 Zobacz bilet funkcji, aby podzielić się swoją opinią i kontynuować konwersację.
IDE
Zachowaj preferencje czcionek między motywami 📣
Zmiana motywów zachowa teraz preferencje dotyczące czcionki i rozmiaru czcionki.
Rozumiemy, że czcionki wybierane przez deweloperów w trakcie kodowania są ich osobistym wyborem, na który mają wpływ preferencje dotyczące czytelności, ułatwień dostępu lub estetyki. Motywy programu Visual Studio koncentrują się przede wszystkim na kolorach prezentacji i nie zależą od preferowanych czcionek.
Dzięki tej aktualizacji wprowadziliśmy funkcje, które umożliwiają zachowanie opcji wyglądu czcionki i jej rozmiaru podczas przełączania motywów. Teraz możesz ustawić preferencje czcionki raz i przełączać motywy w programie Visual Studio bez konieczności ponownego konfigurowania ustawień czcionki za każdym razem. Należy pamiętać, że kolory czcionek pozostają połączone z motywem, ponieważ taki jest cel motywów, ale wybory dotyczące samej czcionki zostaną zachowane.
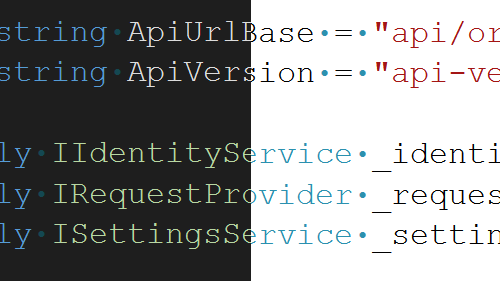
Ta funkcja zostanie domyślnie włączona dla wszystkich użytkowników. Jeśli wolisz poprzednie zachowanie, przejdź do pozycji Narzędzia > Zarządzaj funkcjami w wersji zapoznawczej i znajdź opcję Oddziel ustawienia czcionki od wyboru motywu kolorów. Jeśli ta opcja jest zaznaczona, preferencje dotyczące czcionki będą zachowywane niezależnie od zmian motywu. Usuń zaznaczenie pola, aby przywrócić poprzednie zachowanie, które wiąże wybór czcionek z motywem.
📣 Zobacz bilet funkcji, aby podzielić się swoją opinią i kontynuować konwersację.
Uwaga
Ta funkcja musi być włączona w Tools → Manage Preview Features
zakładanie konta usługi GitHub
Dodaj konta usługi GitHub z pierwszego kreatora uruchamiania lub powłoki programu Visual Studio.
Czy musisz pracować z zasobami usługi GitHub? Dodanie Twojego konta GitHub jest teraz łatwiejsze niż kiedykolwiek!
Nowe sposoby logowania się przy użyciu konta usługi GitHub
Możesz teraz zalogować się na swoje konto w serwisie GitHub w oknie konfiguracji pierwszego uruchomienia:

Jeśli zdecydujesz się pominąć pierwsze ustawienie konta startowego, możesz również zalogować się bezpośrednio z powłoki programu VS bez konieczności wcześniejszego dodawania konta Microsoft.

Pamiętaj, że nie będzie można zsynchronizować ustawień do momentu dodania konta Microsoft (służbowego lub osobistego) do programu Visual Studio.
zarządzanie wieloma kontami usługi GitHub 📣
Dodaj wiele kont usługi GitHub i ustaw aktywne konto, aby obsługiwać funkcje usługi GitHub, takie jak GitHub Copilot i kontrola wersji.
Czy musisz używać różnych kont w usłudze GitHub dla swoich scenariuszy opracowywania zawartości? Program Visual Studio umożliwia teraz jednoczesne posiadanie wielu kont usługi GitHub.
Dodawanie wielu kont usługi GitHub
Dodawanie wielu kont jest łatwe. Po prostu otwórz kartę profilu, wybierz pozycję Dodaj inne konto, zaloguj się do konta usługi GitHub i powtórz je zgodnie z potrzebami.

Konta można również dodać w oknie dialogowym Ustawienia konta w obszarze Plik → Ustawienia konta.
Ustawianie aktywnego konta usługi GitHub
Jeśli dodasz wiele kont GitHub, program Visual Studio domyślnie wybierze to oznaczone jako aktywne dla funkcji obsługujących GitHub, takich jak kontrola wersji i Copilot.
Aby przełączyć aktywne konto, uzyskaj dostęp do opcji konta i wybierz przycisk Ustaw jako aktywne konto.
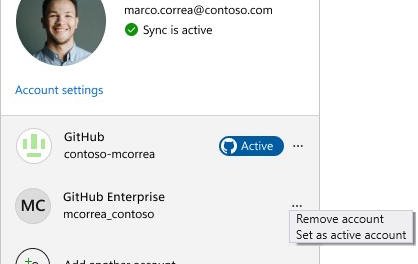
Wpływ na narzędzie GitHub Copilot
Narzędzie Copilot aktywuje się automatycznie, gdy aktywne konto usługi GitHub jest subskrybowane w usłudze GitHub Copilot for Individuals lub GitHub Copilot for Business.
Wpływ na kontrolę wersji
Podczas pracy nad żądaniami ściągnięcia lub zgłoszeniami w serwisie GitHub pojawi się polecenie skonfigurowania konta w serwisie GitHub. Zapamiętamy Twoje preferencje za każdym razem, gdy pracujesz nad konkretnym repozytorium, więc gdy zmienisz repozytorium, nie będzie trzeba martwić się o zmianę konta dla regularnych operacji w usłudze Git, takich jak wypychanie, ściągnięcie i pobieranie. Otrzymasz również polecenie aktualizacji aktywnego konta, jeśli kiedykolwiek wystąpi niezgodność, aby uniknąć korzystania z niewłaściwego konta.
📣 Zobacz bilet funkcji, aby podzielić się swoją opinią i kontynuować konwersację.
Dodawanie nowego pliku markdown 📣
Dodanie nowego pliku markdown stało się łatwiejsze dzięki nowem szablonowi dostępnego w oknie dialogowym Dodawanie nowego elementu.
Tworzenie nowego pliku markdown w projekcie jest teraz prostsze przy użyciu pliku Markdown szablonu dostępnego w oknie dialogowym Dodawanie nowego elementu. Ten szablon zapewnia wygodny punkt wyjścia dla zawartości języka Markdown.

Aby dodać nowy plik markdown do projektu, wykonaj następujące kroki:
- W Eksplorator rozwiązań kliknij prawym przyciskiem myszy projekt lub folder, w którym chcesz dodać plik markdown.
- Wybierz pozycję Dodaj → Nowy element.
- W oknie dialogowym Dodawanie nowego elementu wybierz pozycję Plik Markdown.
- Wprowadź nazwę pliku i kliknij przycisk Dodaj.
📣 Zobacz bilet funkcji, aby podzielić się swoją opinią i kontynuować konwersację.
Zapoznaj się z nowymi funkcjami w zestawie narzędzi Teams Toolkit
Dowiedz się więcej o ulepszeniach Teams Toolkit w nowej wersji.
Z przyjemnością ogłaszamy nowe funkcje dodane do zestawu narzędzi Teams Toolkit:
Obsługa narzędzia App Test Tool dla aplikacji rozszerzeń komunikatów
Narzędzie do testowania aplikacji to zintegrowane środowisko Teams do testowania aplikacji Teams. Wcześniej dostarczaliśmy obsługę kart i botów do debugowania w narzędziu App Test Tool. Teraz możesz również debugować aplikacje rozszerzeń wiadomości, po prostu wybierając opcję Narzędzie do testowania aplikacji w menu debugowania.

Uaktualnianie szablonu bota sztucznej inteligencji
Chat with Your Data to szablon aplikacji Teams wprowadzony w poprzedniej wersji. Umożliwia utworzenie niestandardowego copilota, czatbota opartego na sztucznej inteligencji z funkcją RAG, który może zrozumieć język naturalny i pobrać dane domeny, aby odpowiedzieć na pytania specyficzne dla domeny. W tej wersji uaktualniliśmy szablon, aby dodać dwa dodatkowe źródła danych: interfejs API niestandardowy i rozwiązanie Microsoft 365.

- Custom API: Twój czatbot może wywołać API zdefiniowane w dokumencie opisu OpenAPI, aby pobrać dane domeny z usługi API.
- Microsoft 365: Twój czatbot może wykonywać zapytania dotyczące danych kontekstowych M365 z interfejsu API wyszukiwania Microsoft Graph jako źródła danych w rozmowie.
Chmura
wykorzystanie platformy .NET Aspire i usługi Azure Functions
usługa Azure Functions może teraz używać platformy .NET Aspire do integracji technologii bezserwerowej z platformą .NET Aspire.
W tej wersji programu Visual Studio deweloperzy usługi Azure Functions mogą teraz korzystać z orkiestracji platformy .NET Aspire podczas tworzenia nowego projektu usługi Azure Functions. Po wybraniu tej opcji, w rozwiązaniu zostanie uwzględniony projekt Host aplikacji oraz projekt Domyślne ustawienia usługi, gdy tworzony jest projekt Functions.

Jeśli masz istniejący projekt usługi Azure Functions, taki jak jeden zintegrowany z aplikacją internetową frontonu platformy ASP.NET Core Blazor, możesz dodać do niego obsługę platformy .NET Aspire, podobnie jak w przypadku aplikacji ASP.NET Core przed tą wersją.

Ponadto uruchomienie lub debugowanie projektu usługi Azure Functions z obsługą platformy .NET Aspire spowoduje uruchomienie pulpitu nawigacyjnego platformy .NET Aspire w przeglądarce. Dzięki temu można monitorować wykonywanie usługi Azure Functions w czasie rzeczywistym. Możesz zobaczyć, jak orkiestrator .NET Aspire zarządza wykonywaniem usługi Azure Functions, a nawet wstrzymuje i wznawia ich wykonywanie z pulpitu nawigacyjnego.

Cieszymy się z tej integracji i czekamy na to, jak wdrożysz usługę Azure Functions w projektach platformy .NET Aspire.
Uruchamianie nowej konfiguracji platformy Docker 📣
Włącz obsługę depends_on za pomocą opcji konfiguracji DependencyAwareStart.
Z przyjemnością przedstawiamy nową opcję konfiguracji uruchamiania o nazwie
DependencyAwareStart. Po ustawieniu wartościTrueta opcja zmienia sposób uruchamiania projektów narzędzia Docker Compose, umożliwiając korzystanie z dyrektywydepends_onw konfiguracji narzędzia Compose.
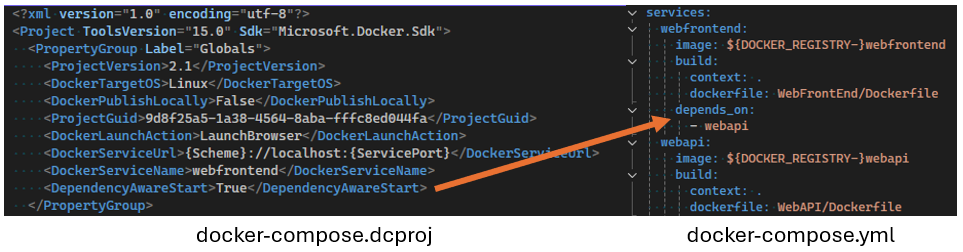
Ta funkcja zapewnia, że określone kontenery są uruchamiane w odpowiedniej kolejności, przestrzegając wymagań dotyczących zależności zdefiniowanych w pliku Docker Compose. Dzięki bardziej efektywnemu zarządzaniu zależnościami zwiększa się odporność i niezawodność aplikacji wielokontenerowych.
📣 Zobacz bilet funkcji, aby podzielić się swoją opinią i kontynuować konwersację.
Dodaj skalowanie do Docker Compose 📣
Właściwość skalowania w narzędziu Docker Compose jest teraz obsługiwana.
Teraz możesz dodać właściwość
scaledo konfiguracji usługi Docker Compose w celu debugowania z określoną liczbą uruchomionych replik. Na przykład poniższa konfiguracja spowoduje uruchomienie dwóch wystąpień usługiwebapipo uruchomieniu.

To ulepszenie umożliwia bardziej efektywne testowanie obciążenia i debugowanie aplikacji przez symulowanie środowiska przypominającego środowisko produkcyjne. Usprawnia również przepływ pracy, ułatwiając zarządzanie wieloma wystąpieniami bezpośrednio z pliku Compose. Ta funkcja jest szczególnie przydatna do testowania zachowania usług pod obciążeniem i zapewnienia, że aplikacja może bezproblemowo obsługiwać wiele wystąpień.
📣 Zobacz bilet funkcji, aby podzielić się swoją opinią i kontynuować konwersację.
Internet
Wyodrębnij kod HTML do składnika Razor 📣
Użyj akcji kodu, aby łatwo wyodrębnić kod HTML do składnika Razor w programie Visual Studio.
Czy kiedykolwiek znaleziono siebie dodanie zbyt dużej ilości kodu do pliku razor i chciał łatwo przenieść go do własnego składnika wielokrotnego użytku? Podczas pracy z kodem HTML w pliku Razor można teraz użyć CTRL+. lub kliknąć prawym przyciskiem myszy i wybrać Szybkie Akcje i Refaktoryzacje, aby automatycznie wyodrębnić wybrany znacznik HTML do nowego składnika Razor w programie Visual Studio.
W tej pierwszej iteracji wyodrębnianie elementu do nowego składnika jest obsługiwane tylko w przypadku zaznaczeń w języku znaczników HTML.

To ulepszenie usprawnia przepływ pracy, umożliwiając bezproblemowe modularyzowanie składników Razor.
📣 Zobacz bilet funkcji, aby podzielić się swoją opinią i kontynuować konwersację.
Wyłącz format podczas wklejania plików Razor 📣
Teraz możesz wyłączyć format funkcji wklejania razor w programie Visual Studio.
Czy funkcja format wklejania w plikach Razor jest bardziej przeszkodą niż pomoc? Teraz można wyłączyć automatyczne formatowanie podczas wklejania kodu w plikach Razor.
Wyłącz to ustawienie, przechodząc do Tools → Options → Text Editor → Razor (ASP.NET Core) → Advanced i usuń zaznaczenie Format przy wklejaniu.

📣 Zobacz bilet funkcji, aby podzielić się swoją opinią i kontynuować konwersację.
Dane
używanie projektów SQL opartych na stylu SDK w programie SSDT 📣
Teraz możesz używać formatu pliku projektu w stylu zestawu SDK w projektach narzędzi SQL Server Data Tools z rozszerzonymi możliwościami debugowania i porównywania schematów SQL.
Aktualizacja w programie Visual Studio 17.13 wprowadza porównanie schematów, porównanie danych, odwołania do projektu i debugowanie SQL w ramach narzędzi SQL Data Tools w stylu zestawu SDK (wersja zapoznawcza). Projekty SQL SSDT w stylu SDK są oparte na Microsoft.Build.Sql SDK, który zapewnia obsługę wielu platform i ulepszone możliwości CI/CD w projektach SQL Server Data Tools (SSDT).
porównanie schematu
W wersji 17.13 (wersja zapoznawcza 3) porównanie schematów jest ograniczone do porównań baz danych i plików dacpac; Porównanie projektów SQL nie jest jeszcze dostępne. Odwołania do bazy danych są teraz dostępne jako odwołania do projektu w wersji zapoznawczej 3. Obsługa odwołań do bazy danych jako odwołania do dacpacu i odwołania do pakietów zostanie udostępniona w przyszłej wersji. Najowsza wersja narzędzia slngen, służącego do generowania plików rozwiązań, dodała także obsługę projektów Microsoft.Build.Sql, co pozwala na programowe zarządzanie dużymi rozwiązaniami.
Ponadto projektant tabel i inne opcje skryptu zostały ulepszone w Eksploratorze obiektów programu SQL Server. Dowiedz się więcej na temat używania debugera SQL do badania złożonego kodu T-SQL w środowiskach deweloperskich z dokumentacji .
Dzięki zwięźlejszym plikom projektu i odnośnikom do pakietów NuGet w bazie danych, zespoły mogą wydajniej współpracować przy dużych bazach danych w jednym projekcie lub kompilować wiele zestawów obiektów z kilku projektów. Wdrożenia baz danych z projektu Microsoft.Build.Sql można zautomatyzować w środowiskach systemu Windows i Linux, w których narzędzie Microsoft.SqlPackage dotnet publikuje artefakt kompilacji (.dacpac) z projektu SQL. Dowiedz się więcej na temat projektów SQL w stylu zestawu SDK i metodyki DevOps dla usługi SQL.
Pamiętaj o zainstalowaniu najnowszego składnika SSDT w wersji zapoznawczej w instalatorze programu Visual Studio, aby używać projektów SQL w stylu zestawu SDK w rozwiązaniu.

📣 Zobacz bilet funkcji, aby podzielić się swoją opinią i kontynuować konwersację.
Najważniejsze poprawki błędów zgłaszane przez użytkownika
- Nie można dodać konta Apple (VS 2022, konto przedsiębiorstwa)
- /scanDependencies nie uwzględnia makr eksportowanych przez jednostki nagłówka
- Migotanie ekranu w narzędziu Git Compare
- Nie można wybrać wiersza za pomocą klawiatury w nowym Eksploratorze zasobów
- Github Copilot z .razor pages duplikującymi znaki
- Nie można zalogować się przy użyciu konta, które jest jednocześnie kontem MSA (osobistym) i WSA (służbowym lub szkolnym)
- dodawanie zasobu dla aplikacji C++ powoduje awarię programu Visual Studio
- Nie można uruchomić trybu debugowania przy użyciu zestawu narzędzi Xamarin.forms w systemie Android od czasu aktualizacji do wersji 17.12.0
- Okno wyjściowe w debugowaniu nie wyświetla żadnych komunikatów debugowania
- Nie można zlokalizować ścieżki programu MSBuild z najnowszą wersją zapoznawczą programu VS w wersji 17.13
- Jeśli okno eksploratora zasobów stanie się zbyt małe, program Visual Studio zawiesza się
- program VS 2022 nie może odnaleźć hosta kompilacji programu .NET Framework po aktualizacji
- Nie można dodać referencji do bazy danych systemu w projekcie SSDT w stylu SDK
- Ta poprawka usterek umożliwia wpis tekstu innego niż ENU do wszystkich lokalizacji w programie VS. Wystąpiła regresja w wersji 17.13 (wersja zapoznawcza 3), w której tekst inny niż ENU był wyświetlany niepoprawnie podczas wpisywania w programie VS
- Rozwiązano problem polegający na tym, że klienci ze sprzętem graficznym firmy Intel mogli doświadczyć opóźnienia przewijania w edytorze po wyświetleniu podglądu obrazu przy najechaniu wskaźnikiem myszy
📣 Zobacz pełną listę wszystkich poprawek usterek zgłoszonych przez użytkownika, które trafiły do tej wersji.
Ważne
Wprowadzono zmianę łamiącą w serializacji modelu języka Domain-Specific Language. Deweloperzy korzystający z domyślnego mechanizmu serializacji dla swoich modeli zawierających niestandardowe typy właściwości będą musieli dodać klasy TypeConverters dla tych typów właściwości niestandardowych. Aby zapoznać się z przykładem tego działania, zobacz Dostosowywanie magazynu plików i serializacji XML.
Od nas wszystkich w zespole dziękujemy za wybranie programu Visual Studio. Jeśli masz jakiekolwiek pytania, skontaktuj się z nami na Twitterze lub w społeczności deweloperów.
Udanego kodowania!
Zespół programu Visual Studio
Uwaga
Ta aktualizacja może obejmować nowe oprogramowanie firmy Microsoft lub innej firmy, które jest licencjonowane oddzielnie, zgodnie z opisem w informacjach innych firm lub w towarzyszącej mu licencji.




