Profilowanie wydajności aplikacji programu SharePoint
Jeśli aplikacje programu SharePoint działają wolno lub nieefektywnie, możesz użyć funkcji profilowania w programie Visual Studio, aby zidentyfikować problematyczny kod i inne elementy. Korzystając z funkcji testowania obciążenia, można określić, jak aplikacja programu SharePoint działa pod obciążeniem, na przykład wtedy, gdy wielu użytkowników uzyskuje dostęp do aplikacji jednocześnie. Uruchamiając internetowe testy wydajnościowe, można zmierzyć sposób działania aplikacji w Internecie. Korzystając z kodowanych testów interfejsu użytkownika, możesz sprawdzić, czy cała aplikacja programu SharePoint, w tym jej interfejs użytkownika, działa poprawnie. W przypadku używania tych testów razem mogą one pomóc zidentyfikować problemy z wydajnością przed wdrożeniem aplikacji.
Omówienie narzędzi profilu
Profilowanie odnosi się do procesu obserwowania i rejestrowania zachowania wydajności aplikacji podczas jej uruchamiania. Profilowanie aplikacji umożliwia wykrywanie problemów, takich jak wąskie gardła, nieefektywny kod i problemy z alokacją pamięci, które powodują powolne działanie aplikacji lub użycie zbyt dużej ilości pamięci. Na przykład możesz użyć profilowania, aby zidentyfikować hotspoty w kodzie, które są segmentami kodu, które są często wywoływane i mogą spowolnić ogólną wydajność aplikacji. Po zidentyfikowaniu hotspotów często można je zoptymalizować lub wyeliminować.
Do identyfikowania i lokalizowania tego rodzaju problemów z wydajnością można użyć kilku narzędzi profilowania w zintegrowanym środowisku projektowym (IDE). Te narzędzia działają tak samo w przypadku projektów programu SharePoint, jak w przypadku innych rodzajów projektów programu Visual Studio. Kreator wydajności narzędzi profilowania prowadzi cię przez proces tworzenia sesji wydajności, która korzysta z podanych testów. Sesja wydajności to zestaw danych konfiguracji używanych do zbierania informacji o wydajności z aplikacji wraz z wynikami co najmniej jednego uruchomienia profilowania. Sesje wydajności są przechowywane w folderze projektu i można je wyświetlić w Eksploratorze wydajności. Aby uzyskać więcej informacji, zobacz Understanding Performance Collection Methods (Opis metod zbierania wydajności).
Po utworzeniu i uruchomieniu analizy profilu w aplikacji raport zawiera szczegółowe informacje o jej wydajności. Ten raport może zawierać elementy, takie jak wykres użycia procesora CPU w czasie, stos wywołań funkcji hierarchicznych lub drzewo wywołań. Dokładna zawartość raportu może się różnić w zależności od typu przebiegu testu, takiego jak próbkowanie lub instrumentacja. Aby uzyskać więcej informacji, zobacz Omówienie raportów narzędzi profilowania.
Proces sesji wydajności
Aby profilować aplikację, należy rozpocząć od użycia Kreatora wydajności narzędzi profilowania w celu utworzenia sesji wydajności. Na pasku menu wybierz pozycję Analizuj, Uruchom Kreatora wydajności. Po zakończeniu pracy kreatora należy wprowadzić wymagane informacje dotyczące sesji wydajności, takie jak odpowiednia metoda profilu i aplikacja, którą chcesz profilować. Aby uzyskać więcej informacji, zobacz Jak profilować witrynę sieci Web lub aplikację internetową przy użyciu Kreatora wydajności. Alternatywnie możesz użyć opcji wiersza polecenia, aby skonfigurować i uruchomić sesję wydajności. Aby uzyskać więcej informacji, zobacz Using the Profiling Tools From the Command-Line (Korzystanie z narzędzi profilowania z wiersza polecenia). Jeśli chcesz ręcznie skonfigurować każdy aspekt sesji wydajności, zobacz Instrukcje: Ręczne tworzenie sesji wydajności za pomocą narzędzi profilowania. Sesję wydajności można również utworzyć na podstawie testu jednostkowego, otwierając menu skrótów dla testu jednostkowego, a następnie wybierając pozycję Utwórz sesję wydajności.
Po skonfigurowaniu sesji wydajności konfiguracja sesji jest zapisywana, serwer jest skonfigurowany do dostarczania danych profilowania, a aplikacja działa. Podczas korzystania z aplikacji dane wydajności są zapisywane w pliku dziennika. Sesje wydajności są wyświetlane w Eksploratorze wydajności w folderze Targets . Po zakończeniu sesji wydajności raport zostanie wyświetlony w folderze Raporty w Eksploratorze wydajności. Aby wyświetlić raport, otwórz go w Eksploratorze wydajności. Aby wyświetlić lub skonfigurować właściwości sesji wydajności, otwórz menu skrótów w Eksploratorze wydajności, a następnie wybierz pozycję Właściwości. Aby uzyskać więcej informacji na temat określonych właściwości sesji wydajności, zobacz Konfigurowanie sesji wydajności dla narzędzi profilowania. Aby uzyskać informacje na temat interpretowania wyników sesji wydajności, zobacz Analizowanie danych narzędzi profilowania.
Test obciążeniowy
Wydajność obciążenia aplikacji można analizować, tworząc testy obciążeniowe i testy wydajności sieci Web w programie Visual Studio. Podczas tworzenia testu obciążeniowego w programie Visual Studio należy określić kombinację czynników nazywanych scenariuszem do testowania aplikacji. Te czynniki obejmują wzorzec obciążenia, model mix testów, mieszankę testową, mieszankę sieci i mieszankę przeglądarki internetowej. Scenariusze testów obciążeniowych mogą obejmować zarówno testy jednostkowe, jak i internetowe testy wydajnościowe.
Rysunek 1. Przykład wyników testowania obciążenia
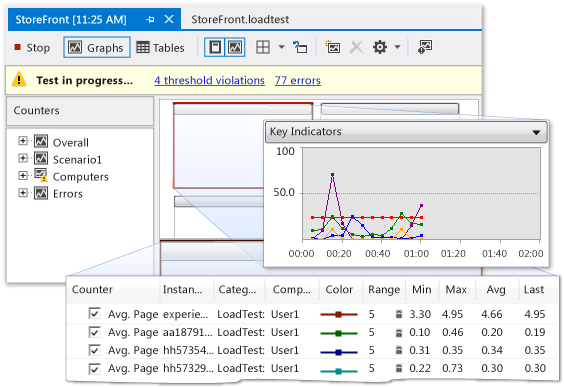
Testy wydajności sieci Web symulują interakcję użytkownika końcowego z aplikacją programu SharePoint. Testy wydajności sieci Web można utworzyć, rejestrując żądania HTTP w sesji przeglądarki lub używając narzędzia Web Performance Test Recorder. Żądania internetowe są wyświetlane w Edytorze testów wydajnościowych sieci Web po zakończeniu sesji przeglądarki. Następnie możesz debugować wyniki w Podglądzie wyników testu wydajności sieci Web. Testy wydajności sieci Web można również tworzyć ręcznie przy użyciu Edytora testów wydajnościowych sieci Web.
Testowanie interfejsów użytkownika
Kodowane testy interfejsu użytkownika automatycznie napędzają aplikację programu SharePoint za pośrednictwem interfejsu użytkownika. Te testy obejmują kontrolki interfejsu użytkownika, takie jak przyciski i menu, aby sprawdzić, czy działają prawidłowo. Ten rodzaj testowania jest szczególnie przydatny, jeśli walidacja lub inna logika jest wykonywana w interfejsie użytkownika, na przykład na stronie internetowej. Możesz również użyć kodowanych testów interfejsu użytkownika, aby zautomatyzować testy ręczne. Tworzysz kodowane testy interfejsu użytkownika dla aplikacji programu SharePoint w taki sam sposób, jak w przypadku tworzenia testów dla innych typów aplikacji. Aby uzyskać więcej informacji, zobacz Testowanie aplikacji programu SharePoint 2010 za pomocą kodowanych testów interfejsu użytkownika.
Powiązane tematy
| Nazwa | opis |
|---|---|
| Przewodnik: profilowanie aplikacji programu SharePoint | Przedstawia sposób przeprowadzania analizy profilu próbkowania w aplikacji programu SharePoint. |
| Testowanie wydajności aplikacji przed wydaniem | Opisuje sposób tworzenia testów obciążeniowych, które ułatwiają testowanie obciążeniowe aplikacji programu SharePoint. |
| Testowanie jednostek kodu | Opisuje sposób znajdowania błędów logiki w kodzie przy użyciu testów jednostkowych. |
| Testowanie aplikacji SharePoint 2010 za pomocą kodowanych testów interfejsu użytkownika | Opisuje sposób testowania interfejsu użytkownika aplikacji programu SharePoint. |