Korzystanie z usługi Google Test for C++ w programie Visual Studio
W programach Visual Studio 2017 i nowszych Google Test jest zintegrowany ze środowiskiem IDE programu Visual Studio jako domyślna część obciążenia Desktop Development with C++. Aby sprawdzić, czy jest on zainstalowany na komputerze, otwórz Instalatora programu Visual Studio. Znajdź usługę Google Test na liście składników obciążenia:
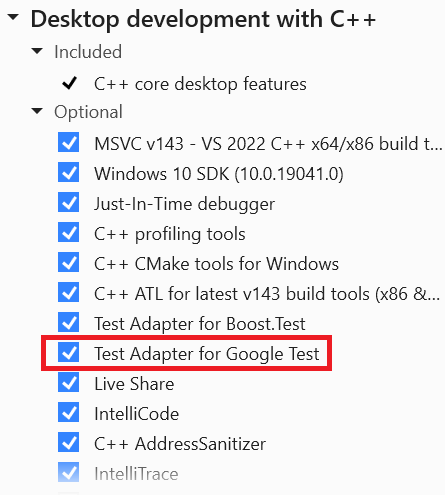 Google Test
Google Test
Dodawanie projektu Google Test w programie Visual Studio 2022
- W eksploratorze rozwiązań kliknij prawym przyciskiem myszy węzeł rozwiązania i wybierz Dodaj>Nowy projekt.
- Ustaw Language na C++ i wpisz test w polu wyszukiwania. Z listy wyników wybierz pozycję Google Test Project.
- Nadaj projektowi testowemu nazwę i wybierz pozycję OK.
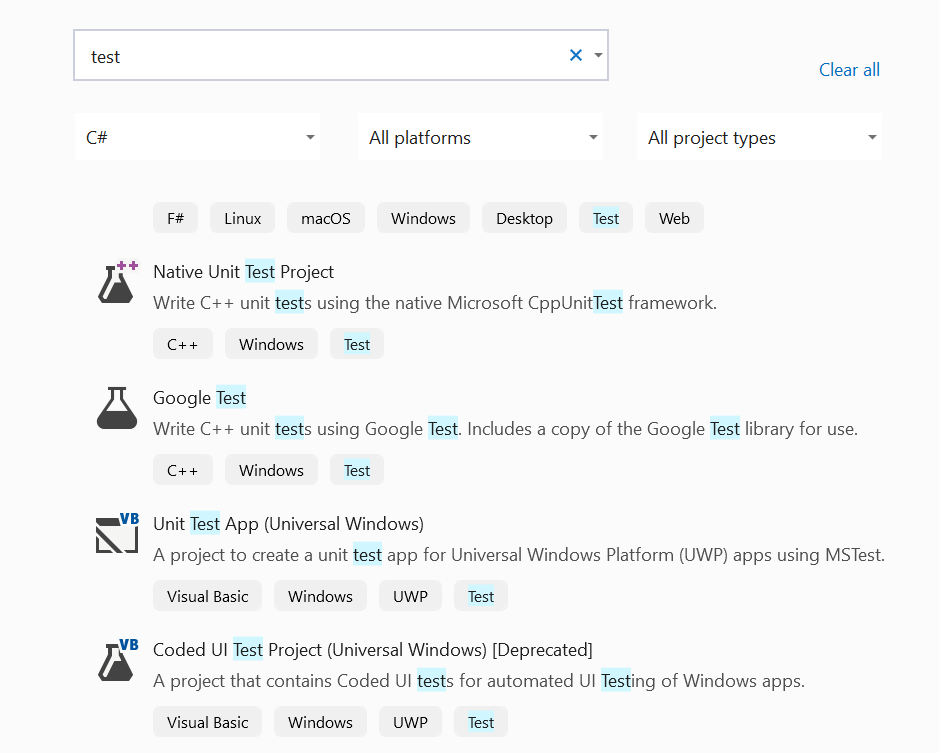
Dodawanie projektu Google Test w programie Visual Studio 2019
- W eksploratorze rozwiązań kliknij prawym przyciskiem myszy węzeł rozwiązania i wybierz Dodaj>Nowy projekt.
- Ustaw Language na C++ i wpisz test w polu wyszukiwania. Z listy wyników wybierz pozycję Google Test Project.
- Nadaj nazwę projektowi testowemu i wybierz pozycję OK.
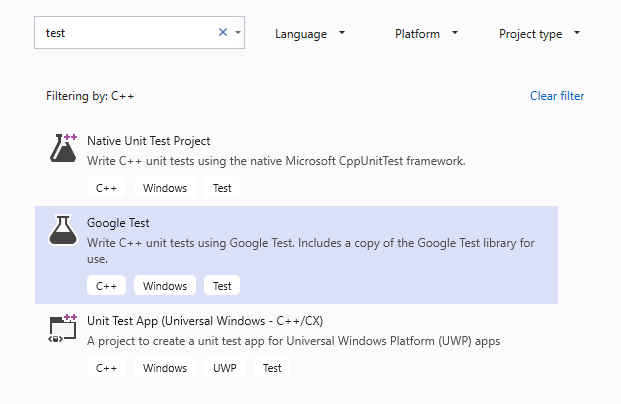
Konfigurowanie projektu testowego
W wyświetlonym oknie dialogowym Konfiguracja Testu Projektu możesz wybrać projekt, który chcesz przetestować. Po wybraniu projektu program Visual Studio dodaje odwołanie do wybranego projektu. Jeśli nie wybierzesz żadnego projektu, musisz ręcznie dodać odwołania do projektów, które chcesz przetestować. Podczas wybierania między statycznym a dynamicznym łączeniem z bibliotekami Google Test, zagadnienia są takie same jak w przypadku dowolnego programu C++. Aby uzyskać więcej informacji, zobacz sekcję dotyczący bibliotek DLL w programie Visual C++.
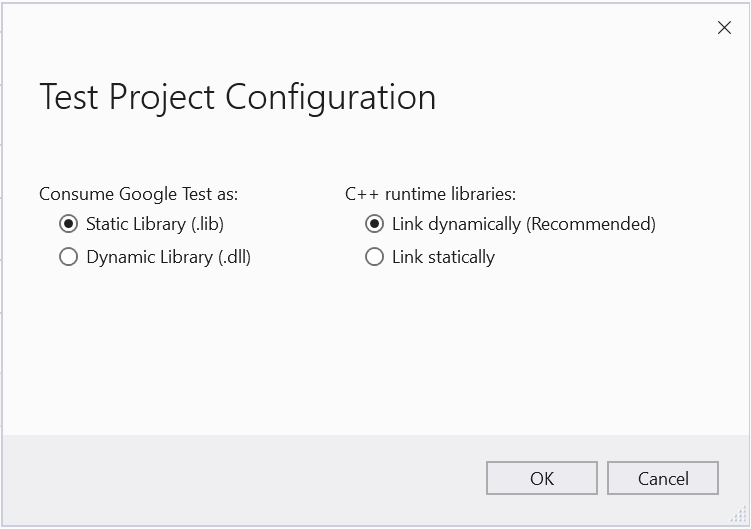 projektu Google Test
projektu Google Test
Ustawianie dodatkowych opcji
Z menu głównego wybierz Narzędzia Tools>Options>Test Adapter for Google Test, aby ustawić dodatkowe opcje. Aby uzyskać więcej informacji na temat tych ustawień, zobacz dokumentację usługi Google Test.
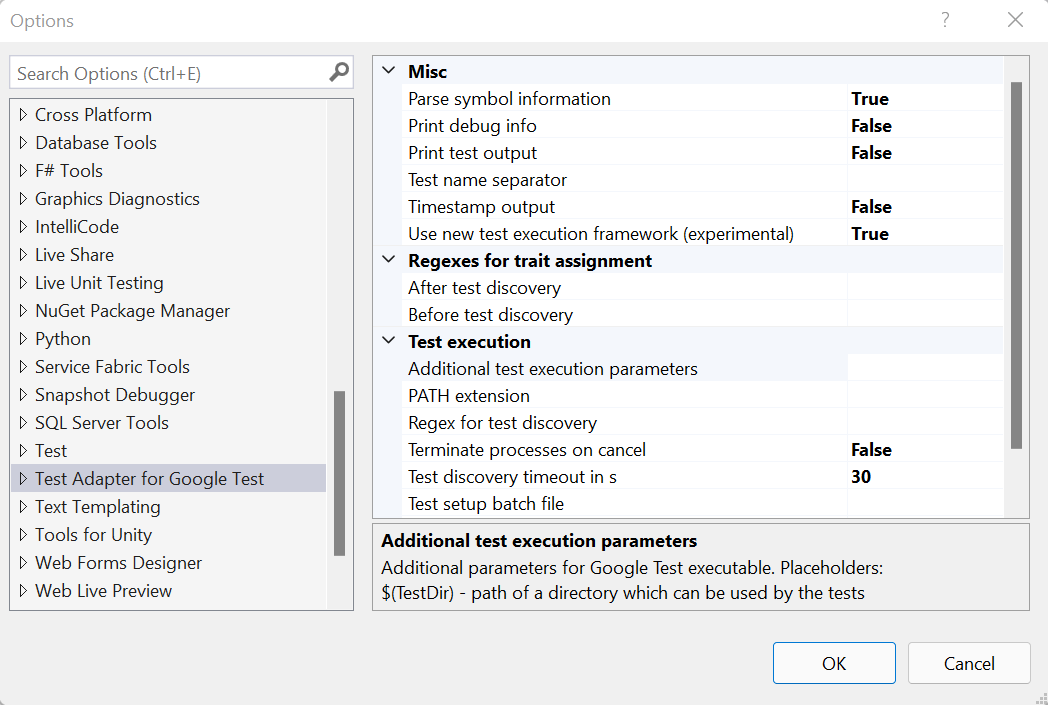
Dodaj dyrektywy include
W testowym pliku .cpp dodaj wszelkie potrzebne dyrektywy #include, aby typy i funkcje programu były widoczne dla kodu testowego. Zazwyczaj program znajduje się jeden poziom wyżej w hierarchii folderów. Jeśli wpiszesz #include "../" pojawi się okno funkcji IntelliSense i umożliwi wybranie pełnej ścieżki do pliku nagłówka.
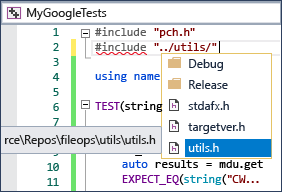
Pisanie i uruchamianie testów
Teraz możesz przystąpić do pisania i uruchamiania testów Google. Aby uzyskać informacje na temat makr testowych, zobacz google test primer. Aby uzyskać informacje na temat odnajdywania, uruchamiania i grupowania testów przy użyciu Eksploratora testów, zobacz Uruchamianie testów jednostkowych za pomocą Eksploratora testów.