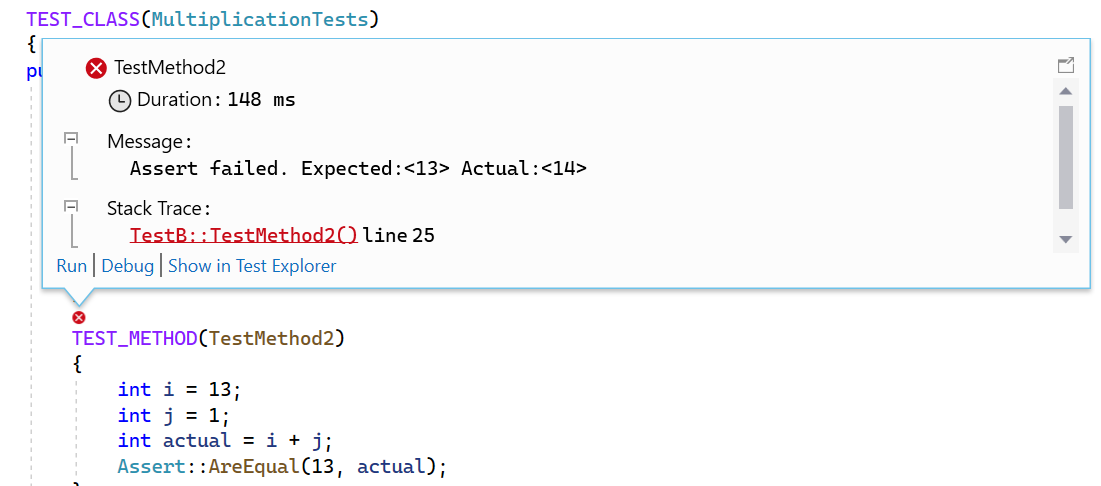Uwaga
Dostęp do tej strony wymaga autoryzacji. Może spróbować zalogować się lub zmienić katalogi.
Dostęp do tej strony wymaga autoryzacji. Możesz spróbować zmienić katalogi.
Testy jednostkowe języka C++ można pisać i uruchamiać przy użyciu okna Eksploratora testów. Działa tak samo jak w przypadku innych języków. Aby uzyskać więcej informacji na temat korzystania z Eksploratora testów, zobacz Run unit tests with Test Explorer (Uruchamianie testów jednostkowych za pomocą Eksploratora testów).
Uwaga
Niektóre funkcje, takie jak Live Unit Testing, Kodowane testy interfejsu użytkownika i IntelliTest, nie są obsługiwane w języku C++.
Program Visual Studio obejmuje te struktury testowe języka C++ bez dodatkowych plików do pobrania:
- Microsoft Unit Testing Framework for C++
- Google Test
- Boost.Test
- CTest
Możesz użyć zainstalowanych struktur lub napisać własną kartę testową dla dowolnej platformy, która ma być używana w programie Visual Studio. Adapter testowy integruje testy jednostkowe z oknem Eksplorator testów. Dostępnych jest kilka adapterów innych niż Microsoft na Visual Studio Marketplace. Aby uzyskać więcej informacji, zobacz Instalowanie struktur testów jednostkowych.
Program Visual Studio 2017 lub nowszy (Professional i Enterprise)
Projekty testów jednostkowych języka C++ obsługują rozwiązanie CodeLens.
Program Visual Studio 2017 lub nowszy (wszystkie wersje)
Karta Google Test Adapter jest dołączana jako domyślny składnik tworzenia aplikacji klasycznych z obciążeniem języka C++ . Ma szablon projektu, który można dodać do rozwiązania. Kliknij prawym przyciskiem myszy węzeł rozwiązania w Eksplorator rozwiązań i wybierz polecenie > w menu skrótów, aby dodać szablon projektu. Dostępne są również opcje, które można skonfigurować przy użyciu narzędzi Tools>Options. Aby uzyskać więcej informacji, zobacz How to: Use Google Test in Visual Studio (Jak używać usługi Google Test w programie Visual Studio).
Plik Boost.Test jest dołączany jako domyślny składnik tworzenia aplikacji klasycznych z obciążeniem języka C++ . Jest ona zintegrowana z Eksploratorem testów, ale obecnie nie ma szablonu projektu. Należy ją skonfigurować ręcznie. Aby uzyskać więcej informacji, zobacz How to: Use Boost.Test in Visual Studio (Jak używać narzędzia Boost.Test w programie Visual Studio).
Obsługa języka CTest jest zawarta w składniku narzędzi CMake języka C++, który jest częścią tworzenia aplikacji klasycznych z obciążeniem języka C++ . Aby uzyskać więcej informacji, zobacz How to: Use CTest in Visual Studio (Jak używać narzędzia CTest w programie Visual Studio).
Starsze wersje programu Visual Studio
Adapter Google Test i rozszerzenia Boost.Test Adapter można pobrać w witrynie Visual Studio Marketplace. Znajdź je na karcie Test for Boost.Test i Test adapter for Google Test.
Napiwek
Możesz również użyć polecenia ukośnika Copilot /tests , aby wygenerować testy jednostkowe na podstawie kodu. Możesz na przykład wpisać /tests using Boost framework polecenie , aby wygenerować testy Boost.Test. Aby uzyskać więcej informacji, zobacz Use slash commands in Copilot Chat (Używanie poleceń ukośnika w rozmowie copilot).
Podstawowy przepływ pracy testu
W poniższych sekcjach przedstawiono podstawowe kroki umożliwiające rozpoczęcie testowania jednostkowego języka C++. Podstawowa konfiguracja jest podobna zarówno dla platform Microsoft, jak i Google Test. Plik Boost.Test wymaga ręcznego utworzenia projektu testowego.
Tworzenie projektu testowego w programie Visual Studio 2022
Definiowanie i uruchamianie testów jednostkowych wewnątrz co najmniej jednego projektu testowego. Projekt testowy tworzy oddzielną aplikację, która wywołuje kod w pliku wykonywalnym i zgłasza jego zachowanie. Utwórz projekty testowe w tym samym rozwiązaniu co kod, który chcesz przetestować.
Aby dodać nowy projekt testowy do istniejącego rozwiązania:
- Kliknij prawym przyciskiem myszy węzeł Rozwiązanie w Eksplorator rozwiązań.
- W menu kontekstowym wybierz pozycję Dodaj>Nowy projekt.
- Ustaw język na C++ i wpisz test w polu wyszukiwania. Poniższy zrzut ekranu przedstawia projekty testowe, które są dostępne po zainstalowaniu komponentu Desktop Development with C++ oraz komponentu programowanie platformy UWP:
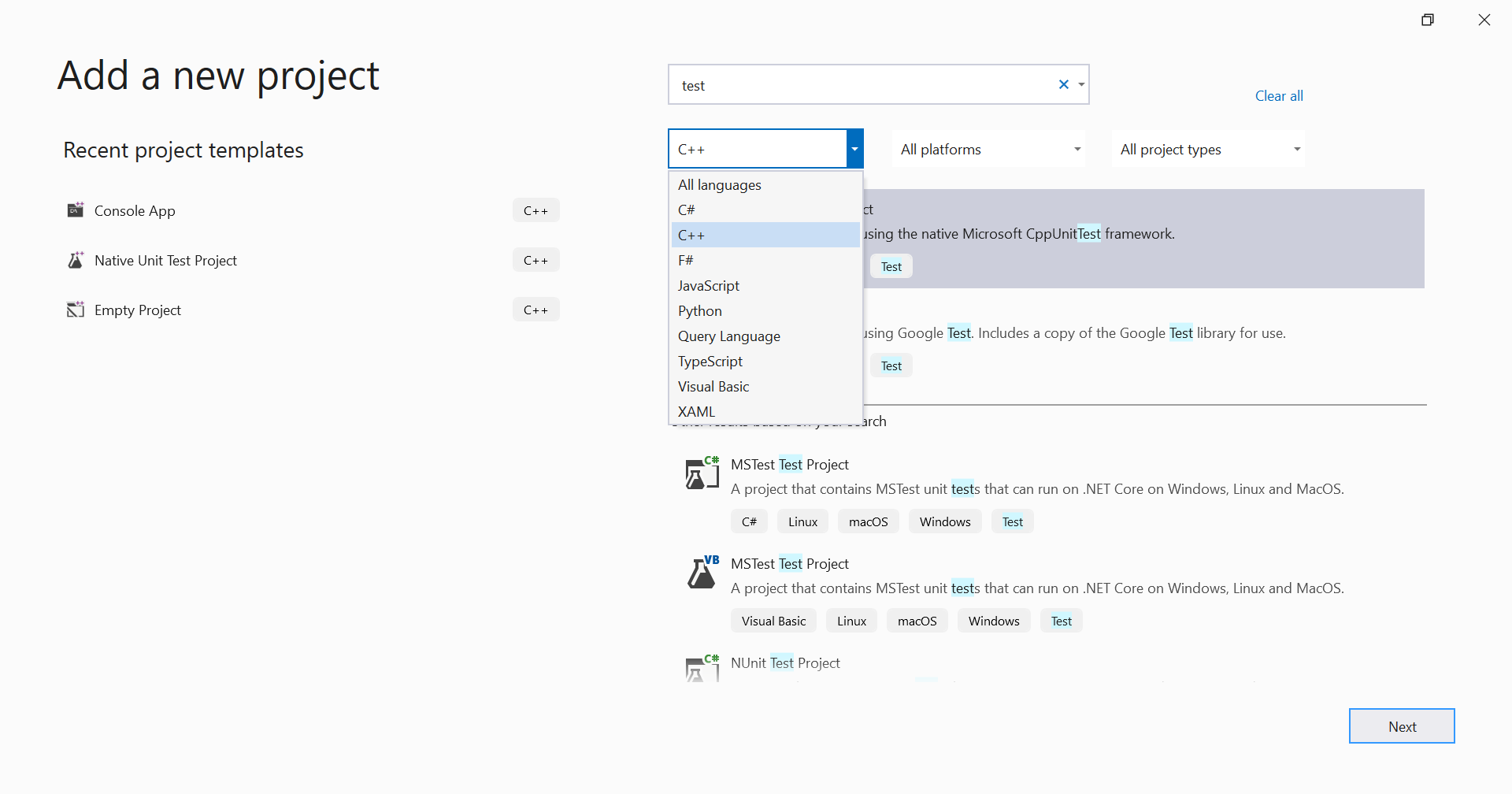
Tworzenie projektu testowego w programie Visual Studio 2019
Definiowanie i uruchamianie testów wewnątrz co najmniej jednego projektu testowego. Utwórz projekty w tym samym rozwiązaniu co kod, który chcesz przetestować.
Aby dodać nowy projekt testowy do istniejącego rozwiązania:
- Kliknij prawym przyciskiem myszy węzeł Rozwiązanie w Eksplorator rozwiązań.
- W menu kontekstowym wybierz pozycję Dodaj>Nowy projekt.
- Ustaw język na C++ i wpisz test w polu wyszukiwania. Poniższy zrzut ekranu przedstawia projekty testowe, które są dostępne po zainstalowaniu komponentu Desktop Development with C++ oraz komponentu programowanie platformy UWP:
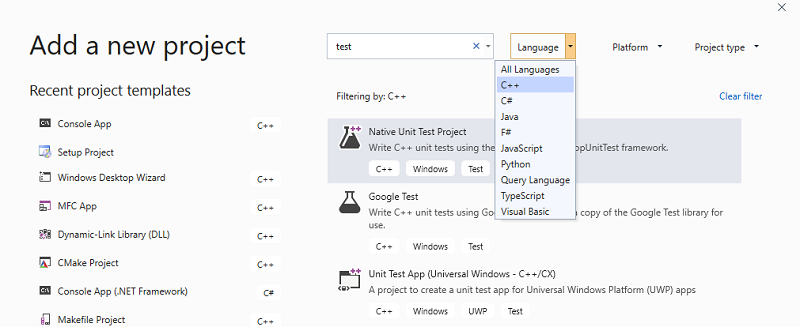
Tworzenie odwołań do innych projektów w rozwiązaniu
Aby umożliwić dostęp do funkcji w projekcie testowym, dodaj odwołanie do projektu w projekcie testowym. W eksploratorze rozwiązań rozwiń projekt testowy. Kliknij prawym przyciskiem myszy Odwołania, a następnie wybierz Dodaj odwołanie>. W oknie dialogowym Dodaj odwołanie wybierz projekty, które chcesz przetestować.
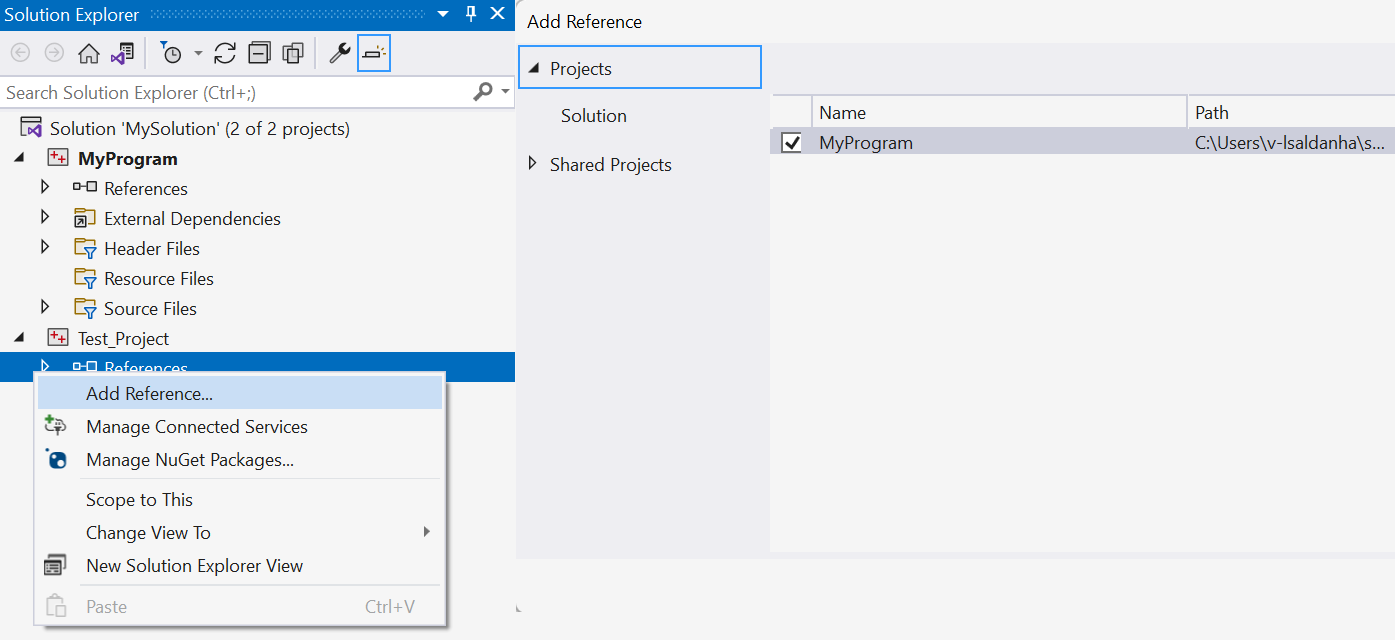
Łącze do plików obiektów lub bibliotek
Jeśli kod testowy nie eksportuje funkcji, które chcesz przetestować, dodaj pliki wyjściowe .obj lub .lib do zależności projektu testowego. Aby uzyskać więcej informacji, zobacz Aby połączyć testy z plikami obiektów lub biblioteki. Nie dołączaj plików obiektów, które mają main funkcję lub inny standardowy punkt wejścia, taki jak wmain, WinMainlub DllMain. Po dodaniu nowych plików źródłowych do projektu zaktualizuj zależności projektu testowego, aby uwzględnić odpowiednie pliki obiektów.
Dodawanie dyrektyw #include dla plików nagłówków
W pliku testów jednostkowych .cpp dodaj dyrektywę #include dla dowolnych plików nagłówkowych, które deklarują typy i funkcje, które chcesz przetestować. Wpisz #include "polecenie , a następnie aktywuje funkcję IntelliSense, aby ułatwić wybór. Powtórz, aby uzyskać więcej nagłówków.

Napiwek
Aby uniknąć konieczności wpisywania pełnej ścieżki w każdej instrukcji include w pliku źródłowym, dodaj wymagane foldery we >
Pisanie metod testowych
Uwaga
W tej sekcji przedstawiono składnię platformy Microsoft Unit Testing Framework dla języka C/C++. Aby uzyskać więcej informacji, zobacz Microsoft.VisualStudio.TestTools.CppUnitTestFramework API reference.
Aby uzyskać dokumentację usługi Google Test, zobacz Google Test primer (Podstawy usługi Google Test). Aby zapoznać się z tematem Boost.Test, zobacz Boost Test library: The unit test framework (Biblioteka testów jednostkowych: struktura testów jednostkowych).
Plik .cpp w projekcie testowym ma zdefiniowaną klasę typu stub oraz metodę. Pokazują przykład sposobu pisania kodu testowego. Podpisy używają makr TEST_CLASS i TEST_METHOD, dzięki czemu metody są wykrywalne w oknie Eksplorator testów.

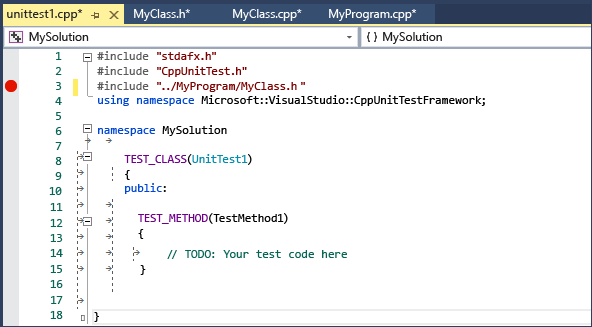
TEST_CLASS i TEST_METHOD są częścią platformy Microsoft Native Test Framework. Eksplorator testów odnajduje metody testowania w innych obsługiwanych platformach w podobny sposób.
TEST_METHOD zwraca wartość void. Aby wygenerować wynik testu, użyj metod statycznych w Assert klasie, aby przetestować rzeczywiste wyniki względem oczekiwanych wyników. W poniższym przykładzie przyjęto MyClass założenie, że ma konstruktor, który przyjmuje std::stringelement . W tym przykładzie pokazano, jak można przetestować, czy konstruktor inicjuje klasę w oczekiwany sposób:
TEST_METHOD(TestClassInit)
{
std::string name = "Bill";
MyClass mc(name);
Assert::AreEqual(name, mc.GetName());
}
W poprzednim przykładzie wynik Assert::AreEqual wywołania określa, czy test przebiegnie pomyślnie, czy kończy się niepowodzeniem. Klasa Assert zawiera wiele innych metod porównywania oczekiwanych wyników z rzeczywistymi wynikami.
Możesz dodać cechy do metod testowych w celu określenia właścicieli testów, priorytetu i innych informacji. Następnie możesz użyć tych wartości do sortowania i grupowania testów w Eksploratorze testów. Aby uzyskać więcej informacji, zobacz Uruchamianie testów jednostkowych za pomocą Eksploratora testów.
Uruchamianie testów
Na menu Test wybierz Eksplorator testów. Poniższa ilustracja przedstawia projekt testowy przed uruchomieniem testów.
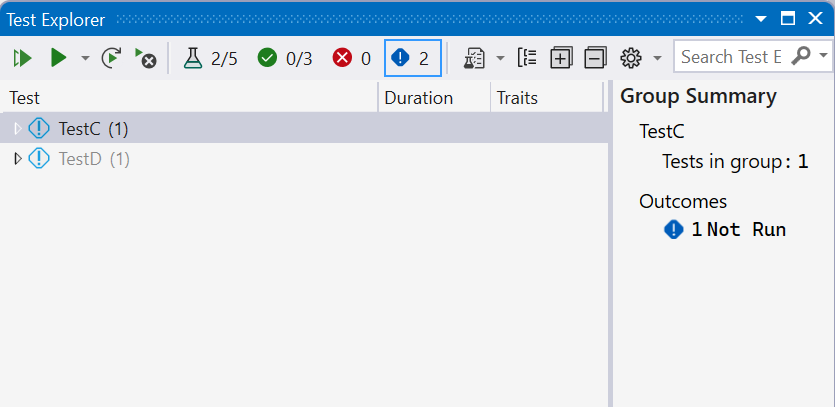

Uwaga
Integracja narzędzia CTest z Eksploratorem testów nie jest jeszcze dostępna. Uruchom testy CTest z menu głównego narzędzia CMake.
Jeśli w oknie brakuje któregokolwiek z testów, skompiluj projekt testowy, klikając prawym przyciskiem myszy jego węzeł w Eksplorator rozwiązań i wybierając polecenie Kompiluj lub Odbuduj.
W Eksploratorze testów wybierz pozycję Uruchom wszystko lub wybierz określone testy, które chcesz uruchomić. Kliknij prawym przyciskiem myszy test dla innych opcji, w tym uruchomienie go w trybie debugowania z włączonymi punktami przerwania. Po uruchomieniu wszystkich testów w oknie są wyświetlane testy, które zakończyły się powodzeniem, oraz testy, które zakończyły się niepowodzeniem.
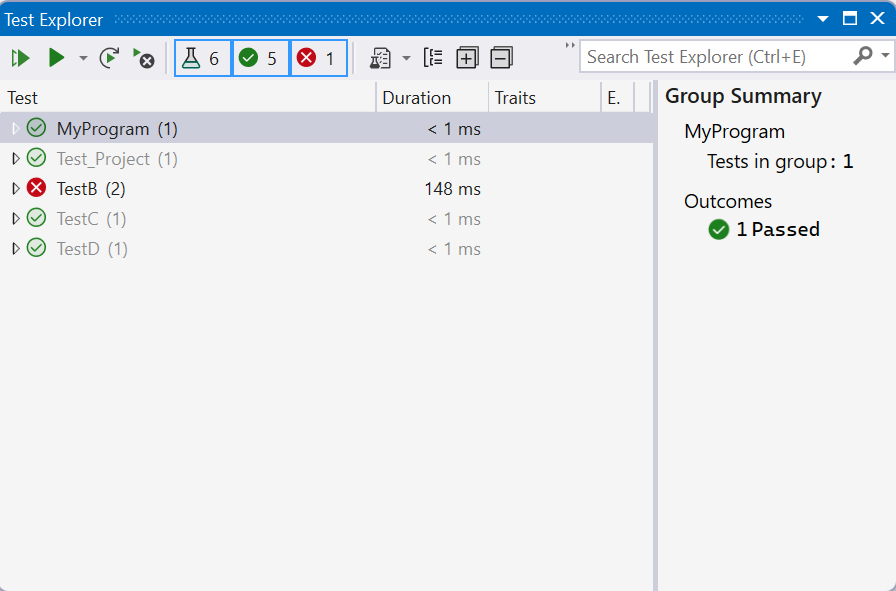

W przypadku testów, które zakończyły się niepowodzeniem, komunikat wyświetla szczegóły, które ułatwiają diagnozowanie przyczyny. Kliknij prawym przyciskiem myszy test zakończony niepowodzeniem dla menu podręcznego. Wybierz pozycję Debuguj , aby przejść przez funkcję, w której wystąpił błąd.
Aby uzyskać więcej informacji na temat korzystania z Eksploratora testów, zobacz Run unit tests with Test Explorer (Uruchamianie testów jednostkowych za pomocą Eksploratora testów).
Aby uzyskać więcej informacji na temat testowania jednostkowego, zobacz Podstawy testu jednostkowego.
Korzystanie z funkcji CodeLens
Program Visual Studio 2017 lub nowszy (wersje Professional i Enterprise)
Funkcja CodeLens umożliwia szybkie wyświetlanie stanu testu jednostkowego bez opuszczania edytora kodu.
Zainicjuj kodLens dla projektu testu jednostkowego języka C++ na dowolny z następujących sposobów:
- Edytuj i skompiluj projekt testowy lub rozwiązanie.
- Ponownie skompiluj projekt lub rozwiązanie.
- Uruchom testy w oknie Eksplorator testów.
Po zainicjowaniu funkcji CodeLens można zobaczyć ikony stanu testu nad każdym testem jednostkowym.
![]()
Wybierz ikonę, aby uzyskać więcej informacji, lub aby uruchomić lub debugować test jednostkowy: