Wdrażanie rozwiązania VSTO przy użyciu Instalatora Windows
Podsumowanie
Dowiedz się, jak wdrożyć dodatek microsoft Visual Studio Tools dla pakietu Office (VSTO) lub rozwiązanie na poziomie dokumentu przy użyciu projektu Instalator programu Visual Studio.
Wouter van Vugt, doradca kodowy
Ted Pattison, Ted Pattison Group
Ten artykuł został zaktualizowany przez firmę Microsoft z uprawnieniami autorów oryginalnych.
Dotyczy: Visual Studio Tools dla pakietu Office, Microsoft Office, Microsoft Visual Studio.
Rozwiązanie VSTO można opracowywać i wdrażać za pomocą pakietu Instalatora Windows. Ta dyskusja zawiera kroki wdrażania prostego dodatku pakietu Office.
Metody wdrażania
Technologii ClickOnce można łatwo używać do tworzenia konfiguracji dodatków i rozwiązań. Nie można jednak zainstalować dodatków, które wymagają uprawnień administracyjnych, takich jak dodatki na poziomie komputera.
Dodatki wymagające uprawnień administracyjnych można zainstalować przy użyciu Instalatora Windows, ale wymaga więcej wysiłku w celu utworzenia konfiguracji.
Aby zapoznać się z omówieniem wdrażania rozwiązania VSTO przy użyciu technologii ClickOnce, zobacz Wdrażanie rozwiązania pakietu Office przy użyciu technologii ClickOnce.
Wdrażanie rozwiązań pakietu Office przeznaczonych dla środowiska uruchomieniowego VSTO
Pakiety ClickOnce i Instalator Windows muszą wykonywać te same podstawowe zadania podczas instalowania rozwiązania pakietu Office.
- Zainstaluj składniki wymagań wstępnych na komputerze użytkownika.
- Wdróż określone składniki dla rozwiązania.
- W przypadku dodatków utwórz wpisy rejestru.
- Ufaj rozwiązaniu, aby zezwolić na jego wykonanie.
Wymagane składniki wymagań wstępnych na komputerze docelowym
Oto lista oprogramowania, które należy zainstalować na komputerze w celu uruchamiania rozwiązań VSTO:
- Pakiet Microsoft Office 2010 lub nowszy.
- Program Microsoft .NET Framework 4 lub nowszy.
- The Microsoft Visual Studio 2010 Tools for Office Runtime. Środowisko uruchomieniowe udostępnia środowisko, które zarządza rozwiązaniami dodatków i rozwiązań na poziomie dokumentu. Wersja środowiska uruchomieniowego jest dostarczana z pakietem Microsoft Office, ale może być konieczne ponowne dystrybuowanie określonej wersji z dodatkiem.
- Podstawowe zestawy międzyoperaniowe dla pakietu Microsoft Office, jeśli nie używasz osadzonych typów międzyoperacyjnych.
- Wszystkie zestawy narzędzi, do których odwołuje się projekty.
Określone składniki rozwiązania
Pakiet instalatora musi zainstalować te składniki na komputerze użytkownika:
- Dokument pakietu Microsoft Office, jeśli tworzysz rozwiązanie na poziomie dokumentu.
- Zestaw dostosowywania i wszystkie wymagane zestawy.
- Dodatkowe składniki, takie jak pliki konfiguracji.
- Manifest aplikacji (manifest).
- Manifest wdrożenia (vsto).
Wpisy rejestru dla dodatków
Pakiet Microsoft Office używa wpisów rejestru do lokalizowania i ładowania dodatków. Te wpisy rejestru należy utworzyć w ramach procesu wdrażania. Aby uzyskać więcej informacji na temat tych wpisów rejestru, zobacz Wpisy rejestru dla dodatków VSTO.
Dodatki programu Outlook, które wyświetlają regiony formularzy niestandardowych, wymagają dodatkowych wpisów rejestru, które umożliwiają zidentyfikowanie regionów formularzy. Aby uzyskać więcej informacji na temat wpisów rejestru, zobacz Wpisy rejestru dla regionów formularzy programu Outlook.
Rozwiązania na poziomie dokumentu nie wymagają żadnych wpisów rejestru. Zamiast tego właściwości wewnątrz dokumentu są używane do lokalizowania dostosowania. Aby uzyskać więcej informacji na temat tych właściwości, zobacz Niestandardowe właściwości dokumentu — omówienie.
Ufanie rozwiązaniu VSTO
Aby można było uruchomić dostosowanie, rozwiązanie musi być zaufane przez maszynę. Dodatek może być zaufany przez podpisanie manifestu za pomocą certyfikatu, utworzenie relacji zaufania z listą dołączania lub zainstalowanie go w zaufanej lokalizacji na maszynie.
Aby uzyskać więcej informacji na temat uzyskiwania certyfikatu do podpisywania, zobacz Wdrażanie Technologii ClickOnce i Authenticode. Aby uzyskać więcej informacji na temat zaufania rozwiązań, zobacz Ufanie rozwiązaniom pakietu Office przy użyciu list dołączania. Możesz dodać wpis listy dołączania z akcją niestandardową w pliku Instalatora Windows. Aby uzyskać więcej informacji na temat włączania listy dołączania, zobacz How to: Configure Inclusion List Security (Jak skonfigurować zabezpieczenia listy dołączania).
Jeśli żadna z opcji nie jest używana, zostanie wyświetlony monit o zaufanie użytkownikowi, aby umożliwić mu podjęcie decyzji o zaufaniu rozwiązania.
Aby uzyskać więcej informacji na temat zabezpieczeń związanych z rozwiązaniami na poziomie dokumentu, zobacz Udzielanie zaufania do dokumentów.
Tworzenie podstawowego instalatora
Szablony projektów Instalacji i wdrażania są dołączone do rozszerzenia Microsoft Instalator programu Visual Studio Projects, które jest dostępne do pobrania.
Aby utworzyć instalator dla rozwiązania pakietu Office, należy wykonać następujące zadania:
- Dodaj składniki rozwiązania pakietu Office, które zostanie wdrożone.
- W przypadku dodatków na poziomie aplikacji skonfiguruj klucze rejestru.
- Skonfiguruj składniki wymagań wstępnych, aby można je było zainstalować na komputerach użytkowników końcowych.
- Skonfiguruj warunki uruchamiania, aby sprawdzić, czy są dostępne wymagane składniki wymagań wstępnych. Warunki uruchamiania mogą służyć do blokowania instalacji, jeśli nie zainstalowano wszystkich wymaganych wymagań wstępnych.
Pierwszym krokiem jest utworzenie projektu instalacyjnego.
Aby utworzyć projekt AddIn Setup
- Otwórz projekt Office AddIn, który chcesz wdrożyć. W tym przykładzie używamy dodatku programu Excel o nazwie ExcelAddIn.
- Po otwarciu projektu pakietu Office w menu Plik rozwiń węzeł Dodaj i kliknij pozycję Nowy projekt , aby dodać nowy projekt.
- W oknie dialogowym Dodawanie nowego projektu wybierz szablon Setup Project (Konfigurowanie projektu).
- Kliknij przycisk Dalej.
- W polu Nazwa wpisz OfficeAddInSetup.
- Kliknij przycisk Utwórz , aby utworzyć nowy projekt instalacyjny.
Program Visual Studio otwiera Eksploratora systemu plików dla nowego projektu instalacyjnego. Eksplorator systemu plików umożliwia dodawanie plików do projektu instalacyjnego.
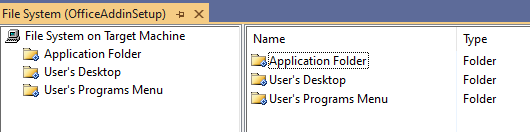
Rysunek 1. Eksplorator systemu plików dla projektu instalacyjnego
Projekt instalacyjny musi wdrożyć program ExcelAddIn. Projekt instalacyjny dla tego zadania można skonfigurować, dodając dane wyjściowe projektu ExcelAddIn do projektu instalacyjnego.
Aby dodać dane wyjściowe projektu ExcelAddIn
W Eksplorator rozwiązań kliknij prawym przyciskiem myszy pozycję OfficeAddInSetup, kliknij polecenie Dodaj, a następnie pozycję Dane wyjściowe projektu.
W oknie dialogowym Dodawanie grupy danych wyjściowych projektu wybierz pozycję ExcelAddIn z listy projektów i dane wyjściowe podstawowe.
Kliknij przycisk OK , aby dodać dane wyjściowe projektu do projektu instalacyjnego.
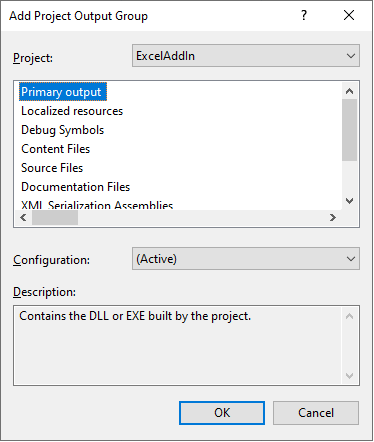
Rysunek 2. Okno dialogowe Konfigurowanie projektu Dodaj grupę danych wyjściowych projektu
Projekt instalacyjny musi wdrożyć manifest wdrożenia i manifest aplikacji. Dodaj te dwa pliki do projektu instalacyjnego jako pliki autonomiczne z folderu wyjściowego projektu ExcelAddIn.
Aby dodać manifesty wdrożenia i aplikacji
W Eksplorator rozwiązań kliknij prawym przyciskiem myszy pozycję OfficeAddInSetup, kliknij pozycję Dodaj, a następnie kliknij pozycję Plik.
W oknie dialogowym Dodawanie plików przejdź do katalogu wyjściowego ExcelAddIn. Zazwyczaj katalog wyjściowy jest podfolderem bin\release katalogu głównego projektu, w zależności od wybranej konfiguracji kompilacji.
Wybierz pliki ExcelAddIn.vsto i ExcelAddIn.dll.manifest, a następnie kliknij przycisk Otwórz, aby dodać te dwa pliki do projektu instalacyjnego.
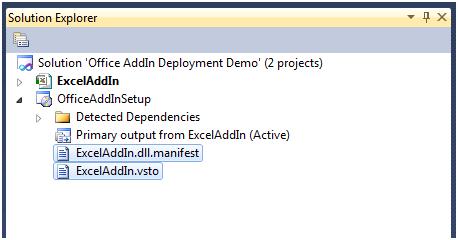
Rysunek 3. Manifesty aplikacji i wdrażania dla dodatku Eksplorator rozwiązań
Odwołanie do pliku ExcelAddIn obejmuje wszystkie składniki wymagane przez program ExcelAddIn. Te składniki muszą być wykluczone i wdrożone przy użyciu pakietów wstępnych, aby umożliwić ich poprawne zarejestrowanie. Ponadto postanowienia licencyjne dotyczące oprogramowania muszą być wyświetlane i akceptowane przed rozpoczęciem instalacji.
Aby wykluczyć zależności projektu ExcelAddIn
W Eksplorator rozwiązań w węźle OfficeAddInSetup wybierz wszystkie elementy zależności pod elementem Wykryte zależności, z wyjątkiem programu Microsoft .NET Framework lub dowolnego zestawu kończącego się ciągiem *. Utilities.dll. Zestawy narzędzi mają być wdrażane wraz z aplikacją.
Kliknij prawym przyciskiem myszy grupę i wybierz polecenie Właściwości.
W oknie Właściwości zmień właściwość Exclude na True, aby wykluczyć zależne zestawy z projektu instalacyjnego. Pamiętaj, aby nie wykluczać żadnych zestawów narzędzi.
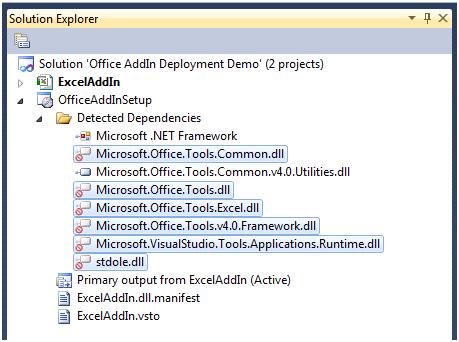
Rysunek 4. Wykluczanie zależności
Pakiet Instalatora Windows można skonfigurować w celu zainstalowania składników wymagań wstępnych, dodając program instalacyjny, znany również jako program rozruchowy. Ten program instalacyjny może zainstalować składniki wymagań wstępnych, czyli proces nazywany bootstrapping.
W przypadku programu ExcelAddIn należy zainstalować te wymagania wstępne, zanim dodatek będzie mógł działać poprawnie:
- Wersja programu Microsoft .NET Framework przeznaczona dla rozwiązania pakietu Office.
- Microsoft Visual Studio 2010 Tools for Office Runtime.
Aby skonfigurować składniki zależne jako wymagania wstępne
W Eksplorator rozwiązań kliknij prawym przyciskiem myszy projekt OfficeAddInSetup i wybierz polecenie Właściwości.
Zostanie wyświetlone okno dialogowe Strony właściwości OfficeAddInSetup.
Kliknij przycisk Wymagania wstępne.
W oknie dialogowym Wymagania wstępne wybierz poprawną wersję programu .NET Framework i środowiska uruchomieniowego microsoft Visual Studio Tools dla pakietu Office.
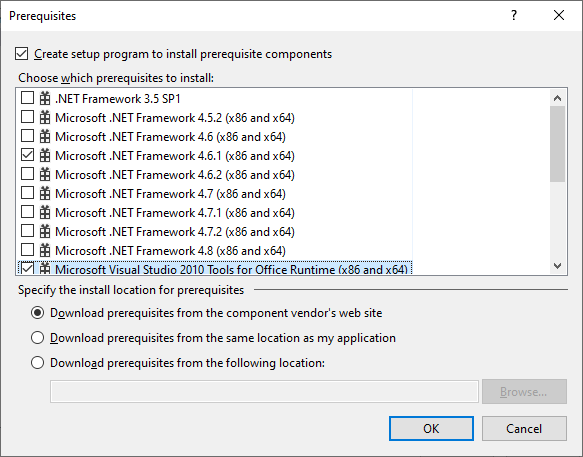
Rysunek 5. Okno dialogowe Wymagania wstępne
Uwaga
Niektóre ze skonfigurowanych pakietów wymagań wstępnych w projekcie instalacyjnym programu Visual Studio są zależne od wybranej konfiguracji kompilacji. Należy wybrać odpowiednie składniki wymagań wstępnych dla każdej używanej konfiguracji kompilacji.
Pakiet Microsoft Office lokalizuje dodatki przy użyciu kluczy rejestru. Klucze w gałęzi HKEY_CURRENT_USER służą do rejestrowania dodatku dla każdego użytkownika. Klucze w HKEY_LOCAL_MACHINE hive są używane do rejestrowania dodatku dla wszystkich użytkowników maszyny. Aby uzyskać więcej informacji na temat kluczy rejestru, zobacz Wpisy rejestru dla dodatków VSTO.
Aby skonfigurować rejestr
W Eksplorator rozwiązań kliknij prawym przyciskiem myszy pozycję OfficeAddInSetup.
Rozwiń węzeł Widok.
Kliknij pozycję Rejestr , aby otworzyć okno edytora rejestru.
W edytorze Registry(OfficeAddInSetup) rozwiń HKEY_LOCAL_MACHINE, a następnie pozycję Oprogramowanie.
Usuń klucz [Manufacturer] znaleziony w obszarze HKEY_LOCAL_MACHINE\Software.
Rozwiń HKEY_CURRENT_USER, a następnie pozycję Oprogramowanie.
Usuń klucz [Manufacturer] znaleziony w obszarze HKEY_CURRENT_USER\Software.
Aby dodać klucze rejestru do instalacji dodatku, kliknij prawym przyciskiem myszy klucz Hive użytkownika/maszyny, wybierz pozycję Nowy klucz. Użyj tekstu Software (Oprogramowanie ) jako nazwy nowego klucza. Kliknij prawym przyciskiem myszy nowo utworzony klucz oprogramowania i utwórz nowy klucz za pomocą tekstu Microsoft.
Użyj podobnego procesu, aby utworzyć całą hierarchię kluczy wymaganą do rejestracji dodatku:
User/Machine Hive\Software\Microsoft\Office\Excel\Addins\SampleCompany.ExcelAddIn
Nazwa firmy jest często używana jako prefiks nazwy dodatku w celu zapewnienia unikatowości.
Kliknij prawym przyciskiem myszy klucz SampleCompany.ExcelAddIn , wybierz pozycję Nowy, a następnie kliknij pozycję Wartość ciągu. Użyj tekstu Opis nazwy.
Użyj tego kroku, aby dodać trzy kolejne wartości:
- FriendlyName typu String
- LoadBehavior typu DWORD
- Manifest typu Ciąg
Kliknij prawym przyciskiem myszy wartość Opis w edytorze rejestru i kliknij polecenie Okno właściwości. W oknie Właściwości wprowadź wartość Demo AddIn programu Excel dla właściwości Value.
Wybierz klucz FriendlyName w edytorze rejestru. W oknie Właściwości zmień właściwość Value na Excel Demo AddIn.
Wybierz klucz LoadBehavior w edytorze rejestru. W oknie Właściwości zmień właściwość Value na 3. Wartość 3 dla elementu LoadBehavior wskazuje, że dodatek powinien zostać załadowany podczas uruchamiania aplikacji hosta. Aby uzyskać więcej informacji na temat zachowania obciążenia, zobacz Wpisy rejestru dla dodatków VSTO.
Wybierz klucz manifestu w edytorze rejestru. W oknie Właściwości zmień właściwość Value na file:///[TARGETDIR]ExcelAddIn.vsto|vstolocal
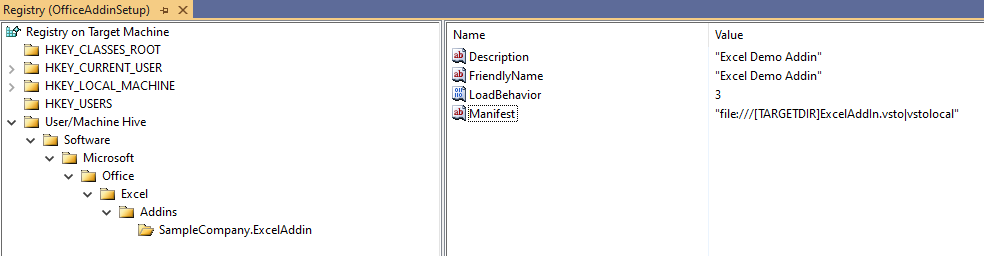
Rysunek 6. Konfigurowanie kluczy rejestru
Środowisko uruchomieniowe VSTO używa tego klucza rejestru do zlokalizowania manifestu wdrożenia. Makro [TARGETDIR] zostanie zastąpione folderem, w którym jest zainstalowany dodatek. Makro będzie zawierać znak końcowy \ , więc nazwa pliku manifestu wdrożenia powinna mieć wartość ExcelAddIn.vsto bez znaku \ . Postfiks vstolocal informuje środowisko uruchomieniowe VSTO, że dodatek powinien zostać załadowany z tej lokalizacji zamiast pamięci podręcznej ClickOnce. Usunięcie tego postfiksu spowoduje, że środowisko uruchomieniowe skopiuje dostosowanie do pamięci podręcznej ClickOnce.
Ostrzeżenie
W edytorze rejestru w programie Visual Studio należy zachować ostrożność. Jeśli na przykład przypadkowo ustawisz polecenie DeleteAtUninstall dla nieprawidłowego klucza, możesz usunąć aktywną część rejestru, pozostawiając komputer użytkownika w niespójnym, a nawet gorszym, uszkodzonym stanie.
64-bitowe wersje pakietu Office będą używać 64-bitowej gałęzi rejestru do wyszukiwania dodatków. Aby zarejestrować dodatki w gałęzi rejestru 64-bitowego, platforma docelowa projektu konfiguracji musi być ustawiona tylko na 64-bitową.
- Wybierz projekt OfficeAddInSetup w Eksploratorze rozwiązań.
- Przejdź do okna Właściwości i ustaw właściwość TargetPlatform na x64.
Zainstalowanie dodatku dla 32-bitowych i 64-bitowych wersji pakietu Office wymaga utworzenia dwóch oddzielnych pakietów MSI. Jeden dla 32-bitowego i jeden dla 64-bitowego.
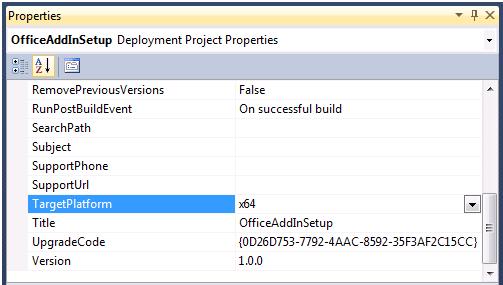
Rysunek 7. Platforma docelowa do rejestrowania dodatków w 64-bitowym pakiecie Office
Jeśli pakiet MSI jest używany do instalowania dodatku lub rozwiązania, może zostać zainstalowany bez konieczności instalowania wymaganych wymagań wstępnych. Możesz użyć warunków uruchamiania w tożsamości usługi zarządzanej, aby zablokować instalowanie dodatku, jeśli wymagania wstępne nie są zainstalowane.
Konfigurowanie warunku uruchamiania w celu wykrycia środowiska uruchomieniowego VSTO
W Eksplorator rozwiązań kliknij prawym przyciskiem myszy pozycję OfficeAddInSetup.
Rozwiń węzeł Widok.
Kliknij pozycję Warunki uruchamiania.
W edytorze Warunków uruchamiania (OfficeAddInSetup) kliknij prawym przyciskiem myszy pozycję Wymagania na maszynie docelowej, a następnie kliknij polecenie Dodaj warunek uruchomienia rejestru. Ten warunek wyszukiwania może wyszukać klucz instalowany przez środowisko uruchomieniowe VSTO. Wartość klucza jest następnie dostępna dla różnych elementów instalatora za pośrednictwem nazwanej właściwości. Warunek uruchamiania używa właściwości zdefiniowanej przez warunek wyszukiwania, aby sprawdzić określoną wartość.
W edytorze Warunków uruchamiania (OfficeAddInSetup) wybierz warunek wyszukiwania Search for RegistryEntry1, kliknij prawym przyciskiem myszy warunek, a następnie wybierz pozycję Okno właściwości.
W oknie Właściwości ustaw następujące właściwości:
- Ustaw wartość (Nazwa) na wyszukaj środowisko uruchomieniowe programu VSTO 2010.
- Zmień wartość właściwości na VSTORUNTIMEREDIST.
- Ustaw wartość RegKey na SOFTWARE\Microsoft\VSTO Runtime Setup\v4R
- Pozostaw właściwość Root ustawioną na vsdrrHKLM.
- Zmień właściwość Value na Version(Wersja).
W edytorze Warunków uruchamiania (OfficeAddInSetup) wybierz warunek uruchomienia Warunek1 , kliknij prawym przyciskiem myszy warunek, a następnie wybierz pozycję Okno właściwości.
W okno Właściwości ustaw następujące właściwości:
Ustaw wartość (Name) na Verify VSTO 2010 Runtime availability (Sprawdź dostępność środowiska uruchomieniowego programu VSTO 2010).
Zmień wartość warunku na VSTORUNTIMEREDIST>="10.0.30319"
Pozostaw właściwość InstallURL pustą.
Ustaw wartość Komunikat na wartość Narzędzia visual Studio 2010 dla środowiska uruchomieniowego pakietu Office nie jest zainstalowana. Uruchom Setup.exe, aby zainstalować dodatek.
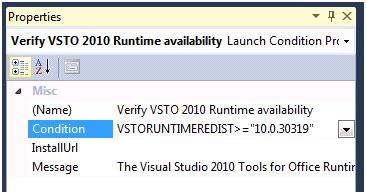
Rysunek 8. Okno właściwości warunku uruchamiania Weryfikowanie dostępności środowiska uruchomieniowego
Powyższy warunek uruchamiania jawnie sprawdza obecność środowiska uruchomieniowego VSTO po zainstalowaniu go przez pakiet programu inicjjącego.
Konfigurowanie warunku uruchamiania w celu wykrywania środowiska uruchomieniowego VSTO zainstalowanego przez pakiet Office
W edytorze Warunków uruchamiania (OfficeAddInSetup) kliknij prawym przyciskiem myszy pozycję Wyszukaj maszynę docelową, a następnie kliknij polecenie Dodaj wyszukiwanie rejestru.
Wybierz warunek wyszukiwania Search for RegistryEntry1, kliknij prawym przyciskiem myszy warunek, a następnie wybierz pozycję Okno właściwości.
W oknie Właściwości ustaw następujące właściwości:
- Ustaw wartość (Nazwa) na wyszukaj środowisko uruchomieniowe pakietu Office VSTO.
- Zmień wartość właściwości na OfficeRuntime.
- Ustaw wartość RegKey na SOFTWARE\Microsoft\VSTO Runtime Setup\v4.
- Pozostaw właściwość Root ustawioną na vsdrrHKLM.
- Zmień właściwość Value na Version(Wersja).
W edytorze Warunków uruchamiania (OfficeAddInSetup) wybierz zdefiniowany wcześniej warunek uruchamiania sprawdź dostępność środowiska uruchomieniowego VSTO 2010, kliknij prawym przyciskiem myszy warunek i wybierz pozycję Okno właściwości.
Zmień wartość właściwości Condition na VSTORUNTIMEREDIST >="10.0.30319" LUB OFFICERUNTIME>="10.0.21022". Numery wersji mogą się różnić w zależności od wersji środowiska uruchomieniowego wymaganego przez dodatek.
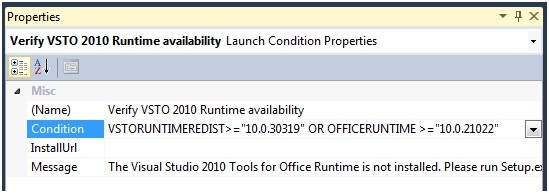
Rysunek 9. Właściwości systemu Windows dla weryfikowania dostępności środowiska uruchomieniowego za pomocą warunku uruchomienia pakietu Redist lub Office
Jeśli dodatek jest przeznaczony dla platformy .NET Framework 4 lub nowszej, typy wewnątrz podstawowych zestawów międzyoperacyjnych (PIA), do których odwołuje się odwołanie, mogą być osadzone w zestawie VSTO.
Aby sprawdzić, czy typy międzyoperacjonowe zostaną osadzone w dodatku, wykonując następujące kroki:
- Rozwiń węzeł Odwołania w Eksplorator rozwiązań
- Wybierz jedną z odwołań pia, na przykład Pakietu Office.
- Wyświetl okna właściwości, naciskając klawisz F4 lub wybierając pozycję Właściwości z menu kontekstowego Zestawy.
- Sprawdź wartość właściwości Osadź typy międzyoperacyjnych.
Jeśli wartość jest ustawiona na True, typy są osadzone i można przejść do sekcji Aby skompilować projekt instalacyjny.
Aby uzyskać więcej informacji, zobacz Równoważność typów i Osadzone typy międzyoperaniowe
Aby skonfigurować warunki uruchamiania w celu wykrycia, że dla urzędów pia pakietu Office
W edytorze Warunków uruchamiania (OfficeAddInSetup) kliknij prawym przyciskiem myszy pozycję Wymagania na maszynie docelowej, a następnie kliknij polecenie Dodaj warunek uruchomienia Instalatora Windows. Ten warunek uruchamiania wyszukuje dane osobowe pakietu Office, wyszukując określony identyfikator składnika.
Kliknij prawym przyciskiem myszy pozycję Wyszukaj składnik1 , a następnie kliknij polecenie Okno właściwości, aby wyświetlić właściwości warunku uruchomienia.
W oknie Właściwości ustaw następujące właściwości:
- Zmień wartość właściwości (Name) na Search for Office Shared PIA (Wyszukiwanie udostępnionej pia pakietu Office)
- Zmień wartość identyfikatora składnika na Identyfikator składnika dla używanego składnika pakietu Office. Listę identyfikatorów składników można znaleźć w poniższej tabeli, na przykład {64E2917E-AA13-4CA4-BFFE-EA6EDA3AFCB4}.
- Zmień wartość właściwości Property na HASSHAREDPIA.
W edytorze Warunków uruchamiania (OfficeAddInSetup) kliknij prawym przyciskiem myszy pozycję Warunek1 i kliknij polecenie Okno właściwości, aby wyświetlić właściwości warunku uruchomienia.
Zmień te właściwości warunku Condition1:
- Zmień wartość (Name)na Verify Office Shared PIA availability (Weryfikowanie dostępności udostępnionej usługi PIA pakietu Office).
- Zmień warunek na HASSHAREDPIA.
- Pozostaw pole InstallUrl puste.
- Zmień komunikat na A wymagany składnik do interakcji z programem Excel jest niedostępny. Uruchom setup.exe.
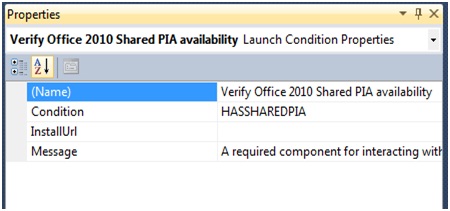
Rysunek 10. Okno właściwości warunku weryfikowania udostępnionego konta PIA pakietu Office
Identyfikatory składników podstawowych zestawów międzyoperacyjnych dla pakietu Microsoft Office
| Podstawowy zestaw międzyoperańcowy | Office 2010 | Office 2013 | Office 2013 (64-bitowy) | Office 2016 | Office 2016 (64-bitowy) |
|---|---|---|---|---|---|
| Excel | {EA7564AC-C67D-4868-BE5C-26E4FC2223FF} | {C8A65ABE-3270-4FD7-B854-50C8082C8F39} | {E3BD1151-B9CA-4D45-A77E-51A6E0ED322A} | {C845E028-E091-442E-8202-21F596C559A0} | {C4ACE6DB-AA99-401F-8BE6-8784BD09F003} |
| InfoPath | {4153F732-D670-4E44-8AB7-500F2B576BDA} | {0F825A16-25B2-4771-A497-FC8AF3B355D8} | {C5BBD36E-B320-47EF-A512-556B99CB7E41} | - | - |
| Outlook | {1D844339-3DAE-413E-BC13-62D6A52816B2} | {F9F828D5-9F0B-46F9-9E3E-9C59F3C5E136} | {7824A03F-28CC-4371-BC54-93D15EFC1E7F} | {2C6C511D-4542-4E0C-95D0-05D4406032F2} | {7C6D92EF-7B45-46E5-8670-819663220E4E} |
| PowerPoint | {EECBA6B8-3A62-44AD-99EB-8666265466F9} | {813139AD-6DAB-4DDD-8C6D-0CA30D073B41} | {05758318-BCFD-4288-AD8D-81185841C235} | {9E73CEA4-29D0-4D16-8FB9-5AB17387C960} | {E0A76492-0FD5-4EC2-8570-AE1BAA61DC88} |
| Visio | {3EA123B5-6316-452E-9D51-A489E06E2347} | {C1713368-12A8-41F1-ACA1-934B01AD6EEB} | {2CC0B221-22D2-4C15-A9FB-DE818E51AF75} | {A4C55BC1-B94C-4058-B15C-B9D4AE540AD1} | {2D4540EC-2C88-4C28-AE88-2614B5460648} |
| Word | {8B74A499-37F8-4DEA-B5A0-D72FC501CEFA} | {9FE736B7-B1EE-410C-8D07-082891C3DAC8} | {13C07AF5-B206-4A48-BB5B-B8022333E3CA} | {30CAC893-3CA4-494C-A5E9-A99141352216} | {DC5CCACD-A7AC-4FD3-9F70-9454B5DE5161} |
| Microsoft Forms 2.0 | {B2279272-3FD2-434D-B94E-E4E0F8561AC4} | {B2279272-3FD2-434D-B94E-E4E0F8561AC4} | {A5A30117-2D2A-4C5C-B3C8-8897AC32C2AC} | - | - |
| Microsoft Graph | {011B9112-EBB1-4A6C-86CB-C2FDC9EA7B0E} | {52DA4B37-B8EB-4B7F-89C1-824654CE4C70} | {24706F33-F0CE-4EB4-BC91-9E935394F510} | - | - |
| Tag inteligentny | {7102C98C-EF47-4F04-A227-FE33650BF954} | {487A7921-EB3A-4262-BB5B-A5736B732486} | {74EFC1F9-747D-4867-B951-EFCF29F51AF7} | - | - |
| Udostępnione pakietu Office | {64E2917E-AA13-4CA4-BFFE-EA6EDA3AFCB4} | {6A174BDB-0049-4D1C-86EF-3114CB0C4C4E} | {76601EBB-44A7-49EE-8DE3-7B7B9D7EBB05} | {68477CB0-662A-48FB-AF2E-9573C92869F7} | {625F5772-C1B3-497E-8ABE-7254EDB00506} |
| Projekt | {957A4EC0-E67B-4E86-A383-6AF7270B216A} | {1C50E422-24FA-44A9-A120-E88280C8C341} | {706D7F44-8231-489D-9B25-3025ADE9F114} | {0B6EDA1D-4A15-4F88-8B20-EA6528978E4E} | {107BCD9A-F1DC-4004-A444-33706FC10058} |
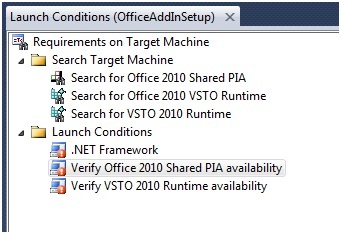
Rysunek 11. Ostateczne warunki uruchamiania
Możesz jeszcze bardziej uściślić warunki uruchamiania instalacji programu ExcelAddIn. Na przykład warto sprawdzić, czy zainstalowano rzeczywistą aplikacja pakietu Office licację docelową.
Aby skompilować projekt instalacyjny
- W Eksplorator rozwiązań kliknij prawym przyciskiem myszy projekt OfficeAddInSetup i kliknij polecenie Kompiluj.
- Za pomocą Eksploratora Windows przejdź do katalogu wyjściowego projektu OfficeAddInSetup i przejdź do folderu Wydanie lub Debug, w zależności od wybranej konfiguracji kompilacji. Skopiuj wszystkie pliki z folderu do lokalizacji, do których użytkownicy mogą uzyskiwać dostęp.
Aby przetestować konfigurację programu ExcelAddIn
- Przejdź do lokalizacji, w której skopiowano pakiet OfficeAddInSetup .
- Kliknij dwukrotnie plik setup.exe, aby zainstalować dodatek OfficeAddInSetup . Zaakceptuj wszystkie wyświetlone postanowienia licencyjne dotyczące oprogramowania i ukończ pracę kreatora instalacji, aby zainstalować dodatek na komputerze użytkownika.
Rozwiązanie pakietu Office programu Excel powinno zostać zainstalowane i uruchomione z lokalizacji określonej podczas instalacji.
Dodatkowe wymagania dotyczące rozwiązań na poziomie dokumentu
Wdrażanie rozwiązań na poziomie dokumentu wymaga wykonania kilku różnych kroków konfiguracji w projekcie instalacji Instalatora Windows.
Oto lista podstawowych kroków wymaganych do wdrożenia rozwiązania na poziomie dokumentu:
- Utwórz projekt instalacyjny programu Visual Studio.
- Dodaj podstawowe dane wyjściowe rozwiązania na poziomie dokumentu. Podstawowe dane wyjściowe obejmują również dokument pakietu Microsoft Office.
- Dodaj manifesty wdrożenia i aplikacji jako luźne pliki.
- Wyklucz składniki zależne z pakietu instalatora (z wyjątkiem wszystkich zestawów narzędzi).
- Konfigurowanie pakietów wymagań wstępnych.
- Konfigurowanie warunków uruchamiania.
- Skompiluj projekt instalacyjny i skopiuj wyniki do lokalizacji wdrożenia.
- Wdróż rozwiązanie na poziomie dokumentu na komputerze użytkownika, wykonując konfigurację.
- W razie potrzeby zaktualizuj niestandardowe właściwości dokumentu.
Zmienianie lokalizacji wdrożonego dokumentu
Właściwości wewnątrz dokumentu pakietu Office służą do lokalizowania rozwiązań na poziomie dokumentu. Jeśli dokument jest zainstalowany w tym samym folderze co zestaw VSTO, nie są wymagane żadne zmiany. Jeśli jednak jest on zainstalowany w innym folderze, te właściwości należy zaktualizować podczas instalacji.
Aby uzyskać więcej informacji na temat tych właściwości dokumentu, zobacz Niestandardowe właściwości dokumentu — omówienie.
Aby zmienić te właściwości, należy użyć akcji niestandardowej podczas instalacji.
W poniższym przykładzie użyto rozwiązania na poziomie dokumentu o nazwie ExcelWorkbookProject i projektu instalacyjnego o nazwie ExcelWorkbookSetup. Projekt ExcelWorkbookSetup jest skonfigurowany przy użyciu tych samych kroków opisanych powyżej, z wyjątkiem ustawiania kluczy rejestru.
Aby dodać projekt akcji niestandardowej do rozwiązania programu Visual Studio
Dodaj nowy projekt konsoli .NET do rozwiązania, klikając prawym przyciskiem myszy projekt wdrażania dokumentów pakietu Office w Eksplorator rozwiązań
Rozwiń węzeł Dodaj i kliknij pozycję Nowy projekt.
Wybierz szablon Aplikacja konsolowa i nadaj projektowi nazwę AddCustomizationCustomAction.
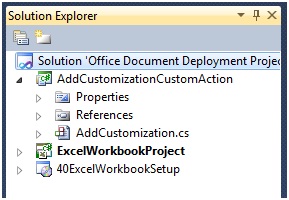
Rysunek 12. Eksplorator rozwiązań — AddCustomizationCustomAction
Dodaj odwołanie do tych zestawów:
- System.componentmodel
- System.Configuration.Install
- Microsoft.VisualStudio.Tools.Applications
- Microsoft.visualstudio.tools.applications.serverdocument
Skopiuj ten kod do Program.cs lub Program.vb
using System;
using System.IO;
using System.Collections;
using System.ComponentModel;
using System.Configuration.Install;
using Microsoft.VisualStudio.Tools.Applications;
using Microsoft.VisualStudio.Tools.Applications.Runtime;
namespace AddCustomizationCustomAction
{
[RunInstaller(true)]
public class AddCustomizations : Installer
{
public AddCustomizations() : base() { }
public override void Install(IDictionary savedState)
{
base.Install(savedState);
//Get the CustomActionData Parameters
string documentLocation = Context.Parameters.ContainsKey("documentLocation") ? Context.Parameters["documentLocation"] : String.Empty;
string assemblyLocation = Context.Parameters.ContainsKey("assemblyLocation") ? Context.Parameters["assemblyLocation"] : String.Empty;
string deploymentManifestLocation = Context.Parameters.ContainsKey("deploymentManifestLocation") ? Context.Parameters["deploymentManifestLocation"] : String.Empty;
Guid solutionID = Context.Parameters.ContainsKey("solutionID") ? new Guid(Context.Parameters["solutionID"]) : new Guid();
string newDocLocation = Path.Combine(Environment.GetFolderPath(Environment.SpecialFolder.MyDocuments), Path.GetFileName(documentLocation));
try
{
//Move the file and set the Customizations
if (Uri.TryCreate(deploymentManifestLocation, UriKind.Absolute, out Uri docManifestLocationUri))
{
File.Move(documentLocation, newDocLocation);
ServerDocument.RemoveCustomization(newDocLocation);
ServerDocument.AddCustomization(newDocLocation, assemblyLocation,
solutionID, docManifestLocationUri,
true, out string[] nonpublicCachedDataMembers);
}
else
{
LogMessage("The document could not be customized.");
}
}
catch (ArgumentException)
{
LogMessage("The document could not be customized.");
}
catch (DocumentNotCustomizedException)
{
LogMessage("The document could not be customized.");
}
catch (InvalidOperationException)
{
LogMessage("The customization could not be removed.");
}
catch (IOException)
{
LogMessage("The document does not exist or is read-only.");
}
}
public override void Rollback(IDictionary savedState)
{
base.Rollback(savedState);
DeleteDocument();
}
public override void Uninstall(IDictionary savedState)
{
base.Uninstall(savedState);
DeleteDocument();
}
private void DeleteDocument()
{
string documentLocation = Context.Parameters.ContainsKey("documentLocation") ? Context.Parameters["documentLocation"] : String.Empty;
try
{
File.Delete(Path.Combine(Environment.GetFolderPath(Environment.SpecialFolder.MyDocuments), Path.GetFileName(documentLocation)));
}
catch (Exception)
{
LogMessage("The document doesn't exist or is read-only.");
}
}
private void LogMessage(string Message)
{
if (Context.Parameters.ContainsKey("LogFile"))
{
Context.LogMessage(Message);
}
}
static void Main() { }
}
}
Aby dodać dostosowanie do dokumentu, musisz mieć identyfikator rozwiązania rozwiązania rozwiązania na poziomie dokumentu VSTO. Ta wartość jest pobierana z pliku projektu programu Visual Studio.
Aby pobrać identyfikator rozwiązania
W menu Kompilacja kliknij pozycję Kompiluj rozwiązanie, aby skompilować rozwiązanie na poziomie dokumentu i dodać właściwość identyfikatora rozwiązania do pliku projektu.
W Eksplorator rozwiązań kliknij prawym przyciskiem myszy projekt na poziomie dokumentu ExcelWorkbookProject
Kliknij pozycję UnloadProject , aby uzyskać dostęp do pliku projektu z poziomu programu Visual Studio.
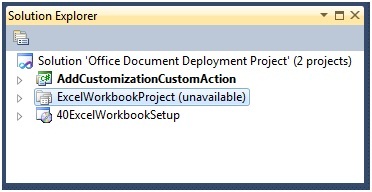
Rysunek 13. Zwalnianie rozwiązania dokumentu programu Excel
W Eksplorator rozwiązań kliknij prawym przyciskiem myszy pozycję ExcelWorkbookProject i kliknij polecenie EditExcelWorkbookProject.vbproj lub Edit ExcelWorkbookProject.csproj.
W edytorze ExcelWorkbookProject znajdź element SolutionID wewnątrz elementu PropertyGroup .
Skopiuj wartość identyfikatora GUID tego elementu.
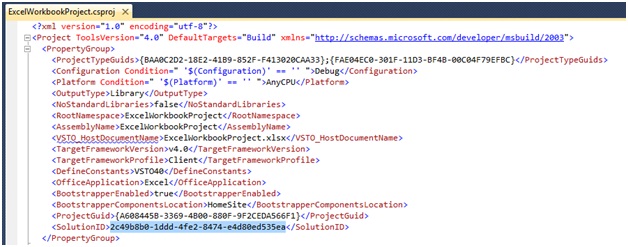
Rysunek 14. Pobieranie identyfikatora Rozwiązania
W Eksplorator rozwiązań kliknij prawym przyciskiem myszy pozycję ExcelWorkbookProject i kliknij pozycję Załaduj ponownie projekt.
Kliknij przycisk Tak w oknie dialogowym, które zostanie wyświetlone, aby zamknąć edytor ExcelWorkbookProject .
Identyfikator rozwiązania będzie używany w akcji niestandardowej Instalacji.
Ostatnim krokiem jest skonfigurowanie akcji niestandardowej dla kroków Instalowanie i odinstalowywanie .
Aby skonfigurować projekt instalacyjny
W Eksplorator rozwiązań kliknij prawym przyciskiem myszy pozycję ExcelWorkbookSetup, rozwiń pozycję Dodaj i kliknij pozycję Dane wyjściowe projektu.
W oknie dialogowym Dodawanie grupy danych wyjściowych projektu na liście Project kliknij pozycję DodajDostosowywanieCustomAction.
Wybierz pozycję Podstawowe dane wyjściowe i kliknij przycisk OK , aby zamknąć okno dialogowe i dodać zestaw zawierający akcję niestandardową do projektu instalacyjnego.
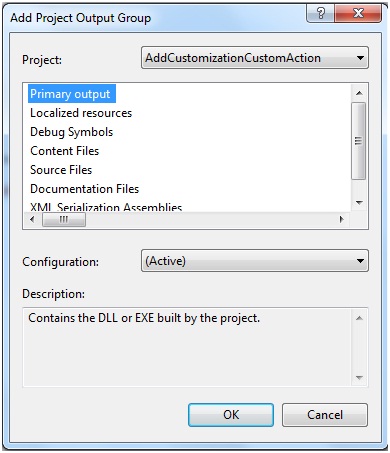
Rysunek 15. Akcja niestandardowa manifestu dokumentu — dodawanie grupy danych wyjściowych projektu
W Eksplorator rozwiązań kliknij prawym przyciskiem myszy pozycję ExcelWorkbookSetup.
Rozwiń węzeł Widok i kliknij pozycję Akcje niestandardowe.
W edytorze Akcje niestandardowe (ExcelWorkbookSetup) kliknij prawym przyciskiem myszy pozycję Akcje niestandardowe i kliknij polecenie Dodaj akcję niestandardową.
W oknie dialogowym Wybieranie elementu w projekcie na liście Wyszukaj kliknij pozycję Folder aplikacji. Wybierz pozycję Podstawowe dane wyjściowe z pozycji AddCustomizationCustomAction(active) i kliknij przycisk OK , aby dodać akcję niestandardową do kroku Zainstaluj.
W węźle Zainstaluj kliknij prawym przyciskiem myszy pozycję Podstawowe dane wyjściowe z pozycji AddCustomizationCustomAction(Active), a następnie kliknij polecenie Zmień nazwę. Nadaj akcji niestandardowej nazwę Kopiuj dokument do moich dokumentów i dołącz dostosowywanie.
W węźle Odinstaluj kliknij prawym przyciskiem myszy pozycję Podstawowe dane wyjściowe z pozycji AddCustomizationCustomAction(Active) i kliknij polecenie Zmień nazwę. Nadaj akcji niestandardowej nazwę Usuń dokument z folderu Dokumenty.
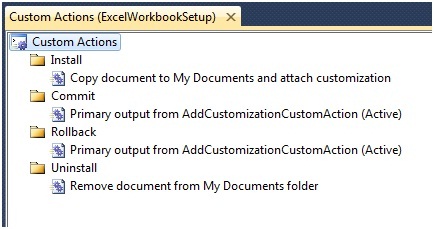
Rysunek 16. Akcje niestandardowe manifestu dokumentu
W edytorze Custom Actions(ExcelWorkbookSetup) kliknij prawym przyciskiem myszy pozycję Kopiuj dokument do moich dokumentów i dołącz dostosowywanie , a następnie kliknij polecenie Okno właściwości.
W oknie Właściwości customActionData wprowadź lokalizację biblioteki DLL dostosowywania, manifest wdrożenia i lokalizację dokumentu pakietu Microsoft Office. Identyfikator rozwiązania jest również potrzebny.
Jeśli chcesz zarejestrować błędy instalacji w pliku, dołącz parametr LogFile. s
/assemblyLocation="[INSTALLDIR]ExcelWorkbookProject.dll" /deploymentManifestLocation="[INSTALLDIR]ExcelWorkbookProject.vsto" /documentLocation="[INSTALLDIR]ExcelWorkbookProject.xlsx" /solutionID="Your Solution ID" /LogFile="[TARGETDIR]Setup.log"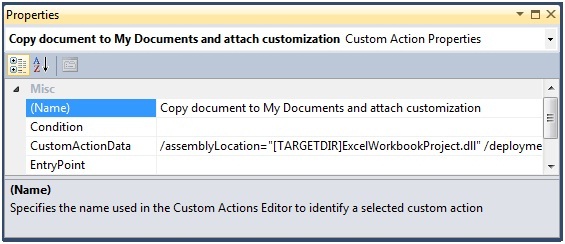
Rysunek 17. Akcja niestandardowa do kopiowania dokumentu do moich dokumentów
Akcja niestandardowa dezinstalacji wymaga nazwy dokumentu. Można to podać przy użyciu tego samego parametru documentLocation w parametrze CustomActionData
/documentLocation="[INSTALLDIR]ExcelWorkbookProject.xlsx"Skompiluj i wdróż projekt ExcelWorkbookSetup .
Poszukaj w folderze Moje dokumenty i otwórz plik ExcelWorkbookProject.xlsx.
Dodatkowe zasoby
Instrukcje: instalowanie środowiska uruchomieniowego Visual Studio Tools dla pakietu Office
Podstawowe zestawy międzyoperacyjne pakietu Office
Wpisy rejestru dla dodatków VSTO
Niestandardowe właściwości dokumentu — omówienie
Określanie regionów formularza w rejestrze systemu Windows
Udzielanie zaufania do dokumentów
Informacje o autorach
Wouter van Vugt jest MVP firmy Microsoft z technologiami Office Open XML i niezależnym konsultantem koncentrującym się na tworzeniu Aplikacja biznesowa pakietu Office licacji (OBA) z programami SharePoint, Microsoft Office i powiązanymi technologiami platformy .NET. Wouter jest częstym współautorem witryn społeczności deweloperów, takich jak MSDN. Opublikował kilka białych dokumentów i artykułów, a także książkę dostępną w wierszu zatytułowanym Open XML: Explained e-book. Wouter jest założycielem Code-Counsel, holenderskiej firmy koncentrującej się na dostarczaniu najnowszych treści technicznych za pośrednictwem różnych kanałów. Więcej informacji na temat Woutera można znaleźć, czytając swój blog.
Ted Pattison jest MVP programu SharePoint, autor, trener i założyciel Ted Pattison Group. Jesienią 2005 r. firma Ted została zatrudniona przez grupę Evangelism dla deweloperów firmy Microsoft, aby utworzyć program szkoleniowy dla deweloperów Ascend dla programów Windows SharePoint Services 3.0 i Microsoft Office SharePoint Server 2007. Od tego czasu Ted koncentruje się całkowicie na edukowaniu profesjonalnych deweloperów w technologiach programu SharePoint 2007. Ted zakończył pisanie książki dla usługi Microsoft Press zatytułowanej Inside Windows SharePoint Services 3.0 (Inside Windows SharePoint Services 3.0), która koncentruje się na sposobie używania programu SharePoint jako platformy programistycznej do tworzenia rozwiązań biznesowych. Ted pisze również kolumnę skoncentrowaną na deweloperach dla magazynu MSDN Zatytułowaną Office Space.
Opinia
Dostępne już wkrótce: W 2024 r. będziemy stopniowo wycofywać zgłoszenia z serwisu GitHub jako mechanizm przesyłania opinii na temat zawartości i zastępować go nowym systemem opinii. Aby uzyskać więcej informacji, sprawdź: https://aka.ms/ContentUserFeedback.
Prześlij i wyświetl opinię dla