Uwaga
Dostęp do tej strony wymaga autoryzacji. Może spróbować zalogować się lub zmienić katalogi.
Dostęp do tej strony wymaga autoryzacji. Możesz spróbować zmienić katalogi.
Użytkownicy mogą uzyskiwać dostęp do swoich komputerów w chmurze zgodnie z następującą macierzą:
| Windows 365 Edition | Windows App | klient internetowy windows365.microsoft.com | Pulpit zdalny Microsoft | LG Web OS |
|---|---|---|---|---|
| Windows 365 Business | X | X | X | X |
| Windows 365 Enterprise | X | X | X | X |
| Windows 365 Frontline | X | X* |
* Komputery z chmurą fronta w trybie udostępnionym nie mogą być dostępne przy użyciu windows365.microsoft.com. Aby uzyskać dostęp do komputera z chmurą Frontline w trybie udostępnionym, musisz użyć witryny windows.cloud.microsoft .
Aby uzyskać informacje na temat wymagań sprzętowych, zobacz Wymagania dotyczące sprzętu użytkownika końcowego.
Windows App
Windows App jest zalecaną aplikacją do łączenia się z komputerami w chmurze Windows 365 i może być używana na dowolnym urządzeniu. Aby uzyskać więcej informacji na temat wymagań dotyczących uruchamiania i używania Windows App, zobacz Co to jest Windows App?
Windows 365 witryna sieci Web
Użytkownicy mogą przejść do windows365.microsoft.com , aby uzyskać dostęp do swoich komputerów w chmurze.
Wymagania programowe
Aby uzyskać dostęp do komputera w chmurze z tej witryny internetowej, urządzenie użytkownika musi spełniać następujące wymagania:
- Obsługiwane systemy operacyjne: Windows, macOS, ChromeOS, Linux
- Nowoczesna przeglądarka, taka jak Microsoft Edge, Google Chrome, Safari, Mozilla Firefox (wersja 55.0 i nowsze) lub LG webOS 23.
Strona główna
Na stronie głównej platformy Windows 365 użytkownicy zobaczą komputery w chmurze, do których mają dostęp, w sekcji Twoje komputery w chmurze.
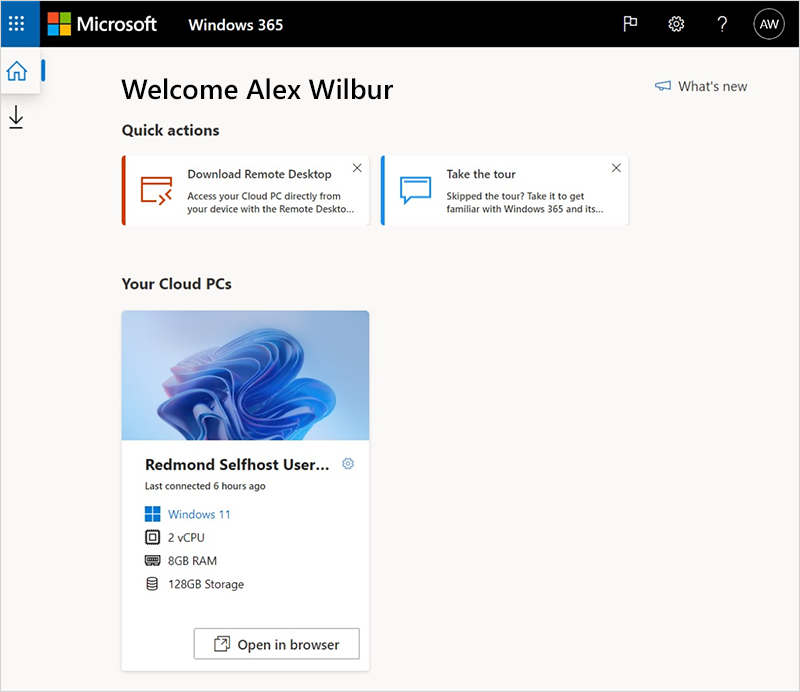
Na tej stronie użytkownicy mają dwie opcje łączenia się z komputerem w chmurze:
- Wybierz pozycję Otwórz w przeglądarce , aby otworzyć swój komputer w chmurze w kliencie internetowym (niedostępnym dla urządzeń przenośnych). Aby uzyskać więcej informacji, zobacz Windows 365 klienta internetowego.
- Wybierz pozycję Otwórz w aplikacji pulpitu zdalnego , aby otworzyć komputer w chmurze w programie Pulpit zdalny. Aby uzyskać więcej informacji, zobacz Pulpit zdalny.
Akcje użytkownika
Podczas windows365.microsoft.com użytkownicy mogą podejmować działania na swoich komputerach w chmurze, wybierając ikonę koła zębatego na karcie Cloud PC.
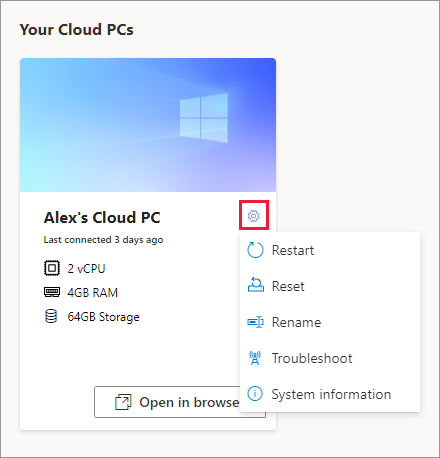
Zmień nazwę: zmienia nazwę komputera w chmurze wyświetlaną użytkownikowi w witrynie internetowej. Ta akcja nie ma wpływu na żadną nazwę w Microsoft Intune, Tożsamość Microsoft Entra, na urządzeniu ani w aplikacjach pulpitu zdalnego.
Resetuj:
Ponownie instaluje system Windows (z opcją wyboru między systemami Windows 11 i Windows 10).
Usuwa pliki osobiste.
Usuwa wszystkie zmiany wprowadzone w ustawieniach.
Usuwa aplikacje.
Ważna
Przed zresetowaniem komputera w chmurze należy utworzyć kopię zapasową wszystkich ważnych plików, które powinny zostać zachowane w usłudze magazynu w chmurze lub w magazynie zewnętrznym. Zresetowanie komputera z chmurą spowoduje usunięcie tych plików.
Uruchom ponownie — powoduje ponowne uruchomienie komputera w chmurze. W przypadku komputerów w chmurze utworzonych po 31 stycznia 2024 r. można również uruchomić ponownie lub zamknąć komputer przy użyciu kombinacji klawiatury CTRL+ALT+DEL.
Rozwiązywanie problemów: rozwiązywanie problemów, które mogą uniemożliwić użytkownikowi nawiązanie połączenia z komputerem w chmurze, i podjęcie próby ich rozwiązania. Uruchomienie testów obejmuje:
- Sprawdź, czy wszystkie pliki lub agenci wymagane do łączności są poprawnie zainstalowane.
- Upewnij się, że zasoby platformy Azure są dostępne.
Stan powrotu Opis Nie wykryto problemów Żadna z kontroli nie wykryła problemu z komputerem w chmurze. Problemy zostały rozwiązane Wykryto i rozwiązano problem. Nie można nawiązać połączenia z komputerem w chmurze. Pracujemy nad rozwiązaniem problemu, spróbuj ponownie później. Usługa firmy Microsoft wymagana do łączności jest niedostępna. Spróbuj połączyć się ponownie później. Nie można rozwiązać problemów z komputerem w chmurze. Skontaktuj się z administratorem. Wykryto problem, ale nie można go rozwiązać. Ten problem występuje z powodu trwającej aktualizacji systemu Windows lub innego problemu. Jeśli ten błąd będzie się powtarzał przez dłuższy czas, może być konieczne zresetowanie komputera w chmurze. Informacje o systemie — wyświetla informacje o specyfikacji komputera w chmurze.
Tryb ciemny
Aby przełączyć lokację windows365.microsoft.com na tryb ciemny:
Przejdź do windows365.microsoft.com.
Wybierz ikonę koła zębatego i wybierz pozycję Tryb ciemny.
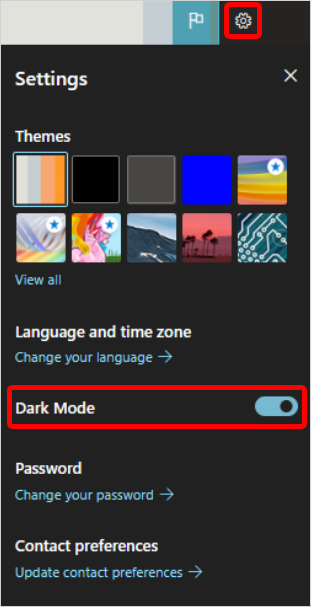
klient internetowy Windows 365
Po wybraniu pozycji Otwórz w przeglądarce dla komputera w chmurze w witrynie internetowej windows365.microsoft.com zostanie wyświetlone okno Ustawienia sesji, w którym można wybrać wiele opcji przed nawiązaniem połączenia z komputerem w chmurze:
- Wybierz urządzenia i funkcje na urządzeniu fizycznym, do których może uzyskać dostęp komputer w chmurze:
- Drukarka
- Mikrofon
- Schowek
- Lokalizacja (wersja zapoznawcza)
- Wybierz pozycję Pokaż ustawienia zaawansowane , aby wyświetlić następujące opcje:
- Wybierz pozycję Połącz. Komputer z chmurą zostanie otwarty w kliencie internetowym (przeglądarce).
Zmienianie ustawień na komputerze z chmurą
Aby zmienić ustawienia z poziomu komputera w chmurze:
- Wybierz ikonę koła zębatego.
- Wybierz opcje, które chcesz zmienić >Aktualizuj.
Zmiany zostaną wyświetlone przy następnym ponownym uruchomieniu komputera w chmurze.
Opinie użytkowników
Użytkownicy mogą przekazywać opinie na temat środowiska komputera w chmurze przy użyciu ikony opinii w prawym górnym rogu.
Szczegóły połączenia
Użytkownicy mogą wyświetlać i pobierać szczegóły połączenia.
Wybierz ikonę >Szczegóły połączeniaPokaż szczegóły.
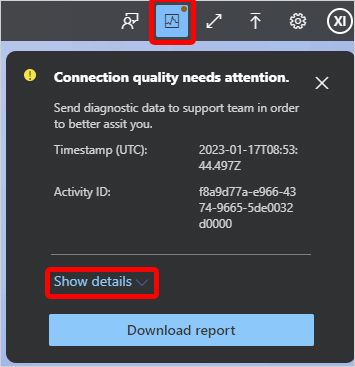
Aby pobrać plik tekstowy zawierający szczegóły połączenia, wybierz pozycję Pobierz raport.
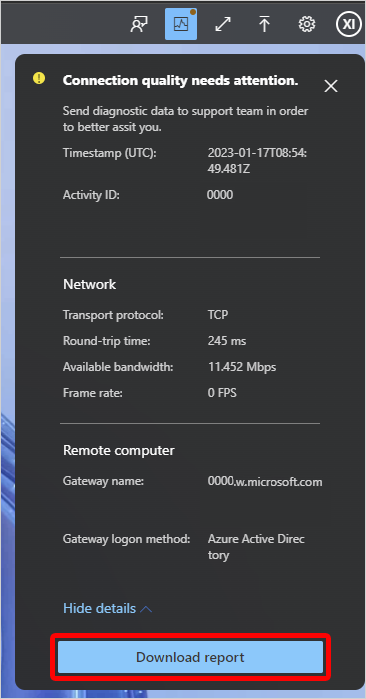
Transferowanie plików do i z komputera w chmurze
Aby przenieść pliki z urządzenia lokalnego na komputer w chmurze, wybierz ikonę przekazywania, aby uruchomić Eksplorator plików. Wybierz pliki, które mają zostać przeniesione do folderu \This PC\Windows365 virtual drive\Uploads na komputerze w chmurze.
Aby przenieść pliki z komputera w chmurze na urządzenie lokalne, skopiuj pliki do folderu Pliki do pobrania na komputerze w chmurze. Pliki są automatycznie kopiowane do folderu \This PC\Windows365 virtual drive\Downloads urządzenia lokalnego.
Ograniczanie użytkownikom możliwości przesyłania plików do i z komputerów w chmurze
Możesz ograniczyć użytkownikom możliwość przesyłania plików przy użyciu przekierowania dysku RDP. Aby uzyskać więcej informacji, zobacz Zarządzanie przekierowaniami urządzeń RDP dla komputerów w chmurze.
Zbieranie dzienników użytkowników
Użytkownicy mogą zbierać dzienniki swoich sesji na komputerze w chmurze. Dzienniki są zbierane z przeglądarki, a użytkownik może wybrać lokalizację zapisywania.
Aby włączyć zbieranie dzienników, w kliencie wybierz ikonę > informacji Przechwytywanie dzienników.
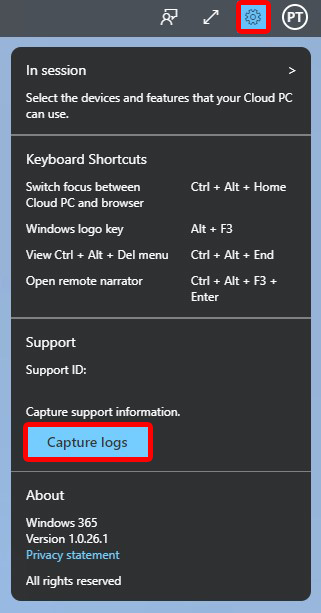
Przyspieszanie sprzętowe
Przyspieszanie sprzętowe można włączyć w przypadku korzystania z klienta internetowego w celu uzyskania dostępu do komputera w chmurze. Ta opcja zmniejsza opóźnienie sieci, poprawiając środowisko komputera w chmurze klienta internetowego. Ta opcja jest domyślnie włączona.
Aby włączyć lub wyłączyć przyspieszanie sprzętowe, w kliencie wybierz ikonę > koła zębatego Użyj przyspieszania sprzętowego.
Wysoka dpi
Przełącznika Wysokiej rozdzielczości DPI można użyć do renderowania klienta internetowego przy użyciu natywnej rozdzielczości urządzenia fizycznego. Wysoka rozdzielczość DPI jest dobrym rozwiązaniem do włączenia, jeśli używasz ekranu o wysokiej rozdzielczości, takiego jak monitory 4K lub UHD.
Ustawienie DpI (High Dots Per Inch) dostosowuje rozdzielczość wyświetlania do rozmiaru fizycznego ekranu i odległości między użytkownikiem a ekranem.
Aby wybrać tę opcję, wybierz ikonę > koła zębatego High DPI.
Alternatywny układ klawiatury
Użyj tej opcji, jeśli używasz niestandardowej klawiatury zawierającej znaki specjalne (takie jak chiński (tradycyjny) lub hiszpański (Meksyk)).
W oknie Windows 365 klient internetowy W ustawieniach sesji wybierz pozycję Pokaż ustawienia> zaawansowaneAlternatywny układ> klawiaturyWłączony.
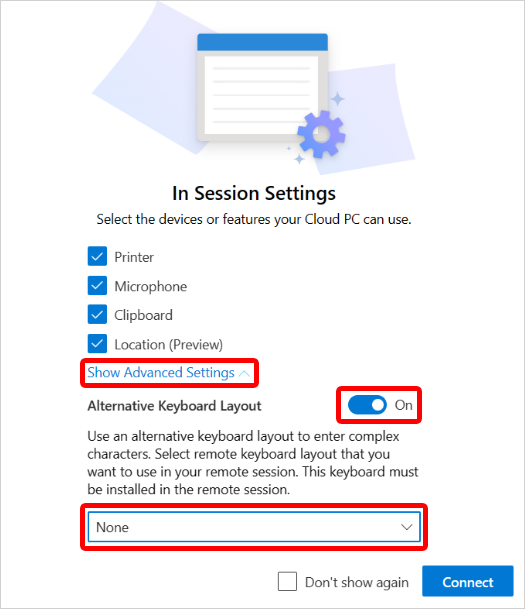
Z listy rozwijanej wybierz język zgodny z klawiaturą.
Domyślnie alternatywny układ klawiatury jest wyłączony. Jeśli używasz standardowej klawiatury, która nie wymaga specjalnych układów, użytkownik może usunąć zaznaczenie tej opcji. Usunięcie zaznaczenia opcji w trakcie sesji wymaga ponownego połączenia.
Lokalizacja (wersja zapoznawcza)
Przekierowanie lokalizacji umożliwia komputerom w chmurze bezpieczny dostęp do przybliżonych lokalizacji bez obaw o prywatność. Włączając usługę lokalizacji, możesz zezwolić komputerowi w chmurze na korzystanie z lokalizacji urządzenia fizycznego dla większości aplikacji (widżet Pogoda nie jest obecnie obsługiwany).
Aby uzyskać więcej informacji na temat usług lokalizacyjnych, zobacz Usługa lokalizacji systemu Windows i prywatność.
Przekierowanie lokalizacji wymaga uprawnień administratora lokalnego na komputerze w chmurze. Aby uzyskać więcej informacji, zobacz Przypisywanie użytkownika jako administratora lokalnego.
Aby włączyć przekierowanie lokalizacji, wykonaj następujące kroki:
Na urządzeniu fizycznym przejdź do pozycji Ustawienia>Prywatność & Lokalizacja zabezpieczeń>.
W obszarze Usługi lokalizacyjne ustaw przełącznik na Wł.
W obszarze Zezwalaj aplikacjom na dostęp do lokalizacji ustaw przełącznik na Wł.
Dla każdej aplikacji, dla których chcesz, aby komputer w chmurze miał informacje o lokalizacji, ustaw przełącznik na Wł.
Przejdź do windows365.microsoft.com.
W obszarze Komputery w chmurze wybierz pozycję Otwórz w przeglądarce dla komputera z chmurą.
W obszarze Ustawienia sesji wybierz pozycję Lokalizacja (wersja zapoznawcza)>Połącz.
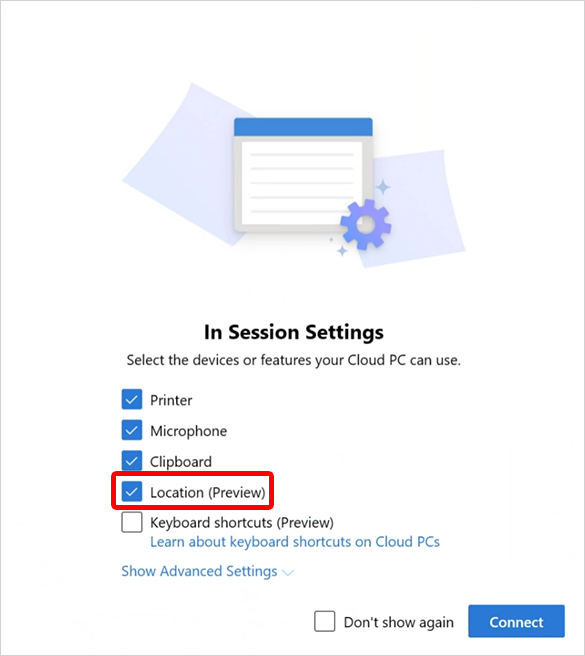
W windows365.microsoft.com chcesz znać swoją lokalizację potwierdzenie, wybierz pozycję Zezwalaj.
Ustawienia organizacyjne mogą zastąpić ustawienia lokalizacji urządzenia. Na przykład twoja organizacja może wyłączyć przekierowanie lokalizacji dla wszystkich zarządzanych komputerów w chmurze.
Skróty klawiaturowe (wersja zapoznawcza)
Podczas uzyskiwania dostępu do komputera w chmurze przy użyciu klienta internetowego możesz ustawić komputery w chmurze tak, aby używały specjalnych skrótów klawiaturowych (kombinacji z kluczem systemu Windows, esc itd.). Aby uzyskać pełną listę skrótów, zobacz Skróty klawiaturowe w systemie Windows.
Skróty klawiaturowe są dostępne w publicznej wersji zapoznawczej.
Aby włączyć skróty klawiaturowe dla komputera w chmurze:
- Przejdź do windows365.microsoft.com.
- W obszarze Komputery w chmurze wybierz pozycję Otwórz w przeglądarce dla komputera z chmurą.
-
W obszarze Ustawienia sesji wybierz pozycję Skróty klawiaturowe (wersja zapoznawcza)>Połącz.

Po włączeniu skrótów klawiaturowych klient internetowy zostanie otwarty w trybie pełnoekranowym. Skróty klawiaturowe działają tylko w trybie pełnoekranowym. Pełny ekran przy użyciu języka F11 nie jest obsługiwany. Należy użyć trybu pełnoekranowego z paska narzędzi.
Aby wyłączyć skróty klawiaturowe, w kliencie internetowym wybierz pozycję Ustawienia> , aby usunąć zaznaczenie pozycji Skróty klawiaturowe>Aktualizuj.
LG webOS 23
Dostęp do klienta internetowego Windows 365 można uzyskać za pośrednictwem telewizora LG TV z najnowszym systemem webOS 23.
Aby uruchomić klienta internetowego na telewizorze LG (z systemem LG webOS 23), przejdź do pozycji Home Office>Windows 365.
Następujące funkcje Windows 365 nie są dostępne w telewizorze LG TV:
- Transfer plików
- Schowek
- Przekierowanie lokalizacji
- Zebrane dzienniki błędów
- Przyspieszanie sprzętowe
- Skróty klawiaturowe
Pulpit zdalny
Aplikacja Pulpit zdalny Microsoft jest alternatywą dla Windows App, która umożliwia użytkownikom dostęp do zdalnego komputera i kontrolowanie go, w tym komputera w chmurze.
Aby uzyskać listę klientów według systemu operacyjnego, zobacz Klienci pulpitu zdalnego. Aby zapoznać się z porównaniem funkcji według klienta, zobacz Porównanie klientów: funkcje.
Ważna
Od 27 marca 2026 r. klient pulpitu zdalnego dla systemu Windows (MSI) nie będzie już obsługiwany. Użytkownicy powinni rozpocząć migrację do Windows App, aby upewnić się, że po tej dacie nadal mają dostęp do swoich zasobów usługi Azure Virtual Desktop i Windows 365. Aby uzyskać więcej informacji na temat znanych ograniczeń Windows App, zobacz Znane problemy i ograniczenia Windows App. Ta lista jest aktualizowana, ponieważ funkcje klienta pulpitu zdalnego są obsługiwane w Windows App. Od 27 maja 2025 r. aplikacja pulpitu zdalnego dla systemu Windows ze sklepu Microsoft Store nie będzie już obsługiwana ani dostępna do pobrania i instalacji. Użytkownicy muszą przejść do Windows App, aby mieć pewność, że mają stały dostęp do usług Windows 365, Azure Virtual Desktop i Microsoft Dev Box. Aby uzyskać więcej informacji, zobacz Wprowadzenie do Windows App w celu nawiązywania połączenia z urządzeniami i aplikacjami.
Instalowanie aplikacji pulpitu zdalnego Microsoft
Aby skonfigurować klienta pulpitu zdalnego, należy wykonać następujące czynności:
- Pobierz aplikację pulpitu zdalnego ze strony klientów pulpitu zdalnego.
- Wybierz pozycję Subskrybuj. (Jeśli używasz systemu operacyjnego macOS, iOS, iPadOS lub Android/Chrome, wybierz pozycję Dodaj obszar roboczy , a następnie wprowadź adres URL
https://rdweb.wvd.microsoft.com). - Wprowadź swoje poświadczenia Microsoft Entra.
- Komputer z chmurą zostanie wyświetlony na liście i może kliknąć go dwukrotnie, aby go uruchomić.
Następne kroki
Aby uzyskać informacje na temat różnych wymagań sieciowych protokołu w poszczególnych scenariuszach, zobacz artykuł Wymagania sieciowe.