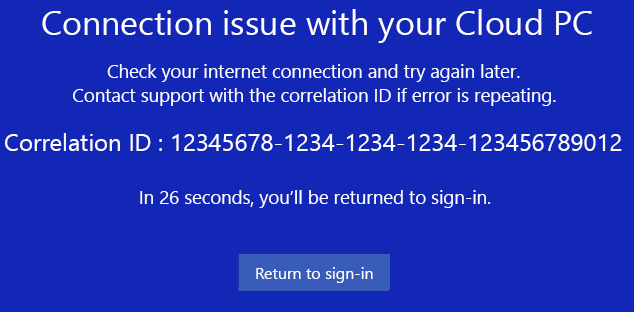Rozwiązywanie problemów z rozruchem Windows 365
Jeśli podczas konfigurowania Windows 365 urządzeń rozruchowych lub zarządzania nimi wystąpią problemy, zapoznaj się z poniższymi instrukcjami, aby dowiedzieć się, jak rozwiązać problemy.
Użytkownik nie może uzyskać dostępu do komputera w chmurze z urządzenia fizycznego Windows 365 Boot
Jeśli użytkownik nie może uzyskać dostępu do komputera w chmurze z urządzenia fizycznego Windows 365 Boot, spróbuj wykonać następujące kroki rozwiązywania problemów:
- Sprawdź, czy możesz zalogować się do komputera w chmurze z jednego z następujących elementów:
- Przeglądarka w windows365.microsoft.com.
- Aplikacja systemu Windows na innym urządzeniu (bez Windows 365 rozruchu).
- Jeśli użytkownik ma więcej niż jeden komputer w chmurze, upewnij się, że wybrał domyślny komputer w chmurze do użycia za każdym razem, gdy się loguje. Aby ustawić tę wartość domyślną:
- Przejdź do https://windows365.microsoft.com.
- Na karcie komputera w chmurze, który chcesz ustawić jako domyślny, wybierz wielokropek (...) > Ustawienia.
- Na karcie Zintegrowane środowiska w obszarze Rozruch na tym komputerze w chmurze wybierz pozycję Połącz po zalogowaniu się do urządzenia.
- Wybierz Zapisz.
- Jeśli możesz zalogować się do komputera w chmurze z poziomu aplikacji lub sieci Web i ustawić domyślny komputer w chmurze, występuje problem z urządzeniem fizycznym Windows 365 Boot. W takim przypadku upewnij się, że urządzenie fizyczne jest poprawnie skonfigurowane i ma wymagane wersje oprogramowania. Aby uzyskać więcej informacji, zobacz Windows 365 Wymagania dotyczące urządzeń fizycznych rozruchu.
- Administratorzy mogą próbować ręcznie kliknąć pozycję Synchronizacja urządzeń , aby szybciej dostarczać zasady na urządzeniu. Użytkownicy mogą spróbować ponownie uruchomić urządzenie.
Konfiguracja klucza rejestru urządzeń fizycznych
Upewnij się, że urządzenie fizyczne zostało prawidłowo skonfigurowane do uruchamiania Windows 365 rozruchu. Upewnij się, że ustawiono następujące klucze rejestru:
| Nazwa klucza rejestru | Nazwa wartości rejestru | Wartość rejestru |
|---|---|---|
| HKLM\Software\Microsoft\PolicyManager\current\device\CloudDesktop | BootToCloudMode | 1 |
| HKLM\Software\Microsoft\PolicyManager\current\device\WindowsLogon | OverrideShellProgram | 1 |
| HKLM\Software\Microsoft\Windows\CurrentVersion\SharedPC\NodeValues | 18 | 1 |
| HKLM\Software\Microsoft\Windows\CurrentVersion\SharedPC\NodeValues | 01 | 1 |
Wersje urządzeń fizycznych Windows 365, Azure Virtual Desktop Apps i Windows
Windows 365 Rozruch wymaga, aby urządzenie fizyczne uruchamiało określone wersje aplikacji Windows 365 i Azure Virtual Desktop (HostApp). Aby sprawdzić, które wersje są zainstalowane, uruchom następujące polecenie programu PowerShell w trybie Administracja:
Get-AppxPackage –AllUsers -name *MicrosoftCorporationII*
To polecenie pokazuje wszystkie aplikacje obsługiwane przez firmę Microsoft (takie jak QuickAssist, Microsoft Family itd.) na urządzeniu fizycznym. Aby Windows 365 Rozruch działał poprawnie, potwierdź następujące wersje:
- Aplikacja systemu Windows w wersji 1.1.162.0 lub nowszej.
- Aplikacja usługi Azure Virtual Desktop (HostApp) w wersji 1.2.4159. lub nowszym.
Windows 365 Rozruch wymaga również najnowszej wersji Windows 11.
Usuwanie Windows 365 rozruchu z urządzenia fizycznego
Jeśli nie możesz zidentyfikować źródła problemu, możesz spróbować usunąć i ponownie dodać Windows 365 Rozruch z urządzenia fizycznego.
Usuwanie Windows 365 rozruchu z urządzenia fizycznego
- Zaloguj się do centrum >administracyjnego Microsoft Intune Grupy >Wszystkie grupy.
- Wybierz grupę dla Windows 365 urządzeń rozruchowych >Członkowie.
- Wybierz urządzenie > fizyczne Usuń>tak.
- Wybierz pozycję Urządzenia>Wszystkie urządzenia> wybierz opcjęSynchronizacjaprzeglądu> urządzenia fizycznego>.
Trwa około 10 minuets do usunięcia do sfinalizowania. Następnie urządzenie fizyczne nie będzie już skonfigurowane do Windows 365 rozruchu.
Dodawanie Windows 365 rozruchu z powrotem do urządzenia fizycznego
- Zaloguj się do centrum >administracyjnego Microsoft Intune Grupy >Wszystkie grupy.
- Wybierz grupę dla Windows 365 urządzeń rozruchowych >Członkowie.
- Wybierz pozycję Dodaj członków> , aby wybrać urządzenie fizyczne.
- Poczekaj około 10 minut.
- Wybierz pozycję Urządzenia>Wszystkie urządzenia> wybierz opcjęSynchronizacjaprzeglądu> urządzenia fizycznego>.
Urządzenie fizyczne zostanie ponownie skonfigurowane do Windows 365 rozruchu. Przetestuj go ponownie, aby sprawdzić, czy działa.
Skontaktuj się z pomocą techniczną firmy Microsoft
Jeśli nadal nie możesz rozwiązać problemu, możesz skontaktować się z pomocą techniczną firmy Microsoft. Aby przyspieszyć rozwiązanie, należy wcześniej zebrać dzienniki i identyfikatory sesji.
Zbieranie dzienników lokalnych
informacje o dziennikach Windows 365 i Tożsamość Microsoft Entra są przydatne w pomocy technicznej firmy Microsoft. Zbierz go wcześniej z następujących lokalizacji:
- C:\Users\{username}\AppData\Local\Temp\DiagOutputDir\Windows365\Logs
- C:\Users\{username}\AppData\Local\Temp\DiagOutputDir\RdClientAutoTrace
Umieść te dzienniki w pliku zip i przekaż je zespołowi pomocy technicznej firmy Microsoft w celu dalszego zbadania.
Windows 365 identyfikatory błędów i sesji
Kontaktując się z pomocą techniczną firmy Microsoft w sprawie problemów z rozruchem Windows 365, upewnij się, że zbierasz odpowiednie identyfikatory, aby pomóc w badaniu.
Na urządzeniu fizycznym pobierz identyfikator CorrelationId, SessionID lub ActivityID.
Identyfikator sesji
Identyfikator sesji Windows 365 można znaleźć w oknach dialogowych błędów. Na przykład okno dialogowe błędu z komunikatem Coś poszło nie tak.

Identyfikator korelacji
Identyfikator korelacji można znaleźć na ekranie śródmiąższowym wyświetlanym podczas pięciominutowego limitu czasu.