Active Directory Forest Recovery - Back up a full server
A Bare Metal Recovery (BMR) backup is recommended to prepare for a forest recovery because it can be restored to different hardware or a different operating system instance. Using Windows Server Backup you can perform a Bare-Metal Recovery (BMR) backup of your server.
Windows Server Backup
Windows Server Backup isn't installed by default. In Windows Server 2012 R2, Windows Server 2016 and newer, install it by following the steps below.
Note
Please be aware that the steps may vary slightly between Windows Server 2012 R2 and Windows Server 2016+.
Install Windows Server Backup
- Open Server Manager and select Add roles and features.
- On the Add Roles and Features Wizard select Next.
- On the Installation Type screen, leave the default Role-based or feature-based installation and select Next.
- On the Server Selection screen, select Next.
- On the Server Roles screen, select Next.
- On the Features screen, select Windows Server Backup and select Next

- Select Install.
- Once the installation is complete, select Close.
Perform a backup with Windows Server Backup
- Open Server Manager, select Tools, and then select Windows Server Backup.

- If you're prompted, in the User Account Control dialog box, provide Backup Operator credentials, and then select OK.
- Select Local Backup.
- On the Action menu, select Backup once.
- In the Backup Once Wizard, on the Backup options page, select Different options, and then select Next.
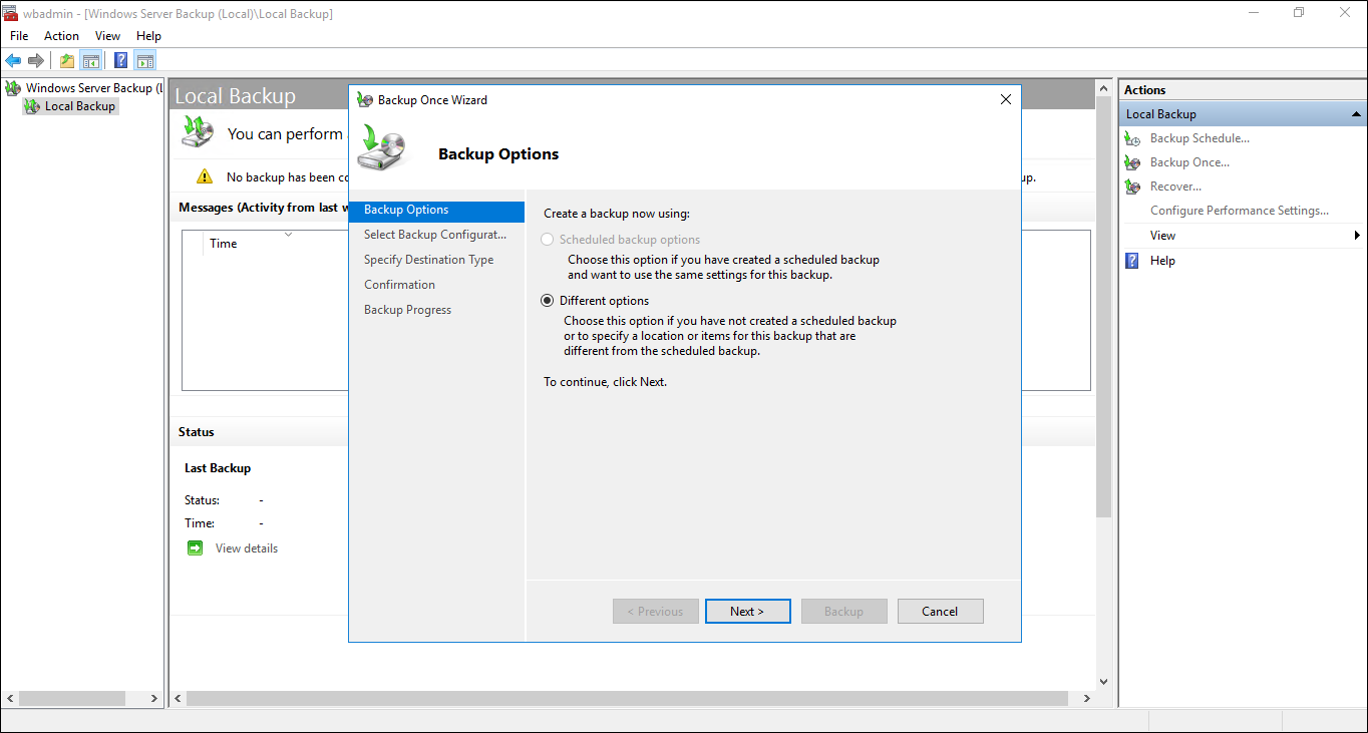
- On the Select backup configuration page, select Full server (recommended), and then select Next. Or when you select “Custom”, make sure to select “Bare metal recovery” and the items is selected automatically:

- On the Specify destination type page, select Local drives or Remote shared folder, and then select Next.
- On the Select Backup Destination page, choose the backup location. If you selected local drive choose a local drive or if you selected remote share choose a network share.
- On the confirmation screen, select Backup.

- Once this has completed select Close.
- Close Windows Server Backup.
Note
If you get an error stating that no backup storage location is available, you will need to either exclude one of the volumes that has been selected or add a new volume or remote share. If you get a warning stating that the selected volume is also included in the list of items to backup, determine whether or not to remove and click OK.
Use wbadmin.exe to back up a Windows Server
Wbadmin.exe is a command-line utility that enables you to back up and restore your operating system, volumes, files, folders, and applications from a command prompt.
Perform a full server backup using wbadmin.exe
Open an elevated command prompt, type the following command and press ENTER:
For bare-metal backup:
wbadmin start backup -allCritical -backuptarget:\<Drive_letter_to_store_backup\>:For full server backup:
wbadmin start backup -backuptarget:\<Drive_letter_to_store_backup\>: -include:\<Drive_letter_to_include\>: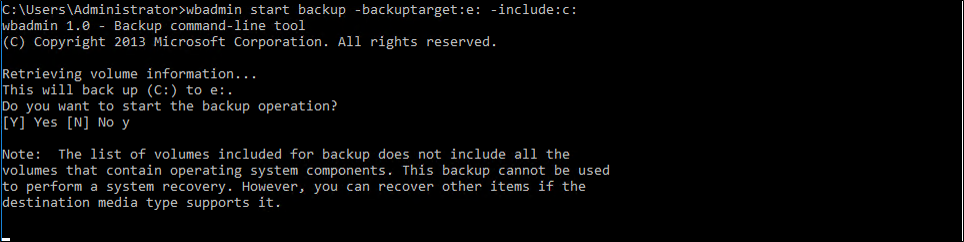
Next steps
- AD Forest Recovery - Prerequisites
- AD Forest Recovery - Devise a custom forest recovery plan
- AD Forest Recovery - Steps to restore the forest
- AD Forest Recovery - Identify the problem
- AD Forest Recovery - Determine how to recover
- AD Forest Recovery - Perform initial recovery
- AD Forest Recovery - Procedures
- AD Forest Recovery - Frequently Asked Questions (FAQ)
- AD Forest Recovery - Recover a single domain within a multidomain forest
- AD Forest Recovery - Redeploy remaining DCs
- AD Forest Recovery - Virtualization
- AD Forest Recovery - Cleanup