Uwaga
Dostęp do tej strony wymaga autoryzacji. Może spróbować zalogować się lub zmienić katalogi.
Dostęp do tej strony wymaga autoryzacji. Możesz spróbować zmienić katalogi.

Jeśli piszesz oprogramowanie w programie Visual Studio, będzie musi włączyć tryb dewelopera na komputerze dewelopera i na wszystkich urządzeniach, których będziesz używać do testowania kodu.
Notatka
Jeśli używasz komputera do zwykłych codziennych działań (takich jak gry, przeglądanie internetowe, poczta e-mail lub aplikacje pakietu Office), nie ma potrzeby aktywowania trybu dewelopera. Jeśli próbujesz rozwiązać problem z komputerem, zapoznaj się z Pomoc systemu Windows.
Otwarcie projektu Windows, gdy tryb dewelopera nie jest włączony, spowoduje otwarcie strony ustawień Dla deweloperów lub wyświetlenie następującego okna dialogowego w programie Visual Studio:
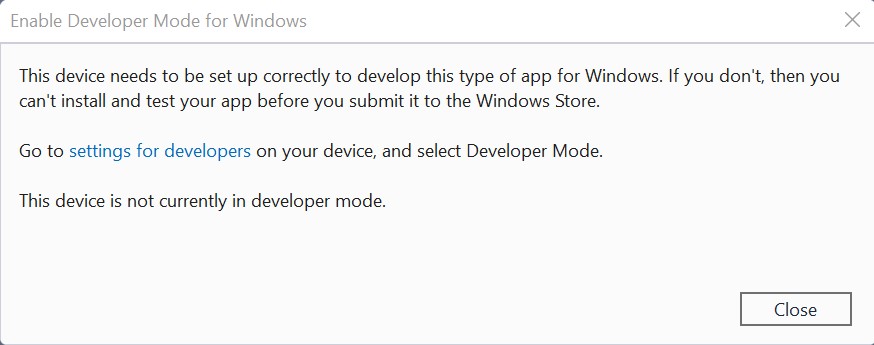
Jeśli widzisz to okno dialogowe, wybierz ustawienia dla deweloperów, aby otworzyć stronę ustawień Dla deweloperów.
Notatka
W dowolnym momencie możesz przejść do strony Dla deweloperów ustawień, aby włączyć lub wyłączyć tryb dewelopera. Wystarczy wpisać dla programistów w polu wyszukiwania na pasku zadań.
Aktywowanie trybu dewelopera
Aby włączyć tryb dewelopera lub uzyskać dostęp do innych ustawień:
- Otwórz pozycję Ustawienia systemu Windows.
- Wyszukaj Ustawienia dewelopera lub Przejdź do Ustawienia aktualizacji & następnie Dla deweloperów.
- W górnej części strony Dla deweloperów, przełącz ustawienie Tryb programisty.
- Przeczytaj zastrzeżenie dotyczące wybranego ustawienia. Kliknij pozycję Tak, aby zaakceptować zmianę.
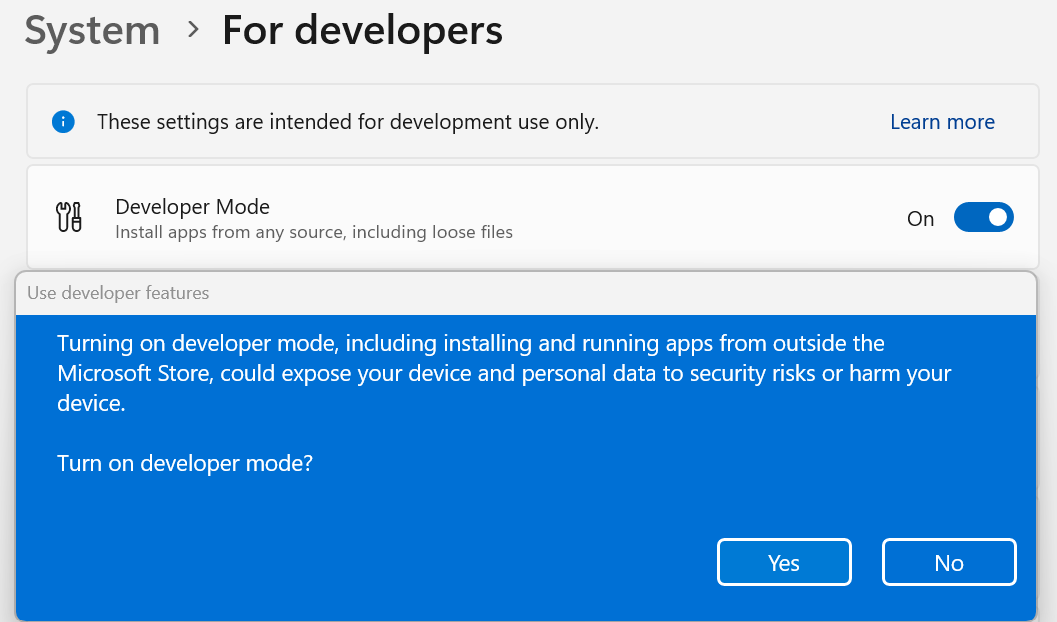
Notatka
Włączenie trybu dewelopera wymaga dostępu administratora. Jeśli urządzenie jest własnością organizacji, ta opcja może być wyłączona.
Funkcje trybu dewelopera
Tryb dewelopera zastępuje wymagania dotyczące licencji dewelopera. Oprócz ładowania bezpośredniego ustawienie Tryb dewelopera umożliwia debugowanie i dodatkowe opcje wdrażania. Obejmuje to uruchomienie usługi SSH w celu umożliwienia wdrożenia na tym urządzeniu. Aby zatrzymać tę usługę, należy wyłączyć tryb dewelopera.
Po włączeniu trybu dewelopera na pulpicie jest instalowany pakiet funkcji, w tym:
- Portal urządzeń z systemem Windows: Portal urządzeń jest włączany tylko (a reguły zapory są konfigurowane tylko dla niego), gdy opcja Włącz Portal urządzeń jest aktywowana.
- Instaluje i konfiguruje reguły zapory dla usług SSH, które umożliwiają zdalną instalację aplikacji. Włączenie funkcji odnajdywania urządzeń spowoduje uruchomienie serwera SSH.
Aby uzyskać więcej informacji na temat tych funkcji (lub jeśli napotkasz trudności w procesie instalacji), zapoznaj się z funkcjami trybu programisty i opcjami debugowania.
