2. Konfigurowanie sieci aparatu Photon Unity
W tym samouczku przygotujesz się do utworzenia środowiska udostępnionego przy użyciu technologii Photon Unity Networking (PUN). Dowiesz się, jak utworzyć aplikację PUN, zaimportować zasoby PUN do projektu aparatu Unity i połączyć projekt aparatu Unity z aplikacją PUN.
Cele
- Dowiedz się, jak utworzyć aplikację PUN
- Dowiedz się, jak znaleźć i zaimportować zasoby PUN
- Dowiedz się, jak połączyć projekt aparatu Unity z aplikacją PUN
Tworzenie i przygotowywanie projektu aparatu Unity
W tej sekcji utworzysz nowy projekt aparatu Unity i przygotujesz go do opracowywania zestawu narzędzi MRTK.
Najpierw postępuj zgodnie z instrukcjami Inicjowanie projektu i wdrażanie pierwszej aplikacji, z wyłączeniem interakcji ręcznej z dodawaniem do obiektu i Instrukcje kompilowania aplikacji na urządzeniu , które obejmują następujące kroki:
- Tworzenie projektu aparatu Unity i nadanie mu odpowiedniej nazwy, na przykład Samouczki zestawu narzędzi MRTK
- Przełączanie platformy kompilacji
- Importowanie podstawowych zasobów textMeshPro
- Importowanie zestawu narzędzi Mixed Reality i konfigurowanie projektu aparatu Unity
- Tworzenie sceny i konfigurowanie zestawu narzędzi MRTK i nadanie scenie odpowiedniej nazwy, na przykład MultiUserCapabilities
Następnie postępuj zgodnie z instrukcjami Zmiana opcji wyświetlania świadomości przestrzennej , aby:
- Zmień profil konfiguracji zestawu narzędzi MRTK na DefaultHoloLens2ConfigurationProfile
- Zmień opcje wyświetlania siatki świadomości przestrzennej na Oklusion.
Włączanie dodatkowych możliwości
W menu aparatu Unity wybierz pozycję Edytuj>ustawienia projektu... , aby otworzyć okno Ustawienia odtwarzacza, a następnie znajdź sekcjęUstawienia publikowania odtwarzacza>:
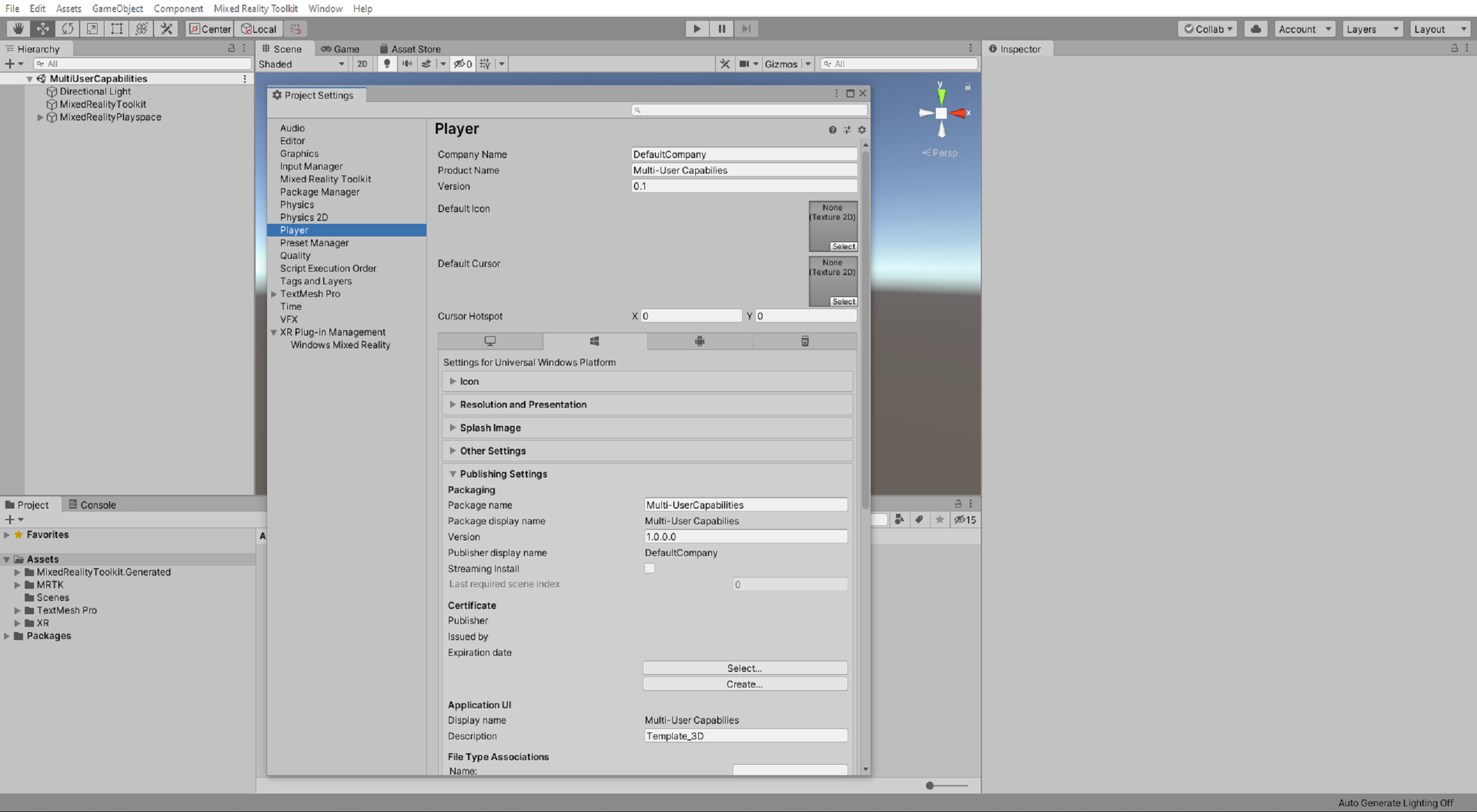
W obszarze Ustawienia publikowania przewiń w dół do sekcji Możliwości i sprawdź dokładnie, czy funkcje InternetClient, Mikrofon, SpatialPerception i GazeInput , które zostały włączone w kroku Konfigurowanie projektu aparatu Unity powyżej.
Następnie włącz następujące dodatkowe możliwości:
- Możliwości InternetClientServer
- Funkcja PrivateNetworkClientServer
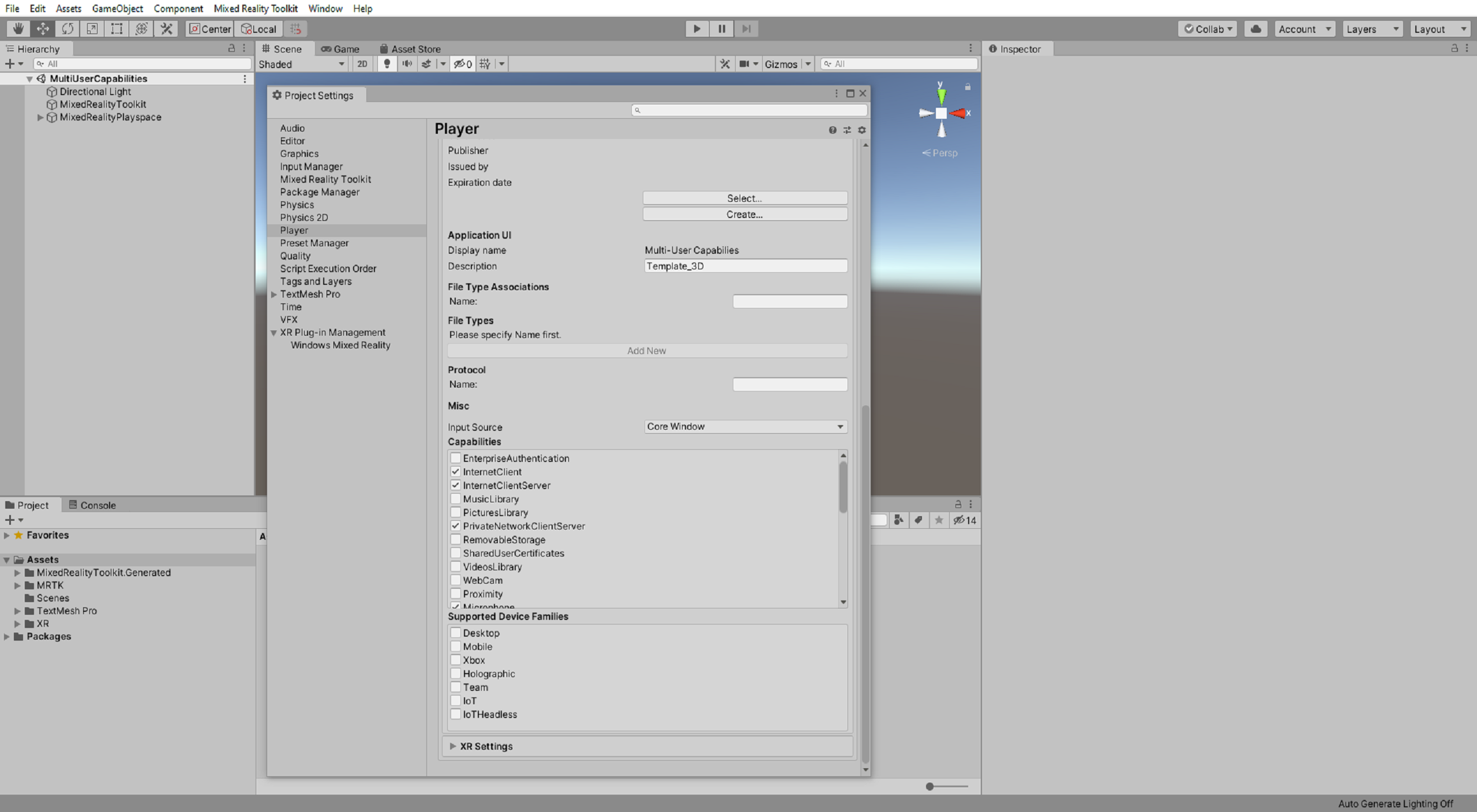
Importowanie zasobów samouczka
Pobierz i zaimportuj następujące pakiety niestandardowe aparatu Unity w podanej kolejności:
- MRTK. HoloLens2.Unity.Tutorials.Assets.GettingStarted.2.7.2.unitypackage
- MRTK. HoloLens2.Unity.Tutorials.Assets.MultiUserCapabilities.2.7.2.unitypackage
Porada
Przypomnienie dotyczące importowania pakietu niestandardowego aparatu Unity można znaleźć w temacie Importowanie zasobów samouczka .
Uwaga
Po zaimportowaniu pakietu zasobów samouczka MultiUserCapabilities w oknie Konsoli zostanie wyświetlonych kilka błędów CS0246 z informacją, że brakuje typu lub przestrzeni nazw. Jest to oczekiwane i zostanie rozwiązane w następnej sekcji podczas importowania zasobów PUN.
Importowanie zasobów PUN
W menu aparatu Unity wybierz pozycjęMagazyn zasobówokna>, aby otworzyć okno Sklep zawartości, wyszukaj i wybierz pozycję PUN 2 — BEZPŁATNIE w menu Exit Games, kliknij przycisk Pobierz, aby pobrać pakiet aktywów do konta aparatu Unity.
Po zakończeniu pobierania kliknij przycisk Importuj, aby otworzyć okno Importowanie pakietu aparatu Unity:
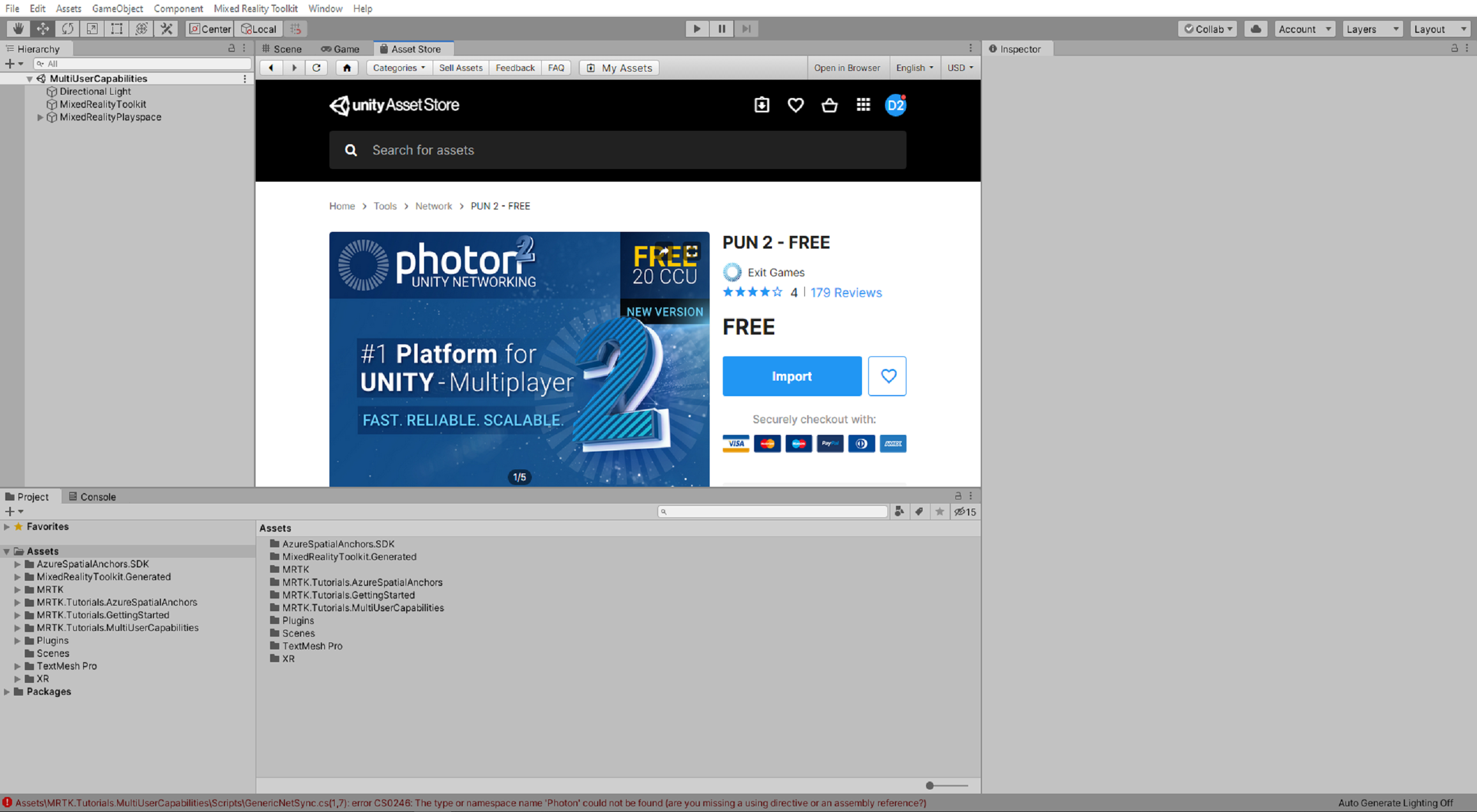
W oknie Importowanie pakietu aparatu Unity kliknij przycisk Wszystkie , aby upewnić się, że wszystkie zasoby są zaznaczone, a następnie kliknij przycisk Importuj , aby zaimportować zasoby:
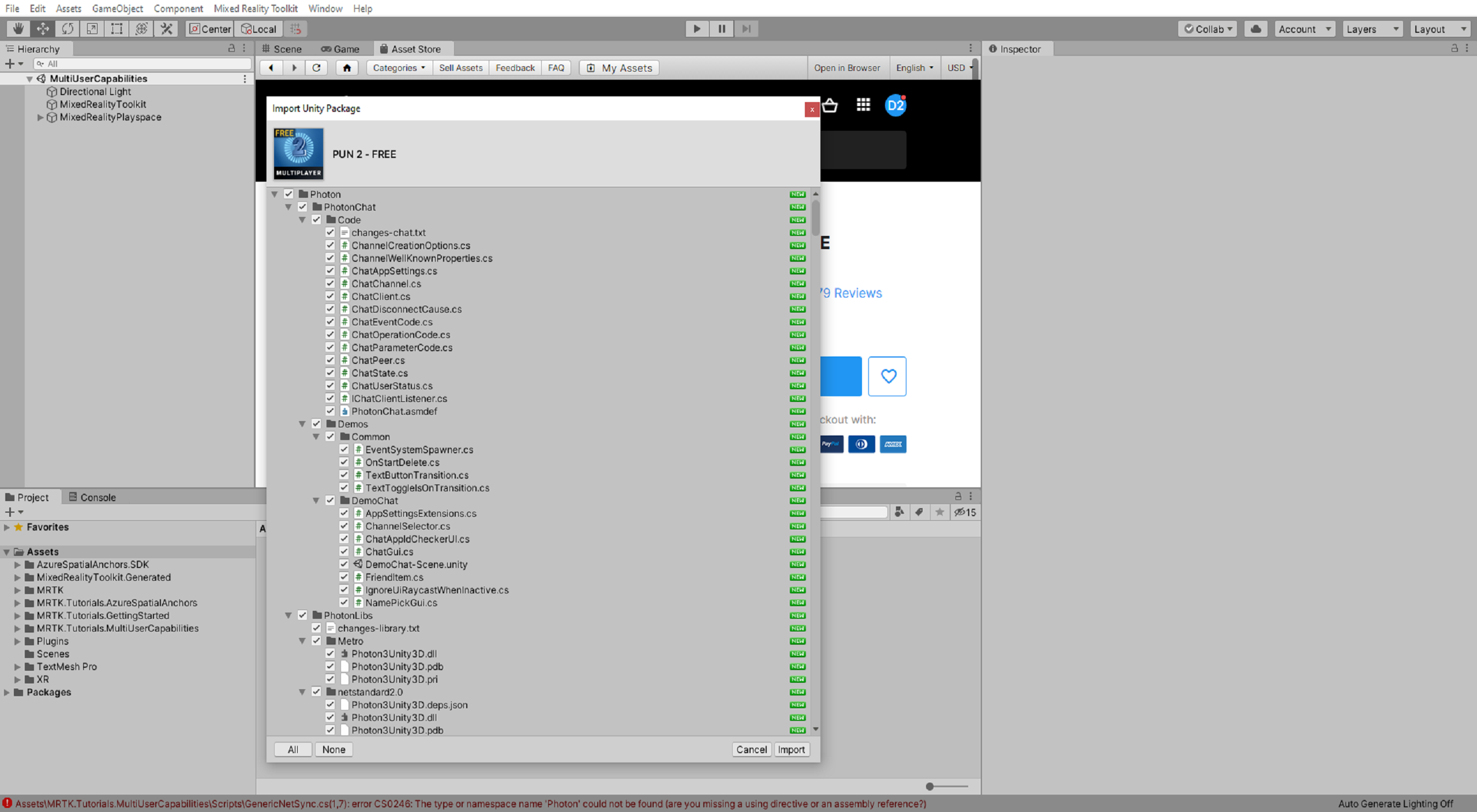
Po zakończeniu procesu importowania w aplecie Unity zostanie wyświetlone okno Kreator pun z załadowanym menu Konfiguracja pun, możesz zignorować lub zamknąć to okno na razie:
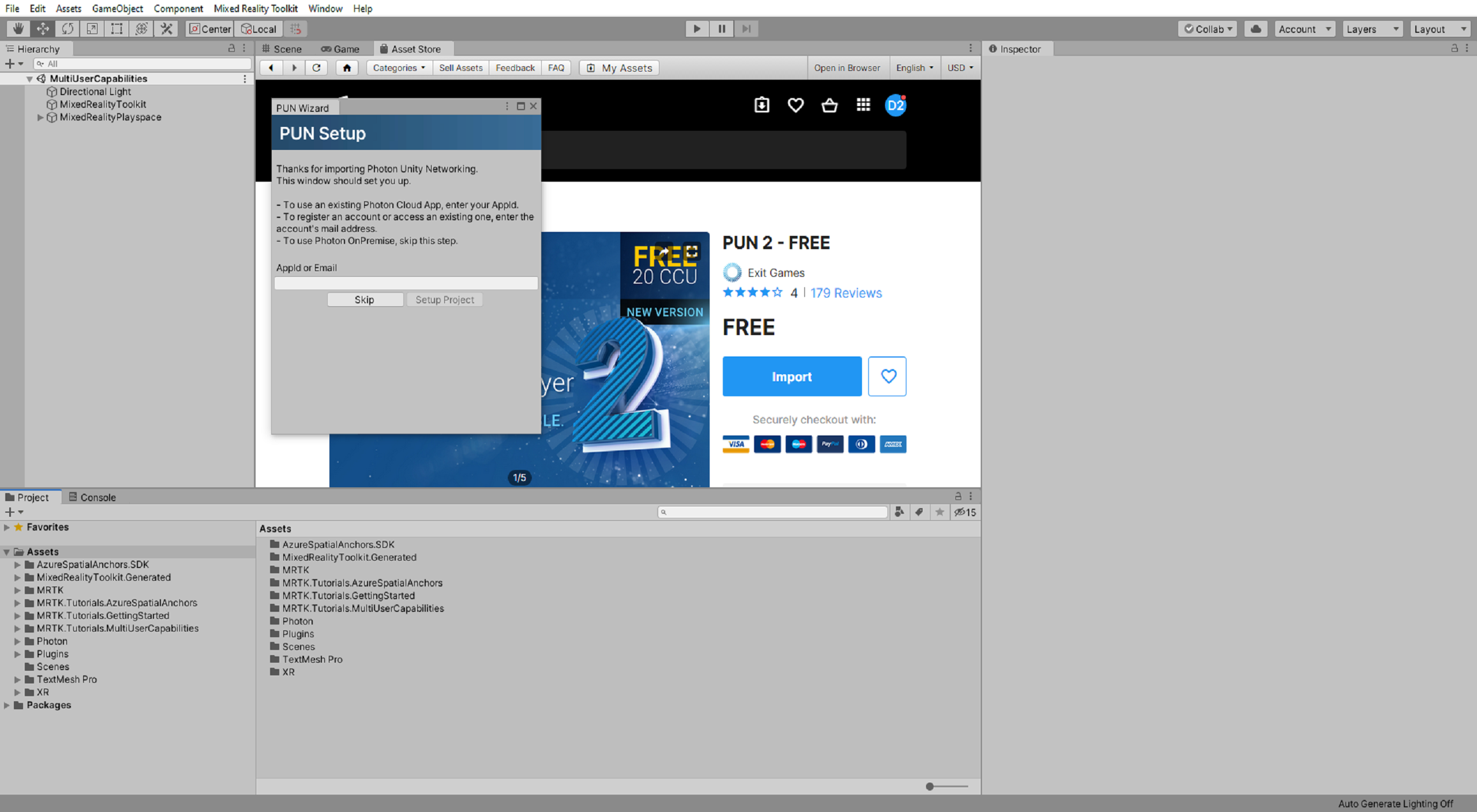
Tworzenie aplikacji PUN
W tej sekcji utworzysz konto photon, jeśli jeszcze go nie masz i utworzysz nową aplikację PUN.
Przejdź do pulpitu nawigacyjnego photon i zaloguj się, jeśli masz już konto, którego chcesz użyć, w przeciwnym razie kliknij link Utwórz jeden i postępuj zgodnie z instrukcjami, aby zarejestrować nowe konto:
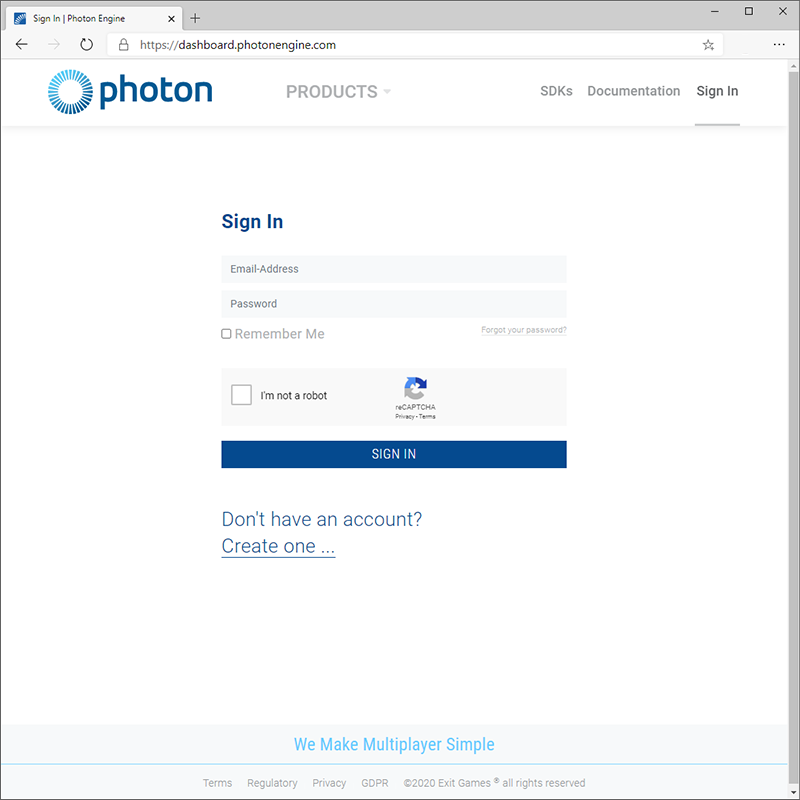
Po zalogowaniu kliknij przycisk Utwórz nową aplikację :
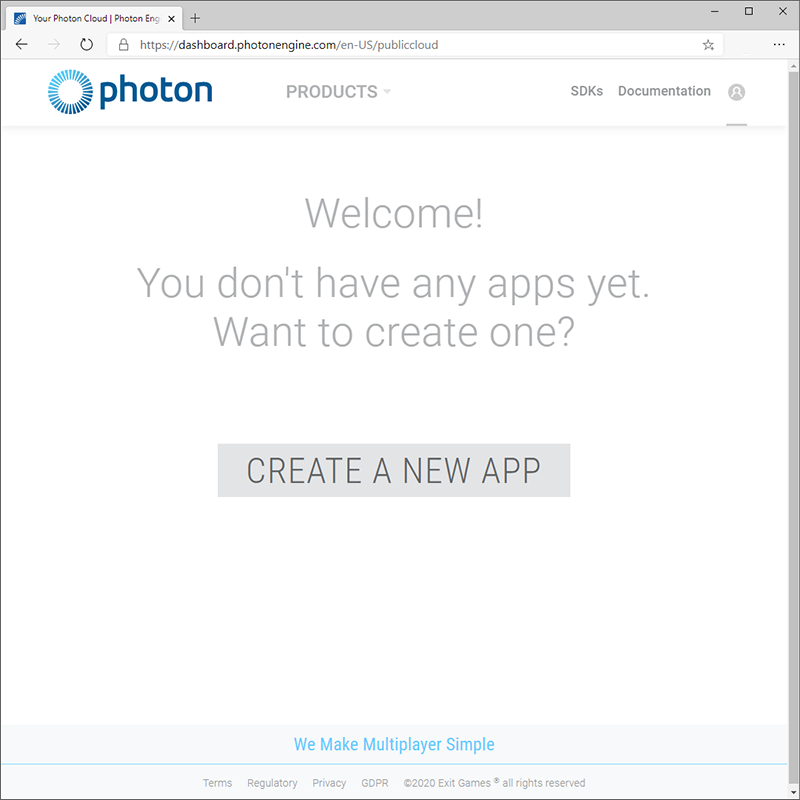
Na stronie Tworzenie nowej aplikacji wprowadź następujące wartości:
- W polu Typ fotonu wybierz opcję PUN
- W polu Nazwa wprowadź odpowiednią nazwę, na przykład samouczki zestawu narzędzi MRTK
- W polu Opis opcjonalnie wprowadź odpowiedni opis
- W polu Adres URL pozostaw pole puste
Następnie kliknij przycisk Utwórz , aby utworzyć nową aplikację:
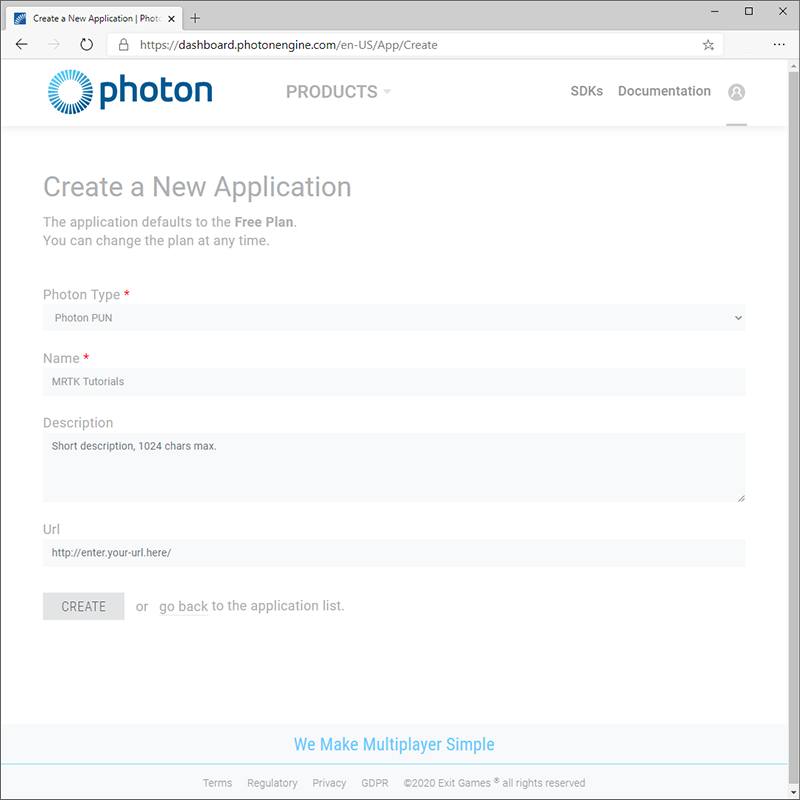
Po zakończeniu procesu tworzenia aplikacja Photon zostanie wyświetlona na pulpicie nawigacyjnym:
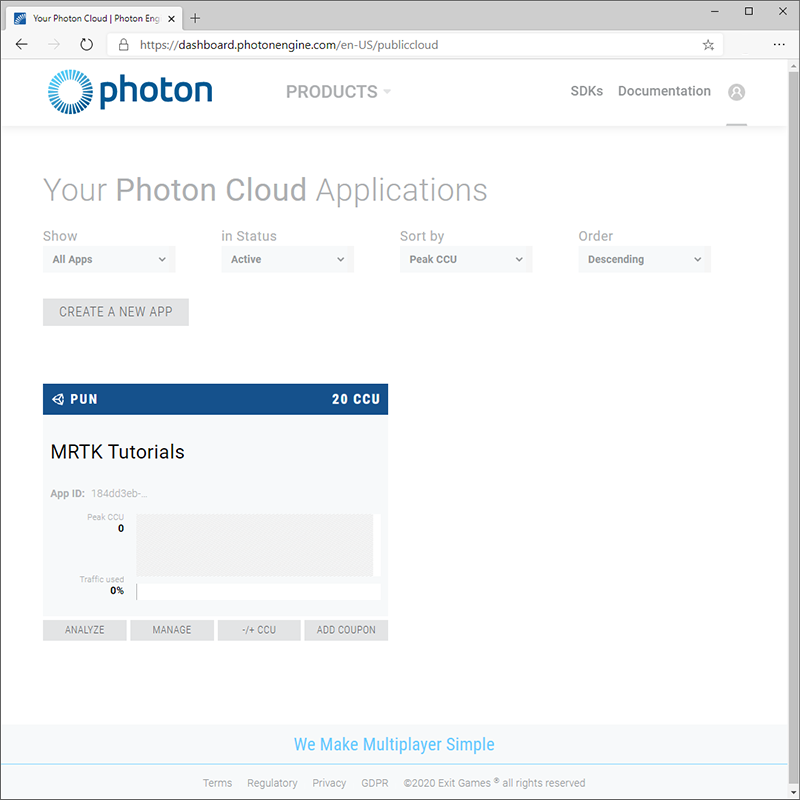
Łączenie projektu aparatu Unity z aplikacją PUN
W tej sekcji połączysz projekt aparatu Unity z aplikacją PUN utworzoną w poprzedniej sekcji.
Na pulpicie nawigacyjnym photon kliknij pole Identyfikator aplikacji , aby wyświetlić identyfikator aplikacji, a następnie skopiuj go do schowka:
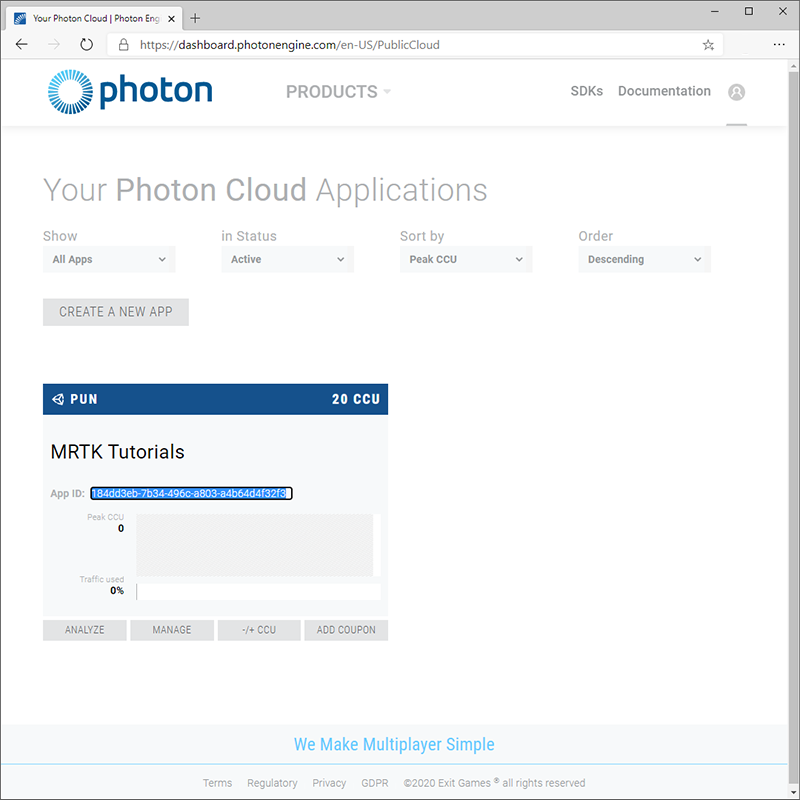
W menu aparatu Unity wybierz pozycję Okno>Photon Unity Networking>PUN Kreator , aby otworzyć okno Kreator pun, kliknij przycisk Setup Project (Konfiguruj projekt), aby otworzyć menu Instalatora pun i skonfigurować go w następujący sposób:
- W polu AppId lub Email wklej identyfikator aplikacji PUN skopiowany w poprzednim kroku
Następnie kliknij przycisk Konfiguruj projekt , aby zastosować identyfikator aplikacji:
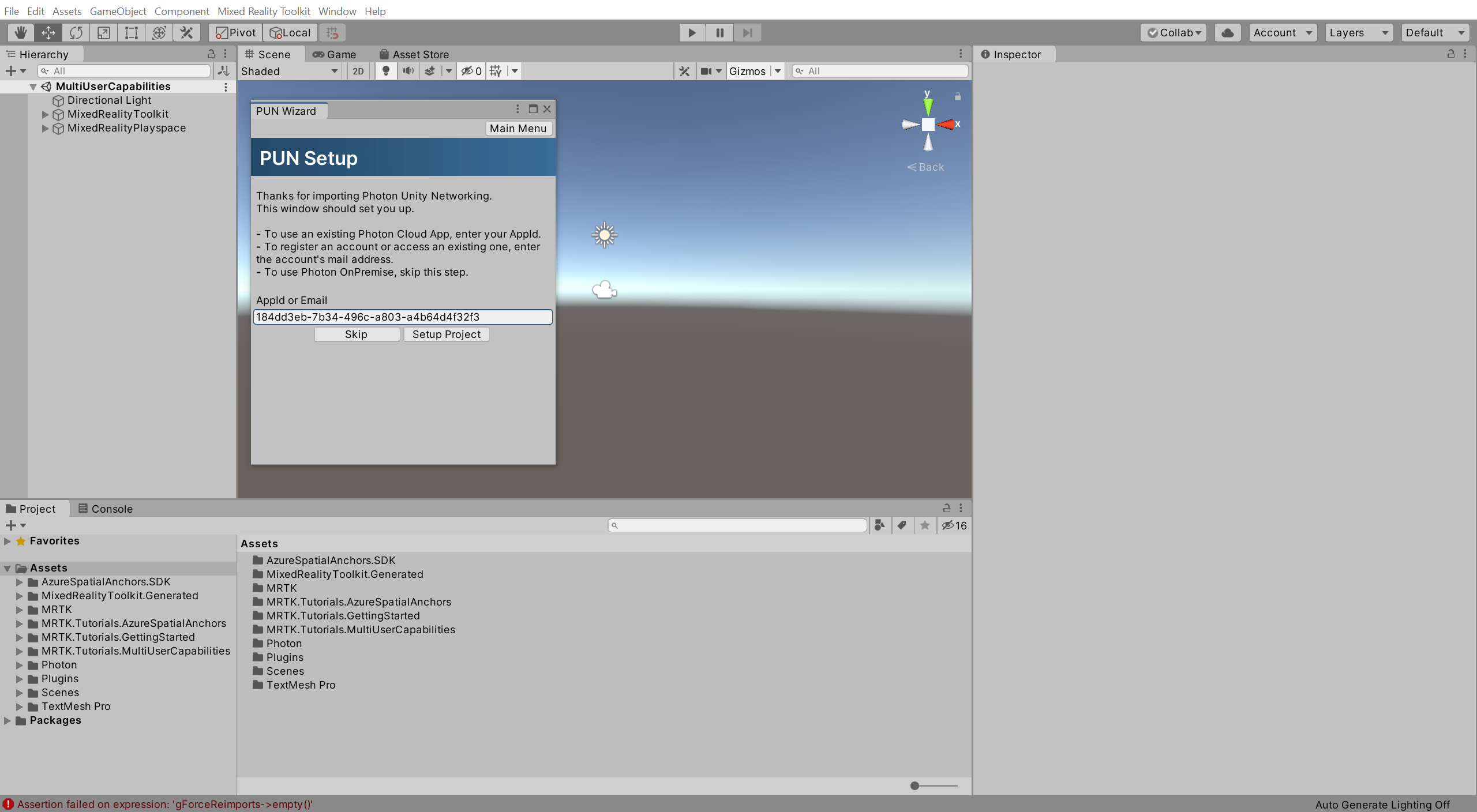
Po zakończeniu procesu konfiguracji pun aparatu Unity w menu Konfiguracja pun zostanie wyświetlony komunikat Done! (Gotowe) i automatycznie wybierz zasób PhotonServerSettings w oknie Project (Projekt), aby jego właściwości zostały wyświetlone w oknie Inspector (Inspektor):
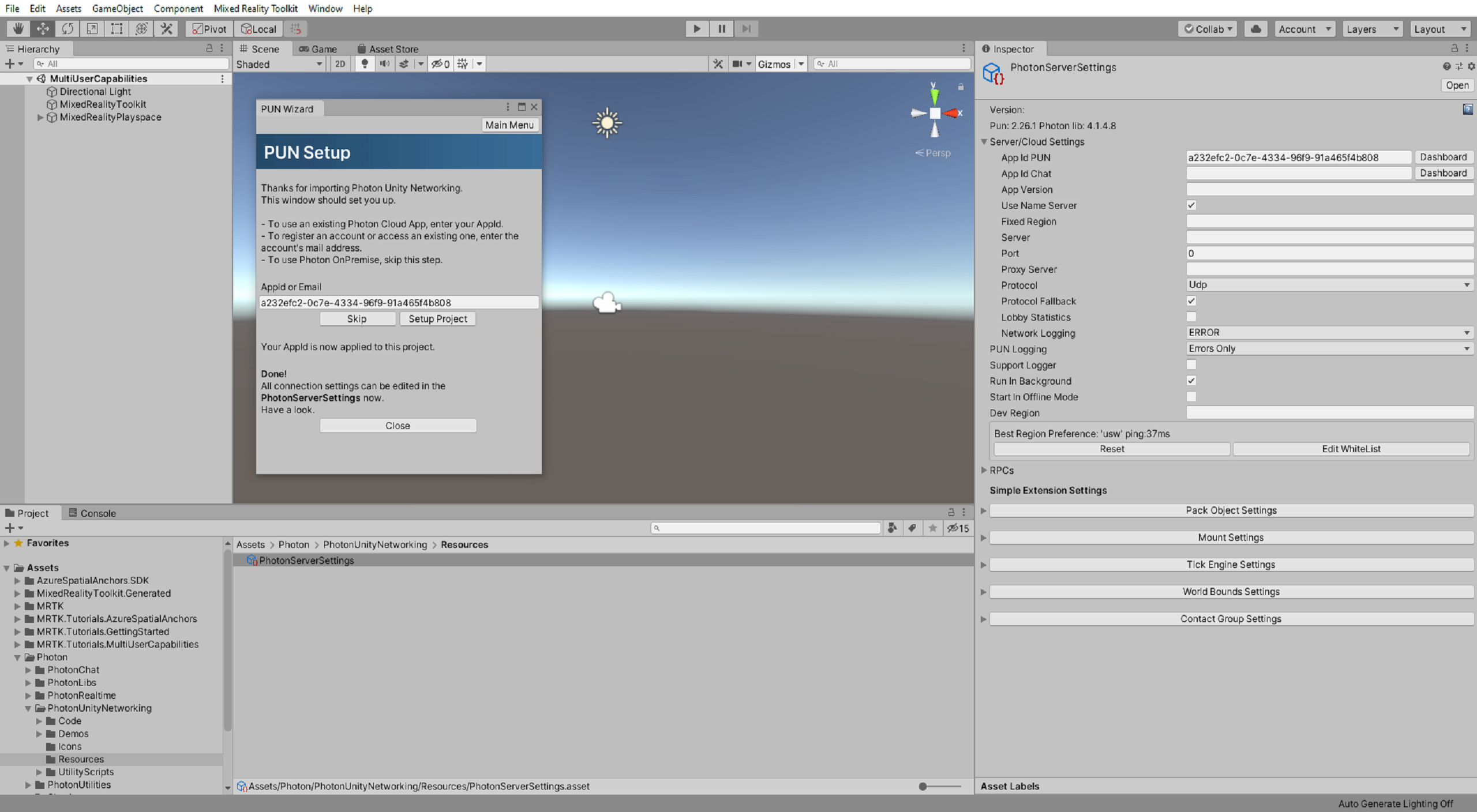
Gratulacje
Pomyślnie utworzono aplikację PUN i połączono ją z projektem aparatu Unity. Następnym krokiem jest zezwolenie na połączenia z innymi użytkownikami, dzięki czemu wielu użytkowników będzie widzieć siebie nawzajem.