3. Konfigurowanie projektu dla rzeczywistości mieszanej
W poprzednim samouczku poświęciliśmy czas na skonfigurowanie projektu aplikacji szachowej. Ta sekcja przeprowadzi Cię przez proces konfigurowania aplikacji na potrzeby tworzenia rzeczywistości mieszanej, co oznacza dodanie sesji ar. W tym zadaniu będziesz używać zasobu danych ARSessionConfig, który ma przydatne ustawienia ar, takie jak mapowanie przestrzenne i oklusja. Więcej szczegółów na temat elementu zawartości ARSessionConfig i klasy UARSessionConfig można znaleźć w dokumentacji narzędzia Unreal.
Cele
- Praca z ustawieniami ar Unreal Engine
- Używanie zasobu danych ARSessionConfig
- Konfigurowanie trybu pionka i gry
Dodawanie elementu zawartości sesji
Sesje AR w Unreal nie zdarzają się samodzielnie. Do korzystania z sesji potrzebny jest zasób danych ARSessionConfig, z którym należy wykonać następne zadanie:
- Kliknij pozycję Dodaj nowy inny >> zasób danych w przeglądarce zawartości. Upewnij się, że jesteś na poziomie głównego folderu Zawartość .
- Wybierz pozycję ARSessionConfig, kliknij pozycję Wybierz i nadaj elementowi zawartości nazwę ARSessionConfig.
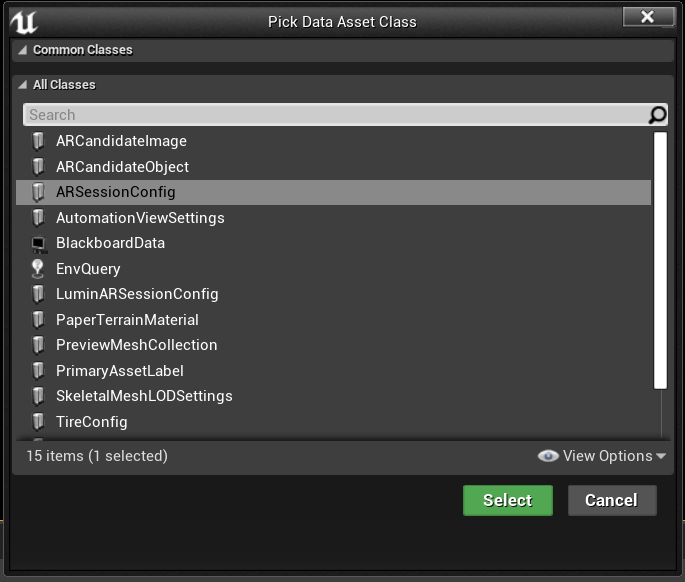
- Kliknij dwukrotnie plik ARSessionConfig , aby go otworzyć, pozostaw wszystkie ustawienia domyślne i naciśnij pozycję Zapisz. Wróć do okna Główne.
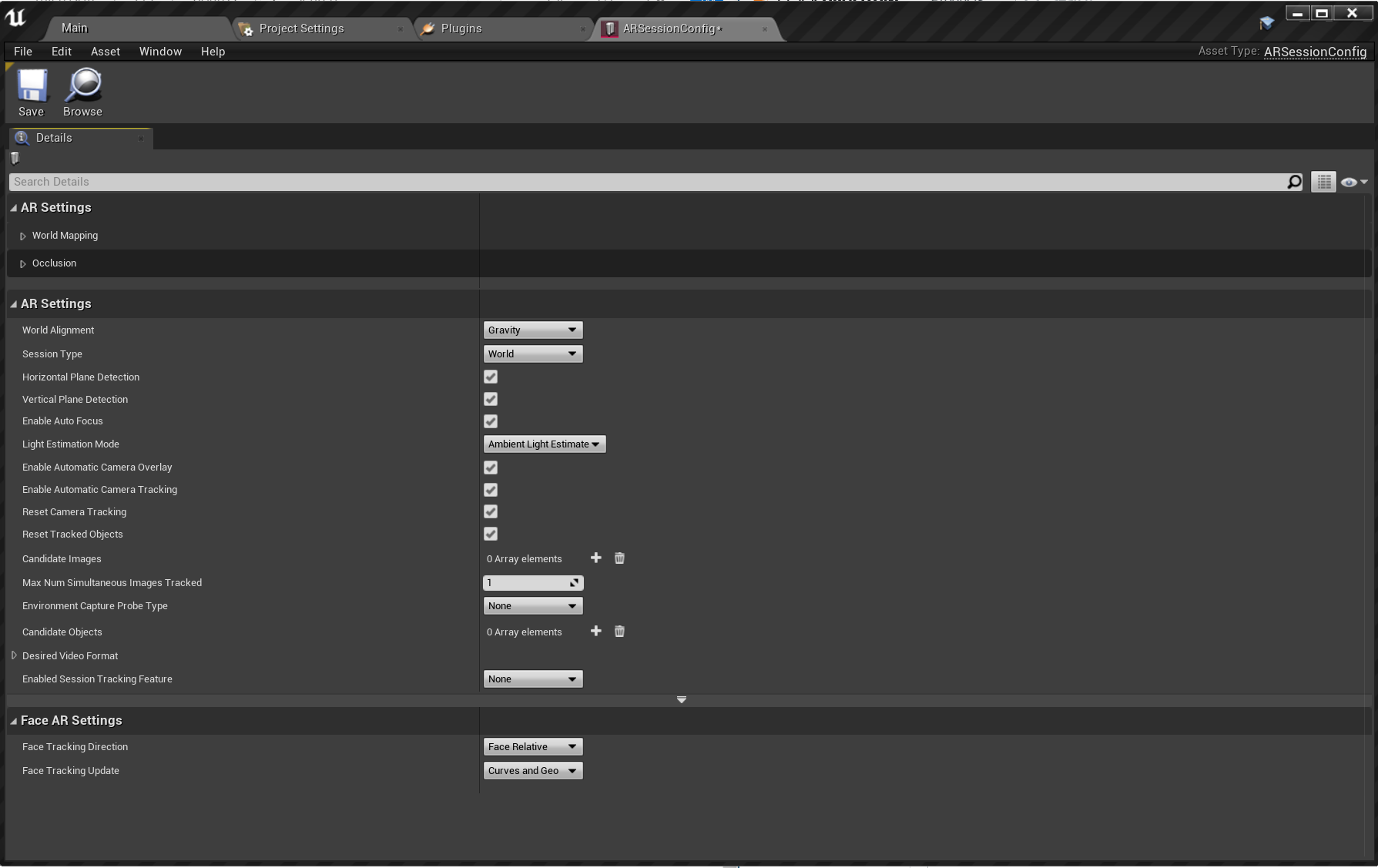
W tym celu następnym krokiem jest upewnienie się, że sesja AR jest uruchamiana i zatrzymywana po załadowaniu i zakończeniu poziomu. Na szczęście Unreal ma specjalną strategię o nazwie Strategia poziomu , która działa jako globalny wykres zdarzeń na poziomie. Połączenie zasobu ARSessionConfig w strategii poziomu gwarantuje, że sesja AR zostanie uruchomiona bezpośrednio po rozpoczęciu gry.
- Kliknij pozycję Blueprints Open Level Blueprints > (Strategia na poziomie otwartym ) na pasku narzędzi edytora:
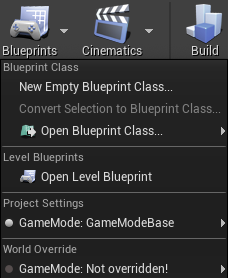
- Przeciągnij węzeł wykonywania (ikona strzałki po lewej stronie) z pola Początek zdarzeniaOdtwarzanie i zwolnij, a następnie wyszukaj węzeł Rozpocznij sesję AR i naciśnij klawisz Enter.
- Kliknij listę rozwijaną Wybierz zasób w obszarze Konfiguracja sesji i wybierz zasób ARSessionConfig .
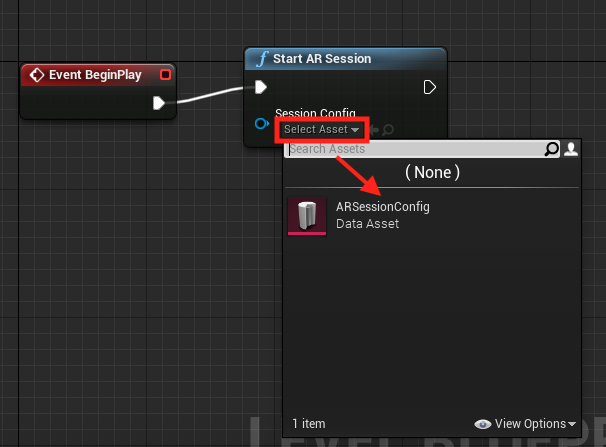
- Kliknij prawym przyciskiem myszy w dowolnym miejscu w usłudze EventGraph i utwórz nowy węzeł EndPlay zdarzeń . Przeciągnij pinezkę wykonywania i zwolnij, a następnie wyszukaj węzeł Zatrzymaj sesję AR i naciśnij klawisz Enter. Jeśli sesja ar jest nadal uruchomiona po zakończeniu poziomu, niektóre funkcje mogą przestać działać w przypadku ponownego uruchomienia aplikacji podczas przesyłania strumieniowego do zestawu nagłownego.
- Naciśnij pozycję Kompiluj, a następnie zapisz i wróć do okna Głównego.
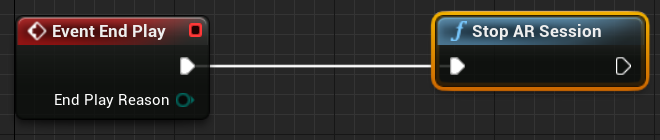
Tworzenie pionu
W tym momencie projekt nadal potrzebuje obiektu odtwarzacza. W Unreal, Pawn reprezentuje użytkownika w grze, ale w tym przypadku będzie to HoloLens 2 doświadczenie.
- Kliknij pozycję Dodaj nową > klasę strategii w folderze Content i rozwiń sekcję Wszystkie klasy w dolnej części.
- Wyszukaj ciąg DefaultPawn, kliknij pozycję Wybierz, nadaj mu nazwę MRPawn, a następnie kliknij dwukrotnie element zawartości, aby go otworzyć.

- Kliknij pozycję Dodaj aparat składników > z panelu Składniki i nadaj mu nazwę Aparat. Upewnij się, że składnik Aparatu jest bezpośrednim elementem podrzędnym katalogu głównego (CollisionComponent). Dzięki temu aparat odtwarzacza może poruszać się za pomocą urządzenia HoloLens 2.
Uwaga
Domyślnie pionki mają składniki siatki i kolizji. W większości projektów Unreal pawns są stałymi obiektami, które mogą zderzać się z innymi składnikami. Ponieważ pawn i użytkownik są takie same w rzeczywistości mieszanej, chcesz mieć możliwość przekazywania hologramów bez żadnych kolizji.
- Wybierz pozycję CollisionComponent z panelu Składniki i przewiń w dół do sekcji Kolizja panelu Szczegóły .
- Kliknij listę rozwijaną Ustawienia wstępne kolizji i zmień wartość na NoCollision.
- Wykonaj to samo w przypadku elementu MeshComponent
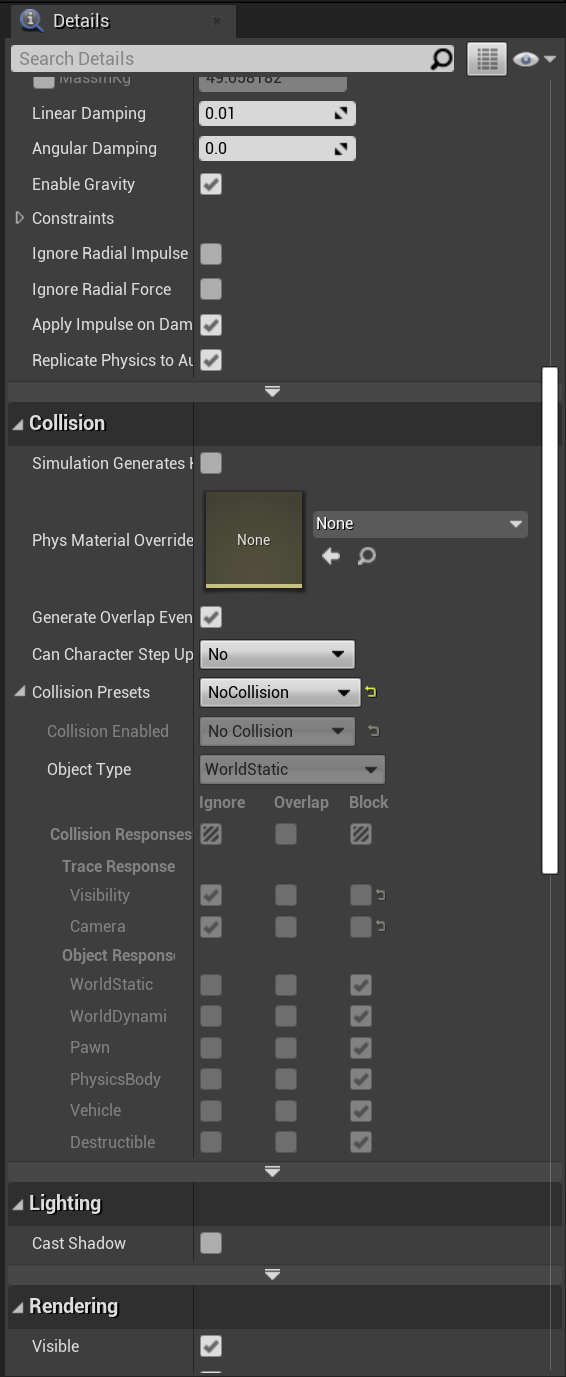
- Skompiluj i zapisz strategię.
Po zakończeniu pracy wróć do okna głównego.
Tworzenie trybu gry
Ostatni element układanki konfiguracji rzeczywistości mieszanej jest Tryb gry. Tryb gry określa szereg ustawień gry lub doświadczenia, w tym domyślny pion do użycia.
- Kliknij pozycję Dodaj nową > klasę strategii w folderze Zawartość i wybierz pozycję Baza trybu gry jako klasę nadrzędną. Nadaj mu nazwę MRGameMode i kliknij dwukrotnie, aby otworzyć.
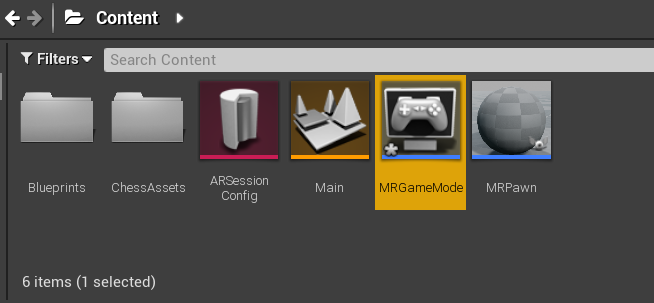
- Przejdź do sekcji Klasy w panelu Szczegóły i zmień domyślną klasę pawn na MRPawn.
- Naciśnij pozycję Kompiluj, a następnie zapisz i wróć do okna Głównego.
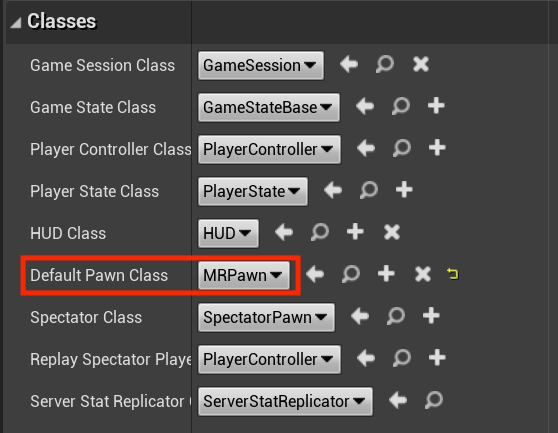
- Wybierz pozycję Edytuj > ustawienia projektów i kliknij pozycję Mapy & Tryby na liście po lewej stronie.
- Rozwiń pozycję Tryby domyślne i zmień domyślny tryb gry na MRGameMode.
- Rozwiń węzeł Mapy domyślne i zmień wartości EditorStartupMap i GameDefaultMap na Main. Po zamknięciu i ponownym otwarciu edytora lub zagraniu w grę domyślnie zostanie wybrana mapa główna.
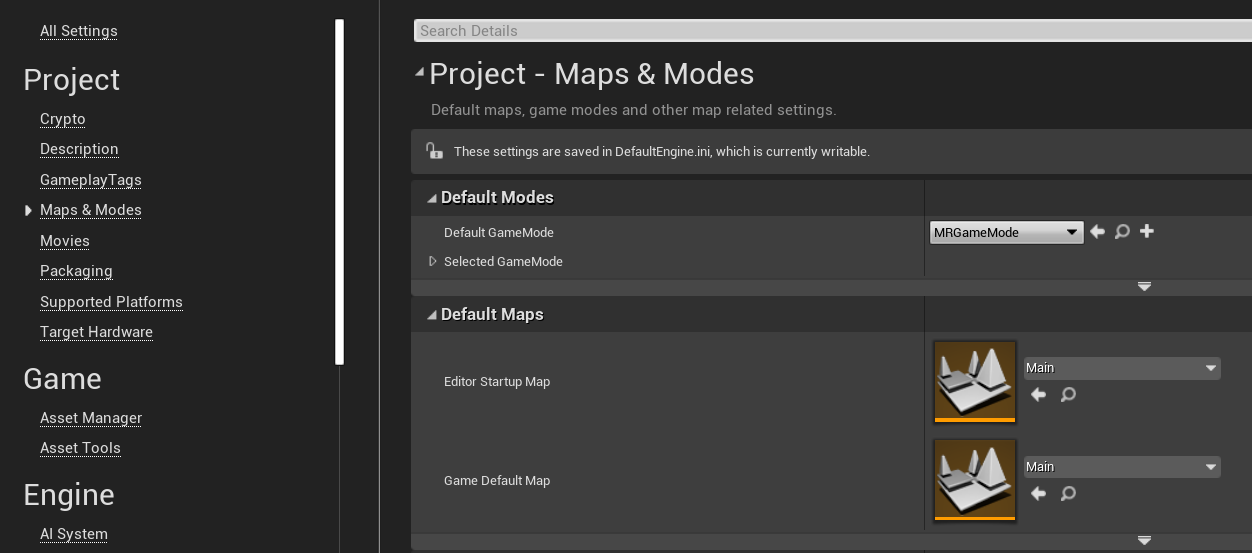
Po pełnym skonfigurowaniu projektu dla rzeczywistości mieszanej możesz przejść do następnego samouczka i rozpocząć dodawanie danych wejściowych użytkownika do sceny.