Wdrażanie w systemach Android i iOS (AR Foundation) [Eksperymentalne] — MRTK2
Instalowanie wymaganych pakietów
Pobierz i zaimportuj pakiet Microsoft.MixedReality.Toolkit.Unity.Foundation z usługi GitHub lub Menedżera pakietów aparatu Unity
W Menedżerze pakietów aparatu Unity (UPM) zainstaluj następujące pakiety:
Unity 2018.4.x
Android iOS Komentarze AR Foundation
Wersja: 1.5.0 — wersja zapoznawcza 6AR Foundation
Wersja: 1.5.0 — wersja zapoznawcza 6W przypadku aparatu Unity 2018.4 ten pakiet jest dołączany jako wersja zapoznawcza. Aby wyświetlić pakiet: Window>Package Manager>Advanced>Show Preview PackagesWtyczka XR rdzenia ARCore
Wersja: 2.1.2Wtyczka ARKit XR
Wersja: 2.1.2Unity 2019.4.x
Android iOS AR Foundation
Wersja: 2.1.8AR Foundation
Wersja: 2.1.8Wtyczka XR rdzenia ARCore
Wersja: 2.1.11Wtyczka ARKit XR
Wersja: 2.1.9Unity 2020.3.x
Android iOS AR Foundation
Wersja: 3.1.3AR Foundation
Wersja: 4.0.12Wtyczka XR rdzenia ARCore
Wersja: 3.1.4Wtyczka ARKit XR
Wersja: 4.1.7Zaktualizuj skrypty MRTK UnityAR zdefiniowane przez wywołanie elementu menu: Mixed Reality > Toolkit > Utilities > UnityAR > Update Scripting Definiuje

Dodawanie sceny MixedRealityToolKit do projektu
- Wybieranie Mixed Reality — Zestaw narzędzi —>> dodawanie do sceny i konfigurowanie

Włączanie dostawcy ustawień aparatu Unity AR
Poniższe kroki zakładają użycie obiektu MixedRealityToolkit. Kroki wymagane dla innych rejestratorów usług mogą się różnić.
Wybierz obiekt MixedRealityToolkit w hierarchii sceny.
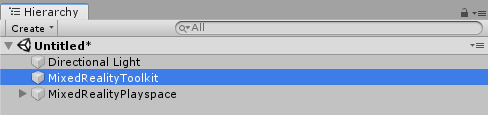
Wybierz pozycję Kopiuj i dostosuj , aby sklonować profil MRTK, aby włączyć konfigurację niestandardową.

Wybierz pozycję Klonuj obok pozycji Profil aparatu.

Przejdź do panelu Inspector (Inspektor) do sekcji systemu kamer i rozwiń sekcję Dostawcy ustawień aparatu .

Kliknij pozycję Dodaj dostawcę ustawień aparatu i rozwiń nowo dodany wpis Nowe ustawienia aparatu .

Wybierz dostawcę ustawień aparatu UNITY AR

Aby uzyskać więcej informacji na temat konfigurowania dostawcy ustawień aparatu Unity AR: dostawca ustawień aparatu Aparatu UNITY AR.
Uwaga
Ta instalacja sprawdza (po uruchomieniu aplikacji), czy składniki programu AR Foundation znajdują się w scenie. Jeśli nie, zostaną one automatycznie dodane, aby działały z arcore i ARKit. Jeśli musisz ustawić określone zachowanie, należy dodać potrzebne samodzielnie składniki. Aby uzyskać więcej informacji na temat składników i instalacji programu AR Foundation, zapoznaj się z tą dokumentacją.
Tworzenie sceny dla urządzeń z systemami Android i iOS
Upewnij się, że do sceny dodano dostawcę ustawień aparatu UnityAR.
Przełączanie platformy na system Android lub iOS w ustawieniach kompilacji aparatu Unity
Upewnij się, że skojarzony dostawca zarządzania wtyczką XR jest włączony
Zarządzanie wtyczką XR systemu iOS:

Kompilowanie i uruchamianie sceny