Uwaga
Dostęp do tej strony wymaga autoryzacji. Może spróbować zalogować się lub zmienić katalogi.
Dostęp do tej strony wymaga autoryzacji. Możesz spróbować zmienić katalogi.
PowerToys Advanced Paste to narzędzie, które umożliwia wklejanie zawartości ze schowka do dowolnego potrzebnego formatu. Może wkleić jako zwykły tekst, markdown, JSON, plik .txt, plik .html lub plik .png bezpośrednio za pomocą UX-u lub poprzez skrót klawiszowy. Może również wyodrębniać i wklejać tekst bezpośrednio z obrazu w schowku lub transkodować dźwięk lub wideo ze schowka do pliku .mp3 lub .mp4. Te akcje są wykonywane całkowicie na komputerze lokalnym. Ponadto narzędzie oferuje opcję zasilaną przez AI, która jest w pełni dobrowolna i wymaga wprowadzenia klucza OpenAI w ustawieniach.
Wprowadzenie
Włączanie
Aby rozpocząć korzystanie z Advanced Paste, włącz ją w ustawieniach PowerToys.
Aktywowanie
Otwórz okno Advanced Paste przy użyciu skrótu aktywacji (ustawienie domyślne: Win+Shift+V). Aby uzyskać więcej informacji dotyczących dostosowania skrótu aktywacji i dodatkowych akcji skrótów, zajrzyj do sekcji Ustawienia.
Ustawienia
W menu Ustawienia można skonfigurować następujące opcje:
| Ustawienie | Opis |
|---|---|
| Włącz wklejanie z AI | Włącza funkcję wklejania opartego na sztucznej inteligencji. Wymagany jest klucz interfejsu API OpenAI (wymaga posiadania konta na platform.openai.com). Aby uzyskać więcej informacji, zobacz Wklej tekst za pomocą sztucznej inteligencji. |
| Włączanie zaawansowanej sztucznej inteligencji | Włącza funkcję zaawansowanej AI, która umożliwia użycie Semantic Kernel do zdefiniowania łańcucha czynności, które mają być wykonane podczas korzystania z opcji "Wklej z AI". Aby uzyskać więcej informacji, zobacz Wklej przy użyciu zaawansowanej sztucznej inteligencji. To ustawienie jest wyłączone i niedostępne, gdy opcja Włącz wklejanie ze sztuczną inteligencją jest wyłączona. Po włączeniu opcji Włącz wklejanie za pomocą sztucznej inteligencji opcja Włącz zaawansowaną sztuczną inteligencję jest również domyślnie włączona, co umożliwia użytkownikom natychmiastowy dostęp do tej funkcji. |
| Podgląd formatu niestandardowego | Umożliw podgląd wyniku formatu niestandardowego przed wklejeniem. |
| Historia schowka | Włącz automatyczne zapisywanie historii schowka. |
| Otwórz skrót Advanced Paste | Dostosowywalne polecenie klawiatury, aby otworzyć okno Advanced Paste. |
| Automatyczne zamykanie okna Advanced Paste po utracie fokusu | Określa, czy okno Advanced Paste zostanie zamknięte po utracie fokusu z okna. |
| Akcje niestandardowe | Podczas używania funkcji Wklej z użyciem sztucznej inteligencji, zapisz komendy, których często używasz i nadaj im nazwy opisowe, aby można było je łatwo wybrać w oknie Advanced Paste bez potrzeby ich wpisywania. Można również przypisać każdą akcję polecenie klawiatury, aby można je było wykonać bez potrzeby otwierania okna Advanced Paste. |
| Wklej jako bezpośredni skrót do zwykłego tekstu | Dostosowywalne polecenie klawiatury, aby wkleić jako zwykły tekst bez otwierania okna Advanced Paste. |
| Wklej jako skrót bezpośredni do języka Markdown | Konfigurowalne polecenie klawiatury do wklejania jako Markdown bez otwierania okna Advanced Paste. |
| Wklej jako skrót bezpośredni w formacie JSON | Dostosowywalne polecenie klawiatury do wklejania jako JSON bez otwierania okna Advanced Paste. |
| Dodatkowe akcje | Obraz do tekstu | Włącz lub wyłącz akcję Wklejanie obrazu do tekstu i skonfiguruj dostosowywalne polecenie klawiatury. |
| Dodatkowe akcje | Wklej jako plik | Włącz/wyłącz zestaw akcji Wklej jako plik, które zawierają polecenie Wklej jako plik .txt, Wklej jako plik .png, Wklej jako plik .html. Opcjonalnie skonfiguruj dostosowywalne polecenie klawiatury dla każdej z tych akcji. |
| Dodatkowe akcje | Transkoduj dźwięk/wideo | Włącz/wyłącz zarówno akcje transkodowania dźwięku, jak i wklejania wideo. Wszystkie ustawienia transkodowania są domyślnie włączone. |
| Dodatkowe akcje | Transkodowanie do .mp3 | Włącz/wyłącz akcję wklejania przetwarzania do .mp3 i skonfiguruj dostosowywalny skrót klawiaturowy do transkodowania audio lub wideo w schowku, bez otwierania okna Advanced Paste. |
| Dodatkowe akcje | Transkodowanie do .mp4 (H.264/AAC) | Włącz/wyłącz akcję wklejania transkodowania do .mp4 (H.264/AAC) i skonfiguruj dostosowywalne polecenie klawiatury, aby transkodować wideo znajdujące się w schowku bez otwierania okna Advanced Paste. |
Ważny
Można ustawić ctrl+V jako skrót aktywacji. Nie jest to zalecane, ponieważ zastąpienie tego skrótu może mieć niezamierzone konsekwencje.
Zaawansowane wklejanie tekstu
Advanced Paste zawiera kilka opcji wklejania tekstu. Te opcje są dostępne w oknie Advanced Paste, które można otworzyć za pomocą skrótu aktywacji. Możesz również użyć dostosowywalnych poleceń klawiatury, aby bezpośrednio wywołać akcję wklejania za pomocą szybkich klawiszy.
zrzut ekranu 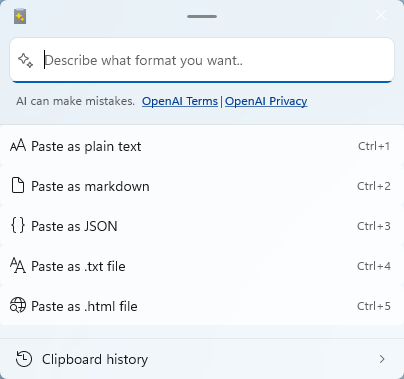
Paste as Plain Text
Paste as Plain Text umożliwia wklejanie tekstu przechowywanego w schowku, z wyłączeniem jakiegokolwiek formatowania tekstu, przy użyciu skrótu klawiszowego. Każde formatowanie zawarte w tekście schowka zostanie zastąpione niesformatowaną wersją tekstu.
zrzut ekranu 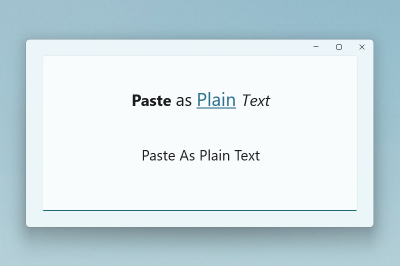
Notatka
Paste as Plain Text to funkcja, która działa lokalnie i nie używa sztucznej inteligencji.
Wklej jako kod JSON
Wklej jako JSON umożliwia wklejanie tekstu ze schowka i aktualizowanie formatowania tekstu do formatu JSON, korzystając ze skrótu klawiszowego. Formatowanie zawarte w tekście schowka zostanie zastąpione wersją tego tekstu w formacie JSON.
Przykładowe dane wejściowe:
<note>
<to>Mr. Smith</to>
<from>Ms. Nguyen</from>
<body>Do you like PowerToys?</body>
</note>
Dane wyjściowe JSON:
{
"note": {
"to": "Mr. Smith",
"from": "Ms. Nguyen",
"body": "Do you like PowerToys?"
}
}
Notatka
Wklej jako kod JSON to funkcja uruchamiana lokalnie i nie używa sztucznej inteligencji.
Wklej w formacie Markdown
Wklej jako Markdown pozwala na wklejanie tekstu przechowywanego w schowku i aktualizację formatowania tekstu do Markdowna przy użyciu skrótu klawiszowego. Wszystkie formatowania zawarte w tekście schowka zostaną zastąpione wersją tekstu zapisaną w formacie markdown.
Przykładowe dane wejściowe:
<b>Paste</b> <i>as</i> <a href="https://en.wikipedia.org/wiki/Markdown">Markdown</a>
Dane wyjściowe języka Markdown:
**Paste** *as* [Markdown](https://en.wikipedia.org/wiki/Markdown)
Notatka
Wklej jako Markdown to funkcja, która działa lokalnie i nie używa sztucznej inteligencji.
Wklej jako plik .txt
Wklej jako plik .txt pozwala wkleić tekst skopiowany do schowka jako plik .txt z automatycznie wygenerowaną nazwą pliku. Opcjonalnie możesz ustawić szybki skrót klawiszowy w ustawieniach.
Przykładowe dane wejściowe:
Hello World!
Jeśli wklejanie plików jest akceptowane w używanej aplikacji (np. Eksploratorze plików), wówczas akcja wklejanie jako plik .txt przekształci tekst wejściowy i wklei plik .txt.
Notatka
Wklej jako plik .txt to funkcja uruchamiana lokalnie i nie używa sztucznej inteligencji.
Wklej jako plik .html
Wklej jako plik .html umożliwia wklejenie danych HTML przechowywanych w schowku jako plik .html z automatycznie generowaną nazwą. Jest to szczególnie przydatne w przypadku zapisywania części strony internetowej z przeglądarki , w tym linków, sformatowanego tekstu i obrazów. Opcjonalnie możesz ustawić szybki skrót klawiszowy w ustawieniach.
Jeśli wklejanie plików jest akceptowane w używanej aplikacji (np. Eksploratorze plików), wtedy akcja wklejenia pliku jako .html przyjmie dane wejściowe i wklei plik .html.
Notatka
Wklej jako plik .html to funkcja uruchamiana lokalnie i nie używa sztucznej inteligencji.
Wklej tekst za pomocą sztucznej inteligencji
Podczas wklejania tekstu za pomocą sztucznej inteligencji tekst jest analizowany i sformatowany na podstawie kontekstu tekstu oraz monitu dostarczonego do wywołania OpenAI. Ta funkcja wymaga podania klucza interfejsu API OpenAI w ustawieniach PowerToys i dostępnych środków na koncie.
Notatka
Jeśli używasz tej funkcji i widzisz błąd API key quota exceeded, oznacza to, że nie masz środków na koncie OpenAI i trzeba je kupić.
Oto kilka przykładów użycia tej funkcji:
- Podsumowywanie tekstu: weź długi tekst ze schowka i poproś sztuczną inteligencję o jego podsumowanie.
- Przetłumacz tekst: Weź tekst ze schowka w jednym języku i poproś AI o przetłumaczenie go na inny język.
- Generowanie kodu: Pobierz opis funkcji ze schowka i poproś AI o generowanie kodu.
- Przekształć tekst: zabierz tekst ze schowka i poproś sztuczną inteligencję o ponowne przepisanie go w określonym stylu, takim jak profesjonalna wiadomość e-mail lub przypadkowa wiadomość.
- Stylizuj tekst: Weź tekst ze schowka i poproś sztuczną inteligencję o przepisanie go w stylu znanego autora, książki lub mówcy.
Możesz poprosić sztuczną inteligencję, aby wkleić tekst tak, jakby został napisany przez Marka Twaina lub Szekspira, na przykład, lub podsumować długą analizę przypadku. Możliwości są nieograniczone.
Przykładowe dane wejściowe:
Nowa funkcja Advanced Paste w usłudze PowerToys jest teraz dostępna. Możesz go użyć, aby zaoszczędzić czas i poprawić pisanie.
Wynik działania sztucznej inteligencji po poleceniu "Sformatuj tekst tak, jakby został napisany przez Marka Twaina":
Powiedzmy, czy słyszałeś wiadomość? Nowa funkcja Advanced Paste w PowerToys jest wreszcie tutaj! Jest to sprytne narzędzie, które na pewno zaoszczędzi Ci czas i poprawi Twoje pisanie. Jeśli szukasz trochę pisarskiej magii, to właśnie Advanced Paste może być dla ciebie idealnym wyborem.
Notatka
Podobnie jak w przypadku dowolnego narzędzia sztucznej inteligencji jakość danych wyjściowych zależy od jakości danych wejściowych. Im więcej kontekstu dostarczysz, tym lepiej sztuczna inteligencja będzie mogła zrozumieć i odpowiedzieć na twoją prośbę. Pamiętaj, aby dokładnie przejrzeć dane wyjściowe przed jego użyciem. Aby uzyskać więcej informacji na temat użycia sztucznej inteligencji w tej funkcji, zobacz strony dotyczące prywatności i warunków w usłudze OpenAI.
Wklejanie przy użyciu zaawansowanej sztucznej inteligencji
Ta funkcja używa Semantic Kernel, aby umożliwić zdefiniowanie łańcucha czynności, które mają być wykonywane podczas używania funkcji "Wklej z użyciem AI". Za pomocą tej funkcji można wykonywać następujące czynności:
- Praca z danymi wejściowymi nietekstowymi, takimi jak obrazy.
- Tworzy dane wyjściowe inne niż tekstowe, takie jak pliki.
- Łączenie wielu akcji i wykonywanie ich w sekwencji. Na przykład obraz do tekstu —> tekst w formacie JSON —> tekst JSON do pliku .txt.
- Tworzenie znaczących komunikatów o błędach generowanych przez sztuczną inteligencję.
W przypadku tych przykładowych poleceń załóżmy, że w schowku znajduje się obraz zawierający tekst, który chcesz zapisać w pliku tekstowym w innym języku. Możesz jawnie sformułować wiele kroków:
Convert this image to text using OCR, translate the text to French, and then save the text as a .txt file.
Możesz też sformułować kroki, które mają być bardziej niejawne:
Translate to French and save as a .txt file.
Zaawansowane wklejanie obrazu
Advanced Paste zawiera kilka opcji wklejania opartych na obrazach. Te opcje są dostępne w oknie Advanced Paste, które można otworzyć za pomocą skrótu aktywacji. Opcjonalnie możesz ustawić szybki skrót klawiszowy w ustawieniach.

Wklej obraz do tekstu
Wklejenie tekstu z obrazu umożliwia wyodrębnienie tekstu z obrazu w schowku i szybkie wklejenie wyodrębnionego tekstu za pomocą szybkiego skrótu klawiszowego.
Notatka
Funkcja "Wklej obraz jako tekst" działa lokalnie, używając lokalnego OCR.
Wklej jako plik .png
Wklej jako plik .png umożliwia szybkie wklejanie formatu obrazu, takiego jak mapa bitowa, do pliku .png. Opcjonalnie możesz utworzyć skrót szybki, aby wywołać tę akcję wklejania.
Notatka
Wklej jako plik .png to funkcja działająca lokalnie i nie używa sztucznej inteligencji.
Transkodowanie do dźwięku/wideo
Dwie opcje wklejania, które działają z plikami multimedialnymi, są dostępne w oknie Advanced Paste. Te opcje są dostępne w oknie Advanced Paste, które można otworzyć za pomocą skrótu aktywacji. Możesz również użyć dostosowywalnych poleceń klawiatury, aby bezpośrednio wywołać akcję wklejania za pomocą szybkich klawiszy. W miarę możliwości ustawienia jakości (np. wymiary wideo, szybkość transmisji bitów audio) z pliku źródłowego są zachowywane, podobnie jak wszelkie metadane kontenera (np. tytuł, album).
Akcje wklejania można również anulować za pomocą przycisku anulowania (przyciskX):

Jest to przydatne w przypadku transkodowania multimediów, ale także w przypadku innych potencjalnie długotrwałych akcji, takich jak operacje Wklej przy użyciu sztucznej inteligencji.
Akcje wklejania związane z transkodowaniem wyświetlają postęp w formie ułamkowej za pomocą pierścienia postępu — może to być przydatne w przypadku innych akcji wklejania w przyszłości, ale obecnie jest używane tylko przy transkodowaniu multimediów.
Windows API Media.Transcoding są używane w transkodowaniu plików audio i wideo. Listę obsługiwanych koderów można znaleźć tutaj.
Notatka
Funkcje transkodowania do audio/wideo działają lokalnie i nie używają sztucznej inteligencji.
Transkodowanie do .mp3
Funkcja Transcode to .mp3 działa zarówno z plikami audio, jak i wideo. Wyodrębnia kanał audio z nośnika w schowku i zapisuje go jako plik .mp3.

Ta funkcja może służyć do wyodrębniania dźwięku z połączonych plików audio/wideo w celu zaoszczędzenia miejsca na dysku i pracy z aplikacjami i urządzeniami tylko do audio.
Transkodowanie do .mp4 (H.264/AAC)
Transkodowanie do .mp4 (H.264/AAC) umożliwia transkodowanie plików wideo do używania kodera wideo H.264 i koderaka audio AAC (jeśli dźwięk jest obecny) i zapisuje strumienie w pliku .mp4. Ta funkcja jest przydatna do transkodowania istniejących plików wideo w bardziej obsługiwanym formacie.
Zainstaluj PowerToys
To narzędzie jest częścią narzędzi Microsoft PowerToys dla zaawansowanych użytkowników. Zapewnia zestaw przydatnych narzędzi do dostosowywania i usprawniania środowiska Windows w celu zwiększenia produktywności. Aby zainstalować PowerToys, zobacz Instalowanie PowerToys.
