Configure single sign-on for Microsoft Entra joined devices
This article describes Windows Hello for Business functionalities or scenarios that apply to:
- Deployment type: hybrid
- Trust type: key trust
,certificate trust
- Join type: Microsoft Entra join
Windows Hello for Business combined with Microsoft Entra joined devices makes it easy for users to securely access cloud-based resources using a strong, two-factor credential. As organizations transition resources to the cloud, some resources might remain on-premises, and Microsoft Entra joined devices might need to access them. With additional configurations to the hybrid deployment, you can provide single sign-on to on-premises resources for Microsoft Entra joined devices using Windows Hello for Business, using a key or a certificate.
Note
These steps are not needed when using the cloud Kerberos trust model.
Prerequisites
Unlike Microsoft Entra hybrid joined devices, Microsoft Entra joined devices don't have a relationship with your Active Directory domain. This factor changes the way in which users authenticate to Active Directory. Validate the following configurations to ensure they support Microsoft Entra joined devices:
- Certificate Revocation List (CRL) Distribution Point
- Domain controller certificates
- Network infrastructure in place to reach the on-premises domain controllers. If the machines are external, you can use any VPN solution
CRL Distribution Point (CDP)
Certificates issued by a certificate authority can be revoked. When a certificate authority revokes a certificate, it writes information about the certificate into a certificate revocation list (CRL).
During certificate validation, Windows compares the current certificate with information in the CRL to determine if the certificate is valid.
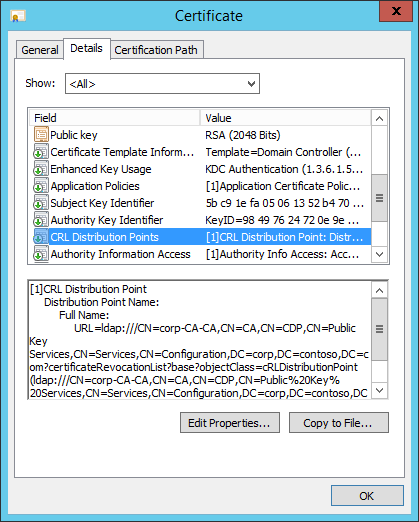
In the screenshot, the CDP property of the domain controller certificate shows an LDAP path. Using Active Directory for domain joined devices provides a highly available CRL distribution point. However, Microsoft Entra joined devices can't read data from Active Directory, and certificate validation doesn't provide an opportunity to authenticate prior to reading the CRL. The authentication becomes a circular problem: the user is attempting to authenticate, but must read Active Directory to complete the authentication, but the user can't read Active Directory because they haven't authenticated.
To resolve this issue, the CRL distribution point must be a location accessible by Microsoft Entra joined devices that don't require authentication. The easiest solution is to publish the CRL distribution point on a web server that uses HTTP (not HTTPS).
If your CRL distribution point doesn't list an HTTP distribution point, then you need to reconfigure the issuing certificate authority to include an HTTP CRL distribution point, preferably first, in the list of distribution points.
Note
If your CA has published both the Base and the Delta CRL, make sure to publish the Delta CRL in the HTTP path. Include web server to fetch the Delta CRL by allowing double escaping in the (IIS) web server.
Domain controller certificates
Certificate authorities write CDP information in certificates as they're issued. If the distribution point changes, then previously issued certificates must be reissued for the certificate authority to include the new CDP. The domain controller certificate is one the critical components of Microsoft Entra joined devices authenticating to Active Directory.
Why does Windows need to validate the domain controller certificate?
Windows Hello for Business enforces the strict KDC validation security feature when authenticating from a Microsoft Entra joined device to a domain. This enforcement imposes more restrictive criteria that must be met by the Key Distribution Center (KDC). When authenticating using Windows Hello for Business on a Microsoft Entra joined device, the Windows client validates the reply from the domain controller by ensuring all of the following are met:
- The domain controller has the private key for the certificate provided
- The root CA that issued the domain controller's certificate is in the device's Trusted Root Certificate Authorities
- Use the Kerberos Authentication certificate template instead of any other older template
- The domain controller's certificate has the KDC Authentication extended key usage (EKU)
- The domain controller's certificate's subject alternate name has a DNS Name that matches the name of the domain
- The domain controller's certificate's signature hash algorithm is sha256
- The domain controller's certificate's public key is RSA (2048 Bits)
Important
Authenticating from a Microsoft Entra hybrid joined device to a domain using Windows Hello for Business doesn't enforce that the domain controller certificate includes the KDC Authentication EKU. If you're adding Microsoft Entra joined devices to an existing domain environment, make sure to verify that your domain controller certificate has been updated to include the KDC Authentication EKU.
Configure a CRL distribution point for an issuing CA
Use this set of procedures to update the CA that issues domain controller certificates to include an http-based CRL distribution point.
Configure Internet Information Services to host CRL distribution point
You need to host your new certificate revocation list on a web server so Microsoft Entra joined devices can easily validate certificates without authentication. You can host these files on web servers many ways. The following steps are just one and may be useful for admins unfamiliar with adding a new CRL distribution point.
Important
Do not configure the IIS server hosting your CRL distribution point to use https or a server authentication certificate. Clients should access the distribution point using http.
Install the web server
- Sign-in to your server as a local administrator and start Server Manager if it didn't start during your sign in
- Select the Local Server node in the navigation pane. Select Manage and select Add Roles and Features
- In the Add Role and Features Wizard, select Server Selection. Verify the selected server is the local server. Select Server Roles. Select the check box next to Web Server (IIS)
- Select Next through the remaining options in the wizard, accepting the defaults, and install the Web Server role
Configure the web server
From Windows Administrative Tools, Open Internet Information Services (IIS) Manager
Expand the navigation pane to show Default Web Site. Select and then right-click Default Web site and select Add Virtual Directory...
In the Add Virtual Directory dialog box, type cdp in alias. For physical path, type or browse for the physical file location where you'll host the certificate revocation list. For this example, the path
c:\cdpis used. Select OK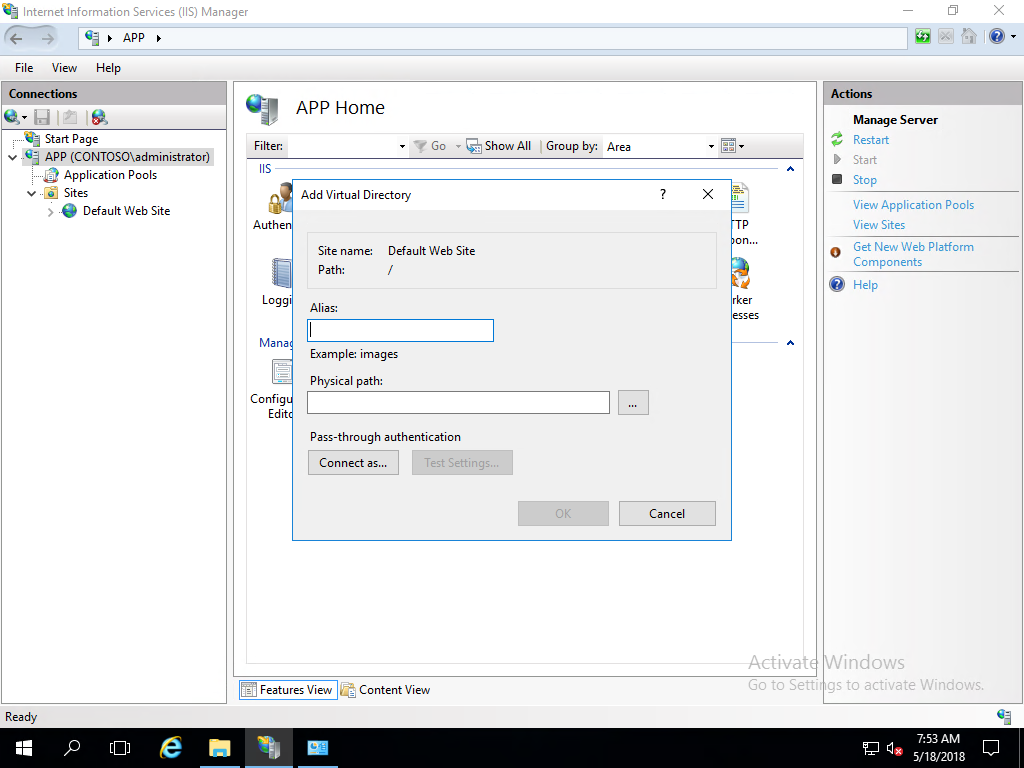
Note
Make note of this path as you will use it later to configure share and file permissions.
Select CDP under Default Web Site in the navigation pane. Open Directory Browsing in the content pane. Select Enable in the details pane
Select CDP under Default Web Site in the navigation pane. Open Configuration Editor
In the Section list, navigate to system.webServer/security/requestFiltering
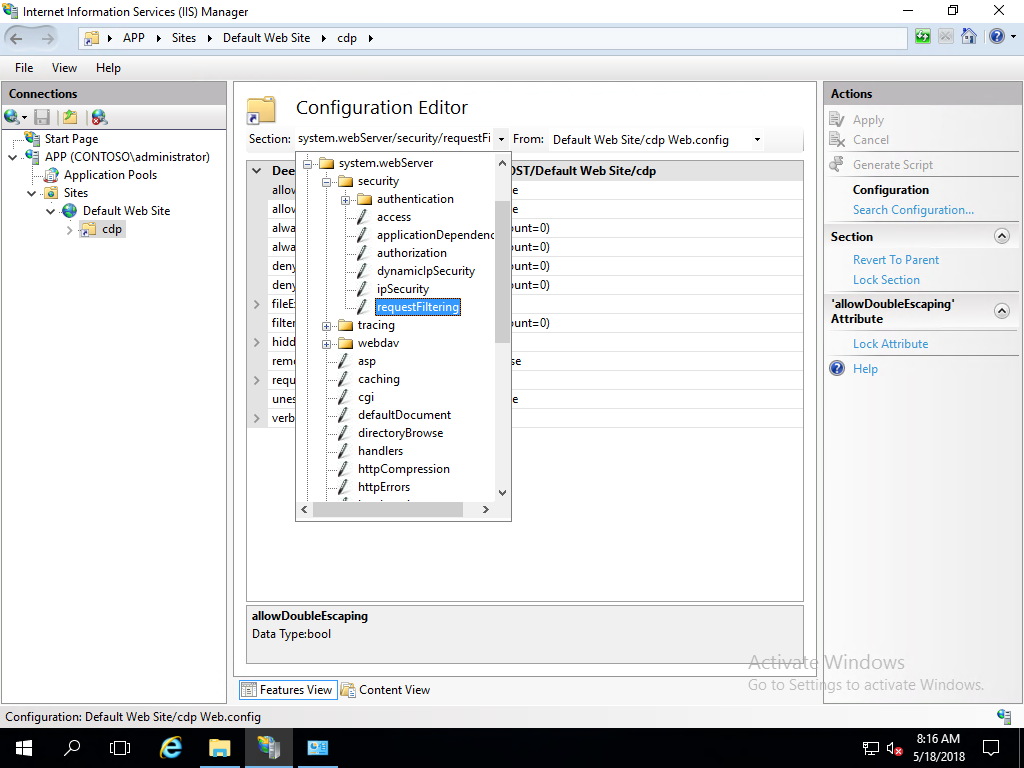
In the list of named value-pairs in the content pane, configure allowDoubleEscaping to True. Select Apply in the actions pane
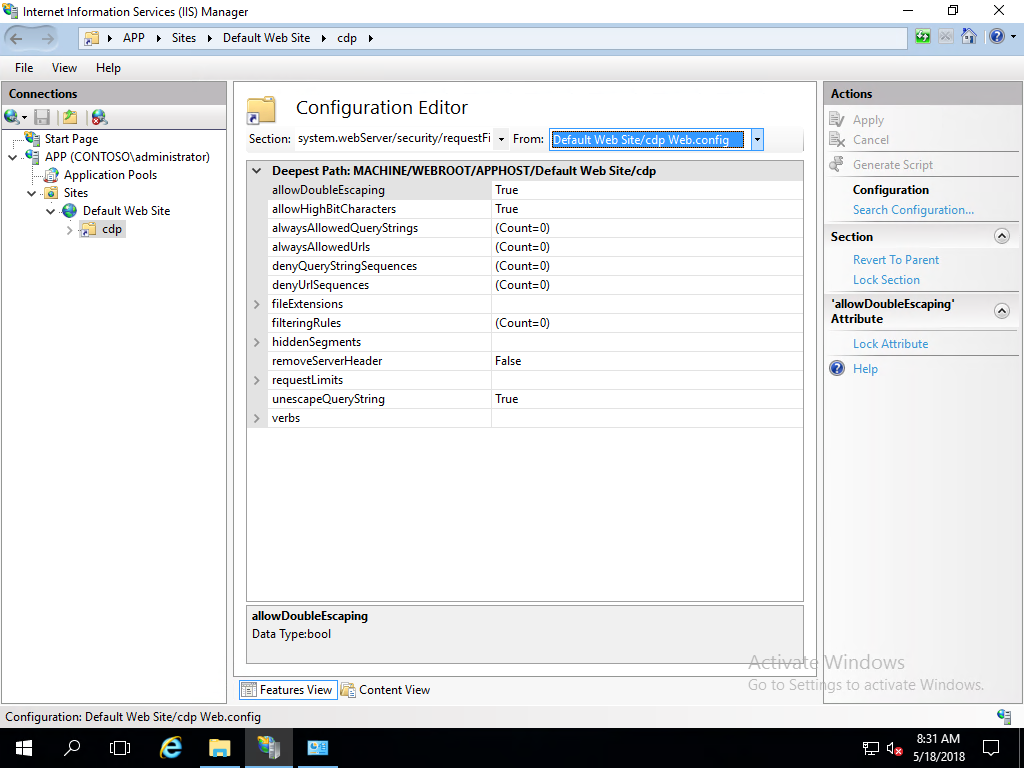
Close Internet Information Services (IIS) Manager
Create a DNS resource record for the CRL distribution point URL
- On your DNS server or from an administrative workstation, open DNS Manager from Administrative Tools
- Expand Forward Lookup Zones to show the DNS zone for your domain. Right-click your domain name in the navigation pane and select New Host (A or AAAA)...
- In the New Host dialog box, type crl in Name. Type the IP address of the web server you configured in IP Address. Select Add Host. Select OK to close the DNS dialog box. Select Done
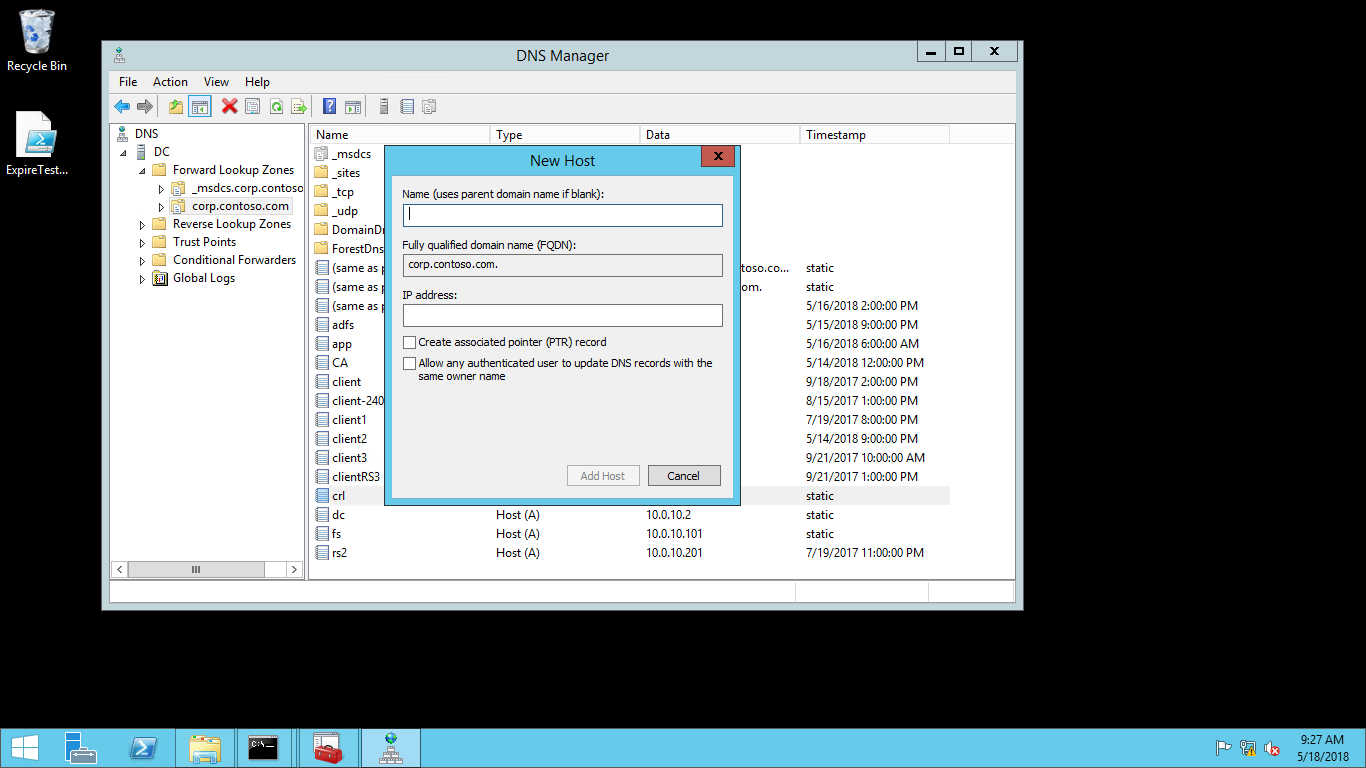
- Close the DNS Manager
Prepare a file share to host the certificate revocation list
These procedures configure NTFS and share permissions on the web server to allow the certificate authority to automatically publish the certificate revocation list.
Configure the CDP file share
- On the web server, open Windows Explorer and navigate to the cdp folder you created in step 3 of Configure the Web Server
- Right-click the cdp folder and select Properties. Select the Sharing tab. Select Advanced Sharing
- Select Share this folder. Type cdp$ in Share name. Select Permissions
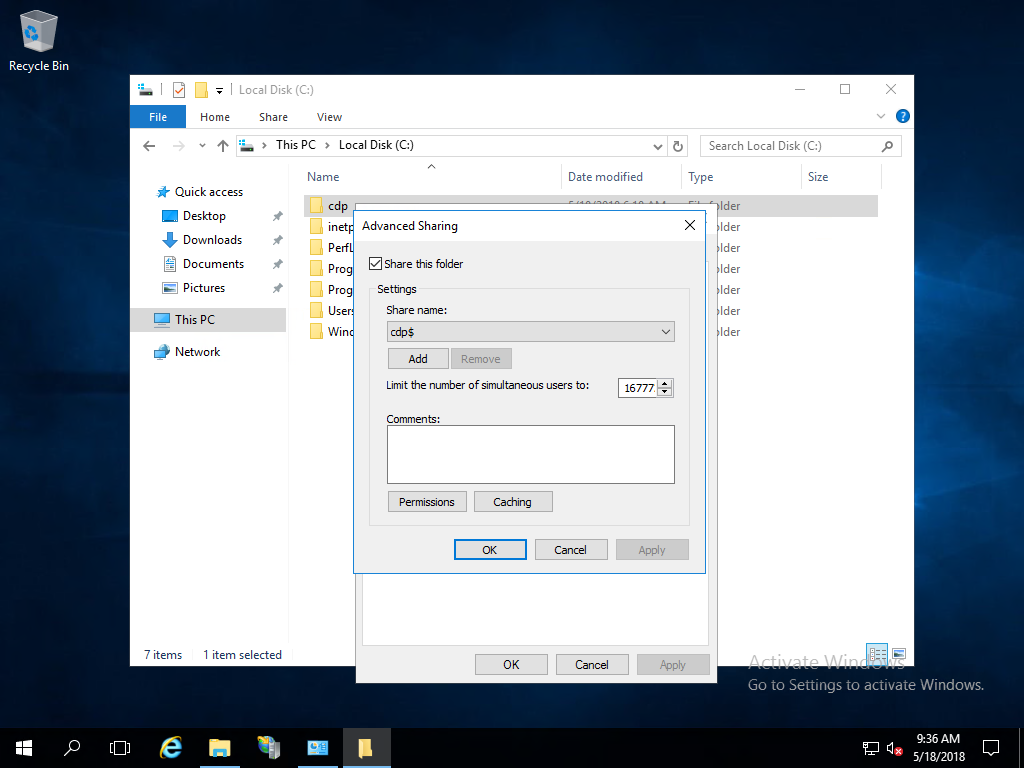
- In the Permissions for cdp$ dialog box, select Add
- In the Select Users, Computers, Service Accounts, or Groups dialog box, select Object Types. In the Object Types dialog box, select Computers, and then select OK
- In the Select Users, Computers, Service Accounts, or Groups dialog box, in Enter the object names to select, type the name of the server running the certificate authority issuing the certificate revocation list, and then select Check Names. Select OK
- In the Permissions for cdp$ dialog box, select the certificate authority from the Group or user names list. In the Permissions for section, select Allow for Full control. Select OK
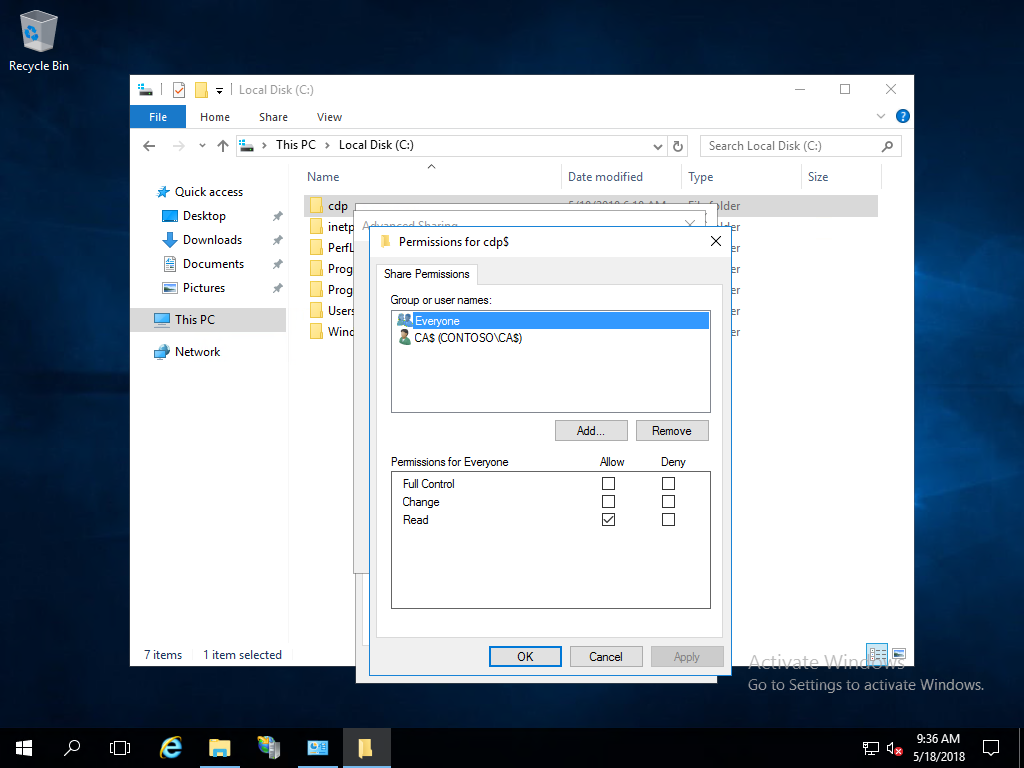
- In the Advanced Sharing dialog box, select OK
Tip
Make sure that users can access \\Server FQDN\sharename.
Disable Caching
- On the web server, open Windows Explorer and navigate to the cdp folder you created in step 3 of Configure the Web Server
- Right-click the cdp folder and select Properties. Select the Sharing tab. Select Advanced Sharing
- Select Caching. Select No files or programs from the shared folder are available offline
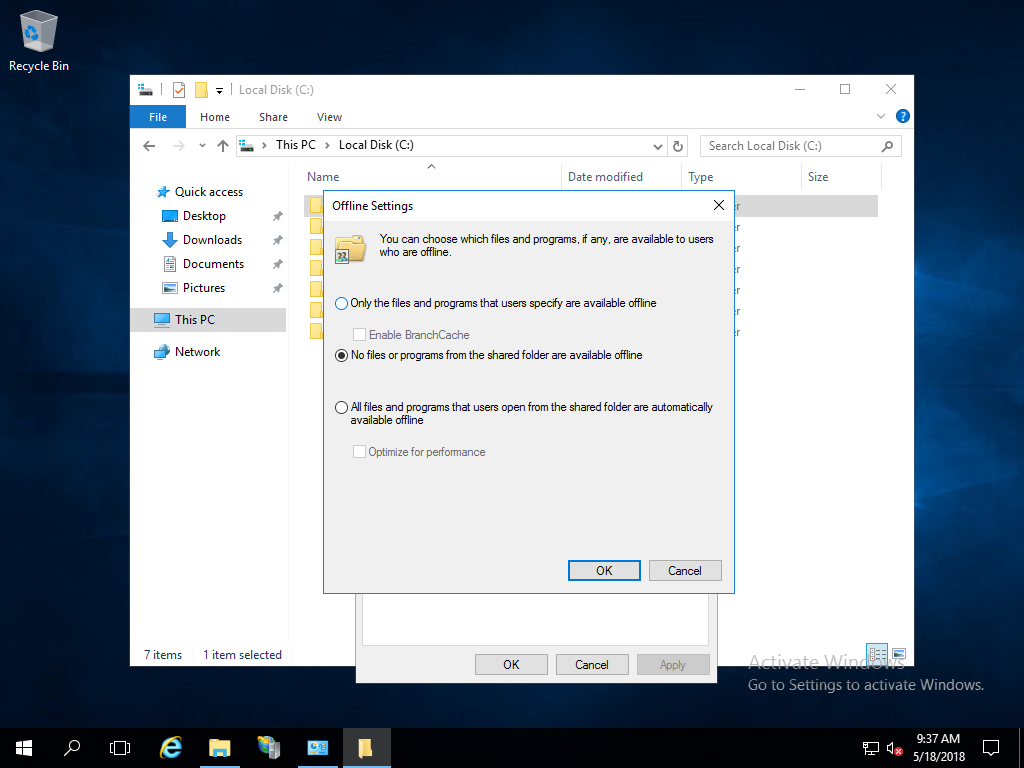
- Select OK
Configure NTFS permission for the CDP folder
- On the web server, open Windows Explorer and navigate to the cdp folder you created in step 3 of Configure the Web Server
- Right-click the cdp folder and select Properties. Select the Security tab
- On the Security tab, select Edit
- In the Permissions for cdp dialog box, select Add
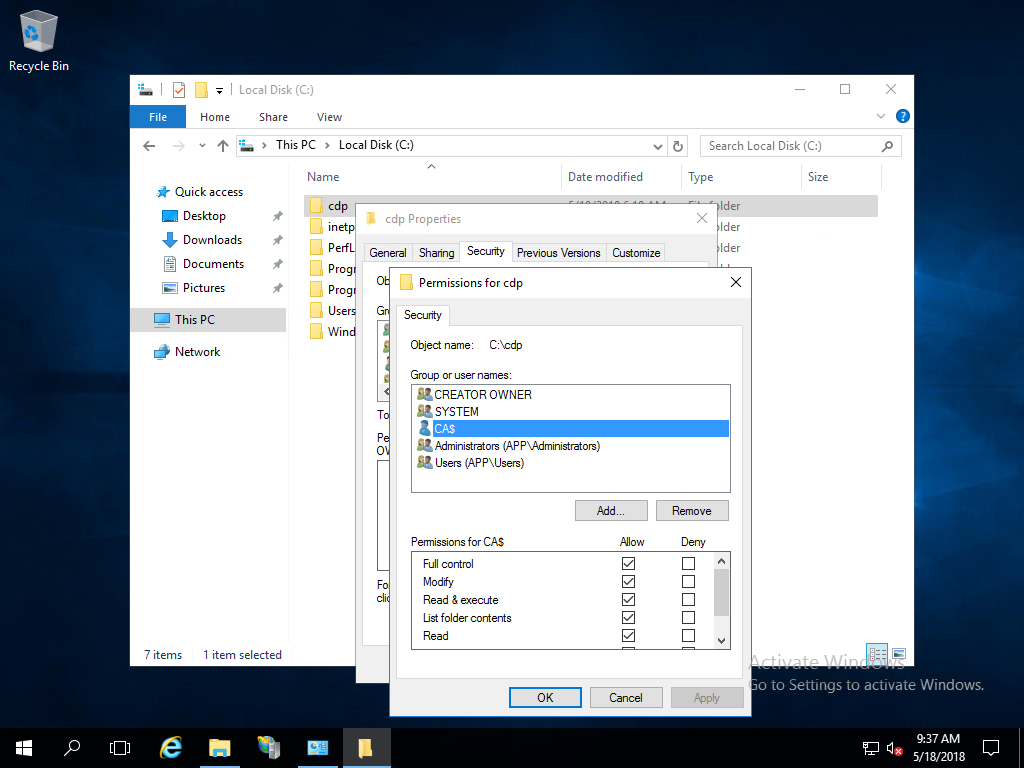
- In the Select Users, Computers, Service Accounts, or Groups dialog box, select Object Types. In the Object Types dialog box, select Computers. Select OK
- In the Select Users, Computers, Service Accounts, or Groups dialog box, in Enter the object names to select, type the name of the certificate authority, and then select Check Names. Select OK
- In the Permissions for cdp dialog box, select the name of the certificate authority from the Group or user names list. In the Permissions for section, select Allow for Full control. Select OK
- Select Close in the cdp Properties dialog box
Configure the new CDP and publishing location in the issuing CA
The web server is ready to host the CRL distribution point. Now, configure the issuing certificate authority to publish the CRL at the new location and to include the new CRL distribution point.
Configure the CRL distribution Point
On the issuing certificate authority, sign-in as a local administrator. Start the Certification Authority console from Administrative Tools
In the navigation pane, right-click the name of the certificate authority and select Properties
Select Extensions. On the Extensions tab, select CRL Distribution Point (CDP) from the Select extension list
On the Extensions tab, select Add. Type http://crl.[domainname]/cdp/ in location. For example,
<http://crl.corp.contoso.com/cdp/>or<http://crl.contoso.com/cdp/>(don't forget the trailing forward slash)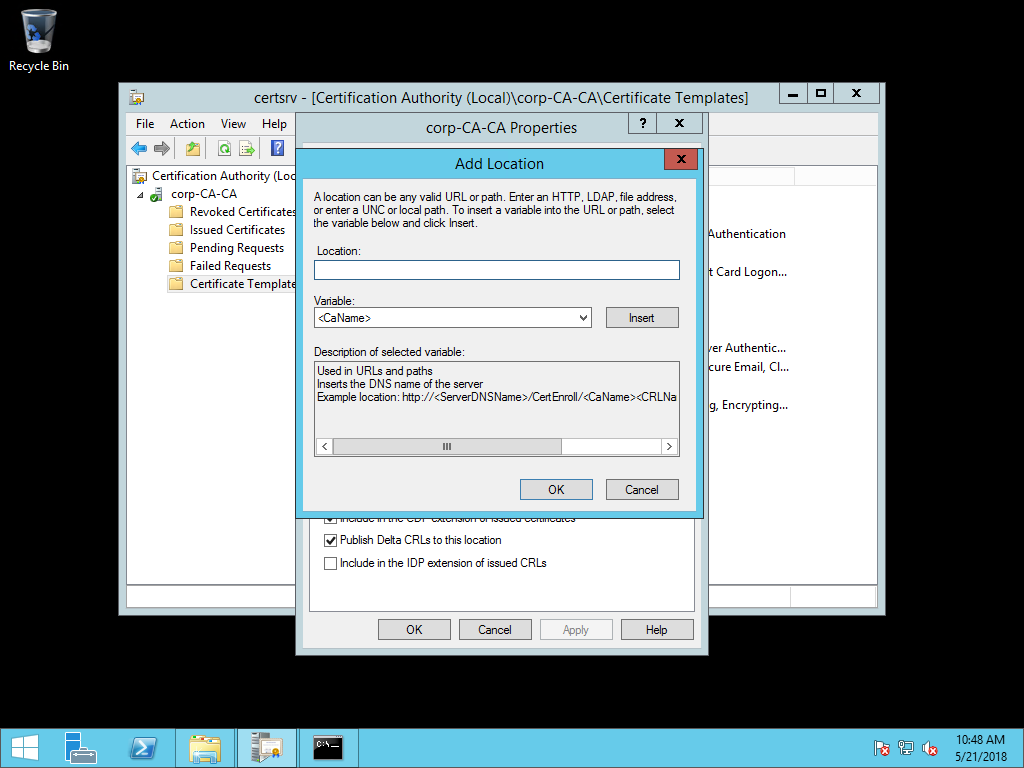
Select <CaName> from the Variable list and select Insert. Select <CRLNameSuffix> from the Variable list and select Insert. Select <DeltaCRLAllowed> from the Variable list and select Insert.
Type .crl at the end of the text in Location. Select OK.
Select the CDP you just created.
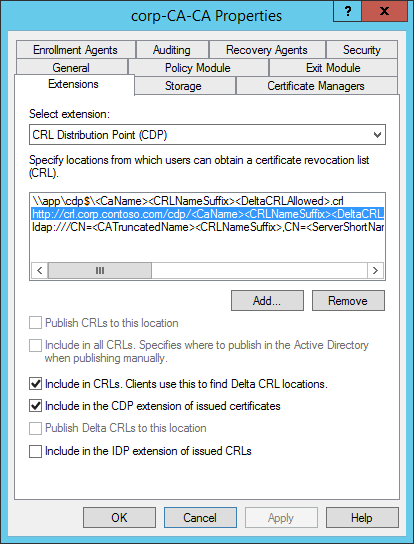
Select Include in CRLs. Clients use this to find Delta CRL locations.
Select Include in the CDP extension of issued certificates.
Select Apply save your selections. Select No when ask to restart the service.
Note
Optionally, you can remove unused CRL distribution points and publishing locations.
Configure the CRL publishing location
On the issuing certificate authority, sign-in as a local administrator. Start the Certificate Authority console from Administrative Tools
In the navigation pane, right-click the name of the certificate authority and select Properties
Select Extensions. On the Extensions tab, select CRL Distribution Point (CDP) from the Select extension list
On the Extensions tab, select Add. Type the computer and share name you create for your CRL distribution point in Configure the CDP file share. For example, \\app\cdp$\ (don't forget the trailing backwards slash)
Select <CaName> from the Variable list and select Insert. Select <CRLNameSuffix> from the Variable list and select Insert. Select <DeltaCRLAllowed> from the Variable list and select Insert
Type .crl at the end of the text in Location. Select OK
Select the CDP you just created.
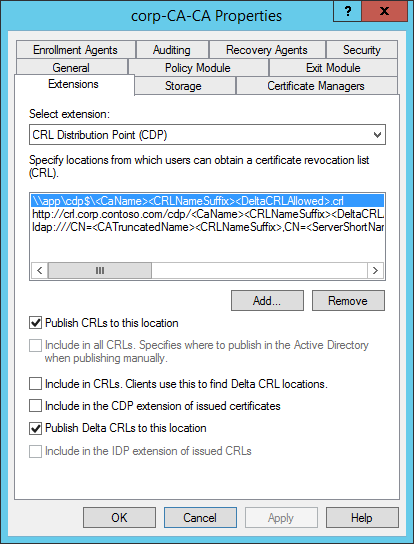
Select Publish CRLs to this location
Select Publish Delta CRLs to this location
Select Apply save your selections. Select Yes when ask to restart the service. Select OK to close the properties dialog box
Publish a new CRL
- On the issuing certificate authority, sign-in as a local administrator. Start the Certificate Authority console from Administrative Tools.
- In the navigation pane, right-click Revoked Certificates, hover over All Tasks, and select Publish
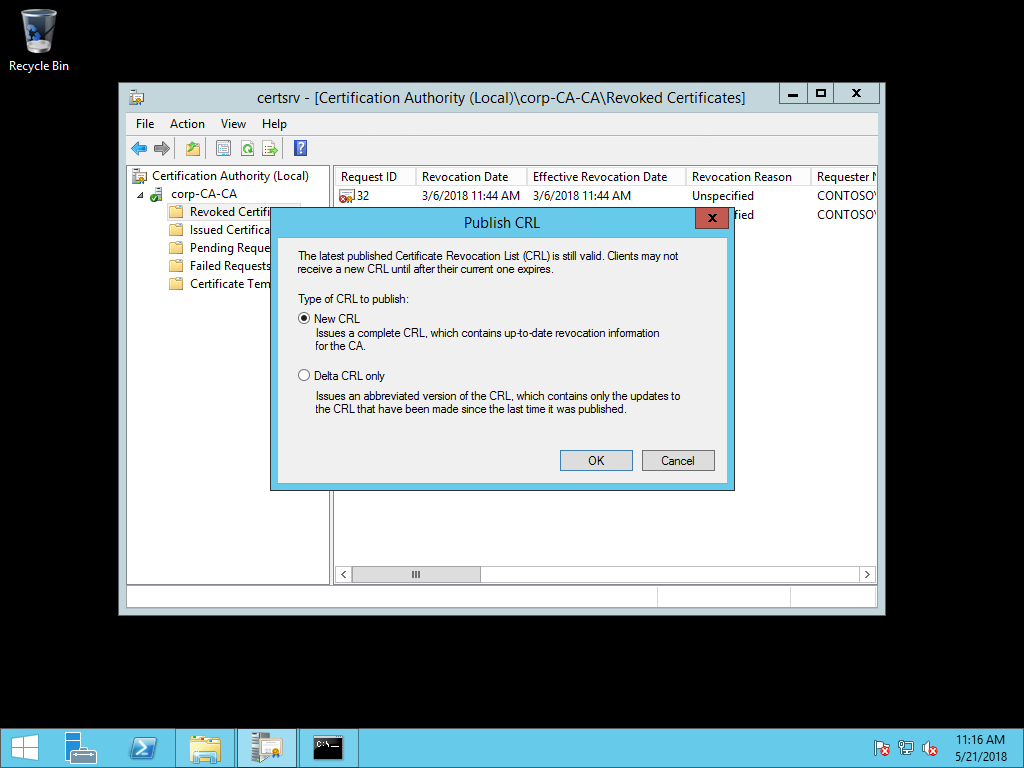 .
. - In the Publish CRL dialog box, select New CRL and select OK.
Validate CDP Publishing
Validate the new CRL distribution point is working.
- Open a web browser. Navigate to
http://crl.[yourdomain].com/cdp. You should see two files created from publishing the new CRL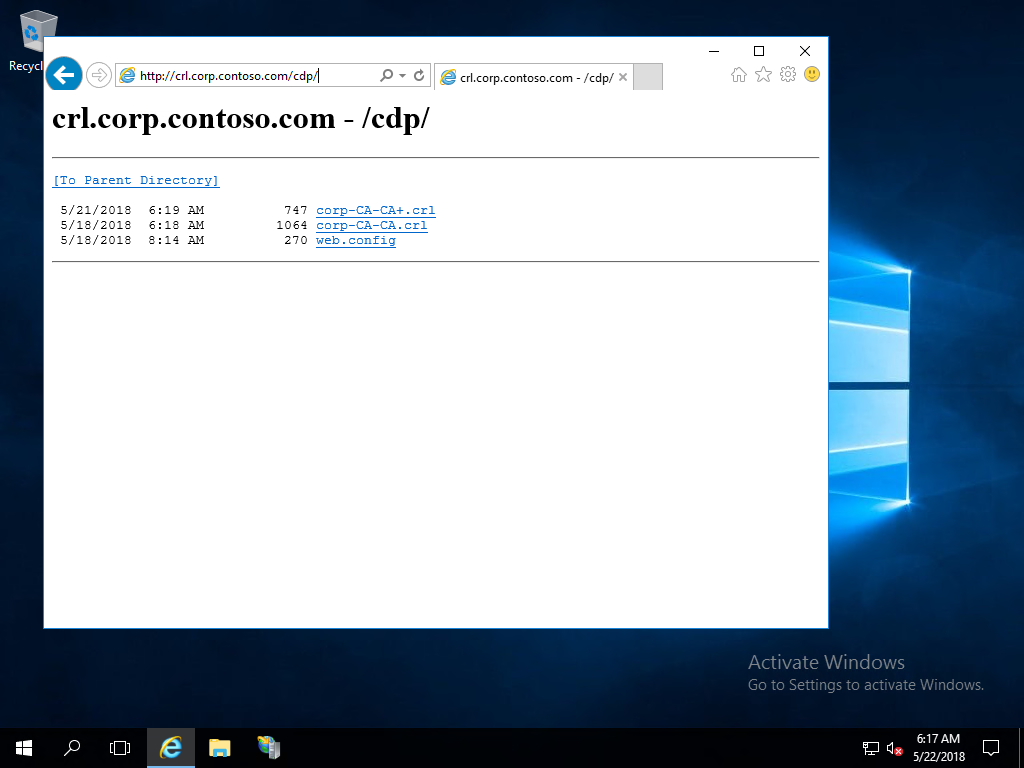
Reissue domain controller certificates
With the CA properly configured with a valid HTTP-based CRL distribution point, you need to reissue certificates to domain controllers as the old certificate doesn't have the updated CRL distribution point.
- Sign-in a domain controller using administrative credentials
- Open the Run dialog box. Type certlm.msc to open the Certificate Manager for the local computer
- In the navigation pane, expand Personal. Select Certificates. In the details pane, select the existing domain controller certificate that includes KDC Authentication in the list of Intended Purposes
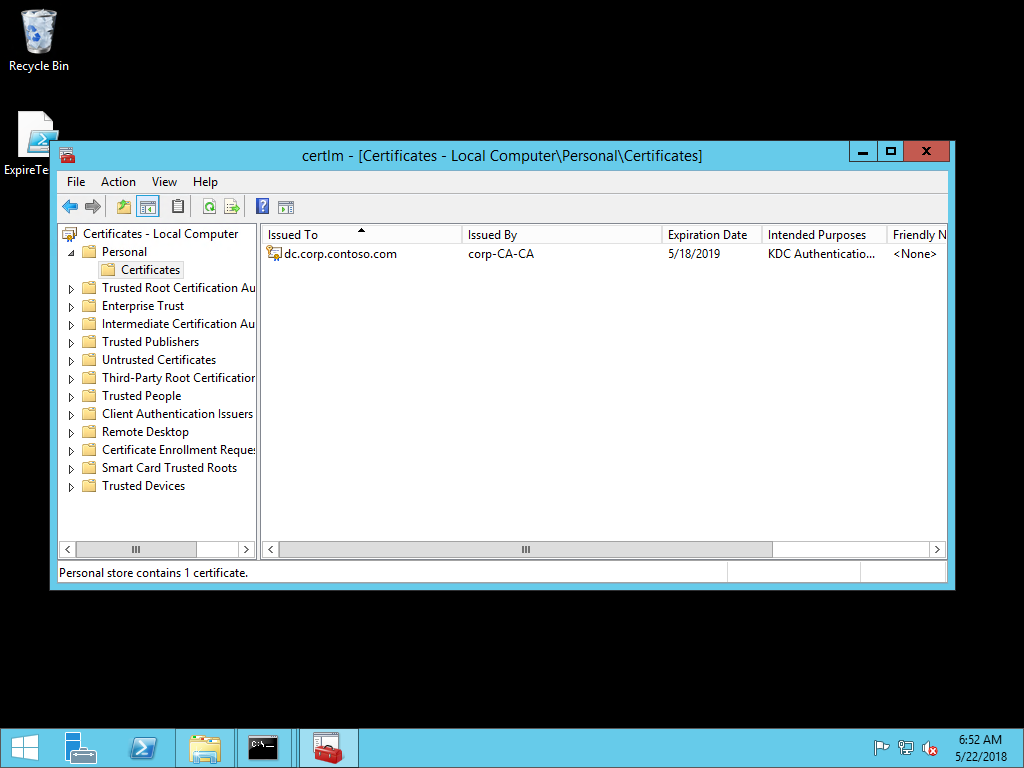
- Right-click the selected certificate. Hover over All Tasks and then select Renew Certificate with New Key.... In the Certificate Enrollment wizard, select Next
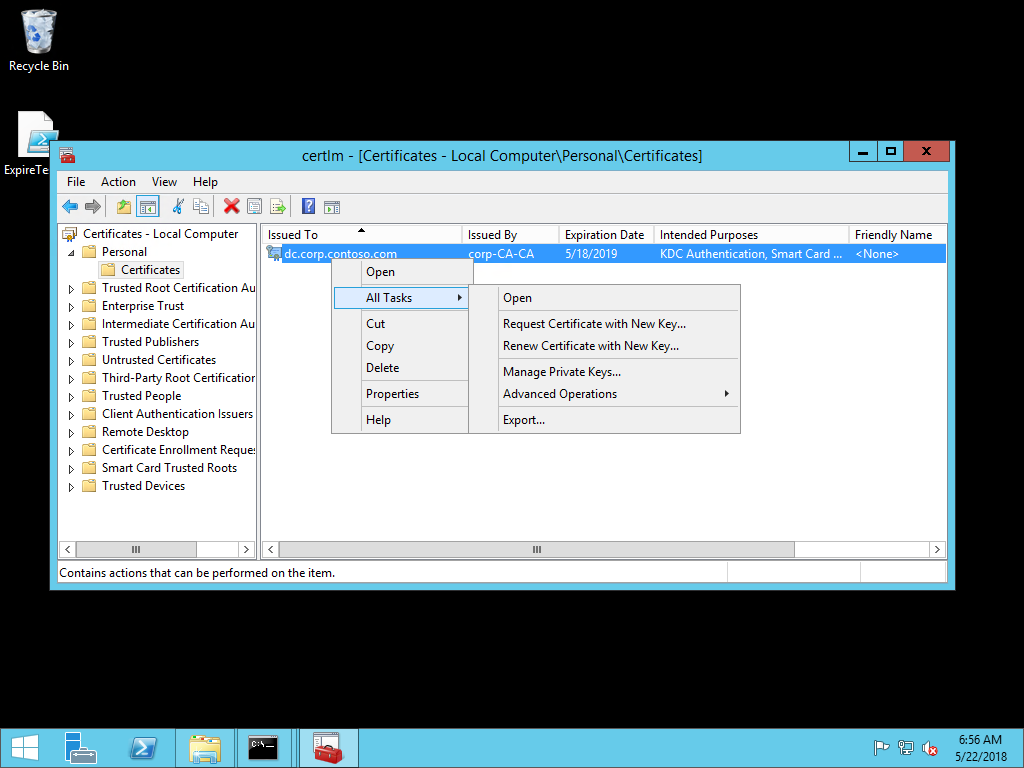
- In the Request Certificates page of the wizard, verify the selected certificate has the correct certificate template and ensure the status is available. Select Enroll
- After the enrollment completes, select Finish to close the wizard
- Repeat this procedure on all your domain controllers
Note
You can configure domain controllers to automatically enroll and renew their certificates. Automatic certificate enrollment helps prevent authentication outages due to expired certificates. Refer to the Windows Hello Deployment Guides to learn how to deploy automatic certificate enrollment for domain controllers.
Important
If you are not using automatic certificate enrollment, create a calendar reminder to alert you two months before the certificate expiration date. Send the reminder to multiple people in the organization to ensure more than one or two people know when these certificates expire.
Validate CDP in the new certificate
Sign-in a domain controller using administrative credentials
Open the Run dialog box. Type certlm.msc to open the Certificate Manager for the local computer
In the navigation pane, expand Personal. Select Certificates. In the details pane, double-click the existing domain controller certificate includes KDC Authentication in the list of Intended Purposes
Select the Details tab. Scroll down the list until CRL Distribution Points is visible in the Field column of the list. Select CRL Distribution Point
Review the information below the list of fields to confirm the new URL for the CRL distribution point is present in the certificate. Select OK
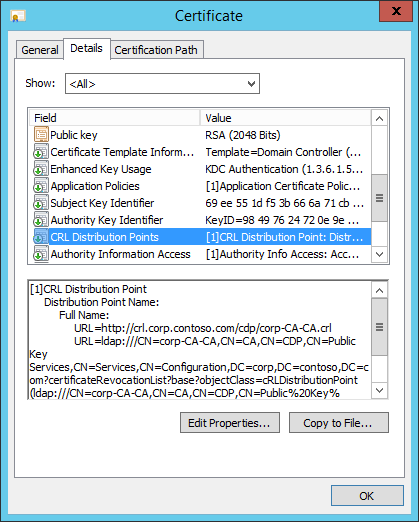
Deploy the root CA certificate to Microsoft Entra joined devices
The domain controllers have a certificate that includes the new CRL distribution point. Next, you need the enterprise root certificate so you can deploy it to Microsoft Entra joined devices. When you deploy the enterprise root certificates to a device, it ensures the device trusts any certificates issued by the certificate authority. Without the certificate, Microsoft Entra joined devices don't trust domain controller certificates and authentication fails.
Export the enterprise root certificate
- Sign-in a domain controller using administrative credentials
- Open the Run dialog box. Type certlm.msc to open the Certificate Manager for the local computer
- In the navigation pane, expand Personal. Select Certificates. In the details pane, double-click the existing domain controller certificate includes KDC Authentication in the list of Intended Purposes
- Select the Certification Path tab. In the Certification path view, select the topmost node and select View Certificate
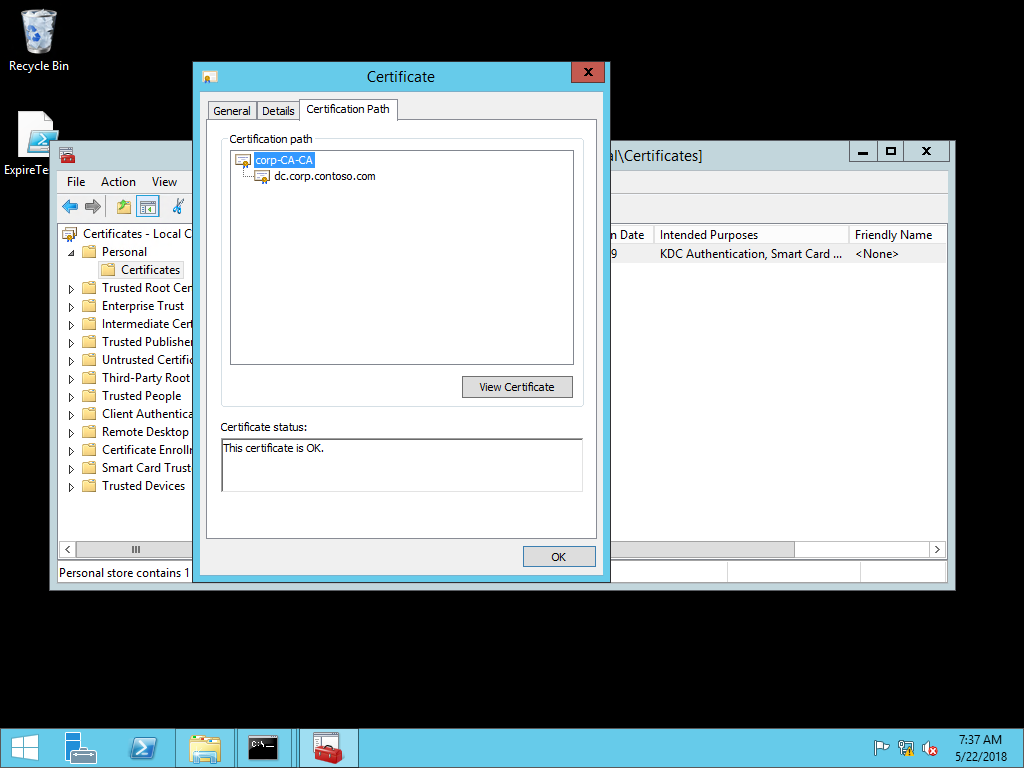
- In the new Certificate dialog box, select the Details tab. Select Copy to File
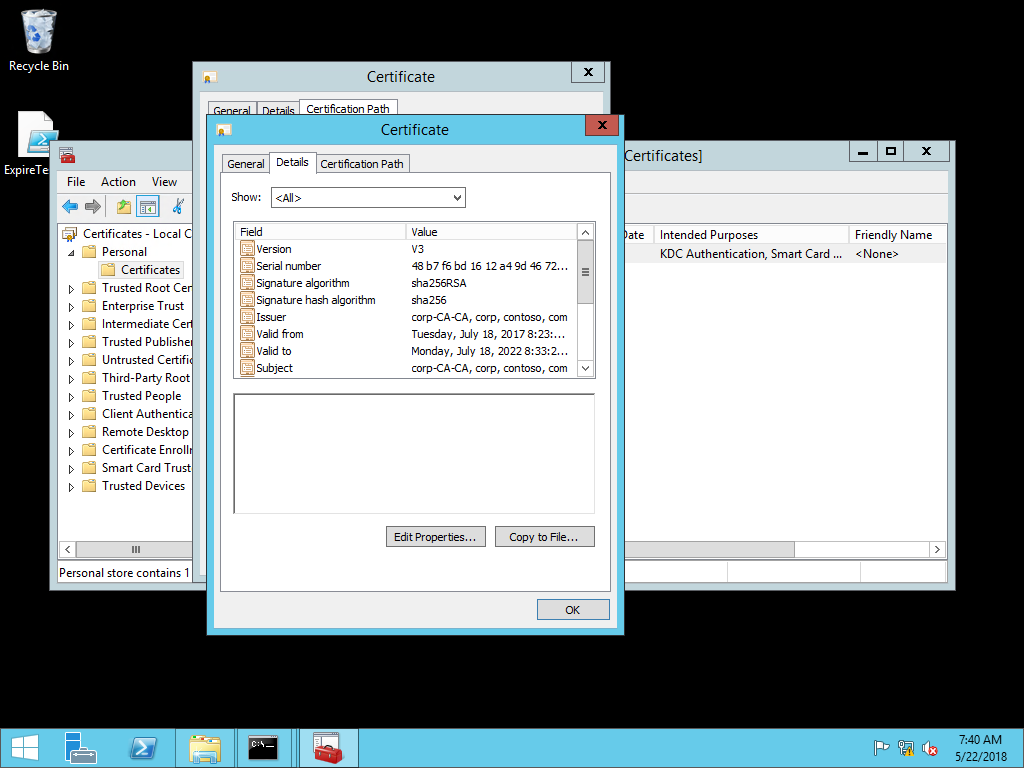
- In the Certificate Export Wizard, select Next
- On the Export File Format page of the wizard, select Next
- On the File to Export page in the wizard, type the name and location of the root certificate and select Next. Select Finish and then select OK to close the success dialog box
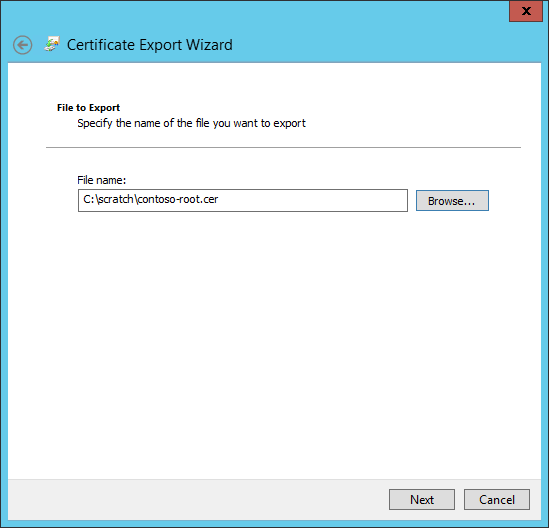
- Select OK two times to return to the Certificate Manager for the local computer. Close the Certificate Manager
Deploy the certificate via Intune
To configure devices with Microsoft Intune, use a custom policy:
- Go to the Microsoft Intune admin center
- Select Devices > Configuration profiles > Create profile
- Select Platform > Windows 8.1 and later and Profile type > Trusted certificate
- Select Create
- In Configuration settings, select the folder icon and browse for the enterprise root certificate file. Once the file is selected, select Open to upload it to Intune
- Under Destination store dropdown, select Computer certificate store - Root
- Select Next
- Under Assignment, select a security group that contains as members the devices or users that you want to configure > Next
- Review the policy configuration and select Create
If you plan on using certificates for on-premises single-sign on, perform the additional steps in Using Certificates for On-premises Single-sign On. Otherwise, you can sign in to a Microsoft Entra joined device with Windows Hello for Business and test SSO to an on-premises resource.