Uwaga
Dostęp do tej strony wymaga autoryzacji. Może spróbować zalogować się lub zmienić katalogi.
Dostęp do tej strony wymaga autoryzacji. Możesz spróbować zmienić katalogi.
Git to najczęściej używany system kontroli wersji. Dzięki usłudze Git możesz śledzić zmiany wprowadzone w plikach, dzięki czemu masz rekord tego, co zostało zrobione, i w razie potrzeby możesz przywrócić wcześniejsze wersje plików. Usługa Git ułatwia również współpracę, umożliwiając scalanie zmian przez wiele osób w jednym źródle.
Narzędzie Git można zainstalować w systemie Windows AND w programie WSL
Ważna uwaga: po włączeniu programu WSL i zainstalowaniu dystrybucji systemu Linux instalujesz nowy system plików oddzielony od dysku NTFS systemu Windows C:\ na maszynie. W systemie Linux dyski nie mają liter. Otrzymują punkty montowania. Katalog główny systemu plików / jest punktem instalacji partycji głównej lub folderu w przypadku programu WSL. Nie wszystko w / jest tym samym dyskiem. Na przykład na laptopie zainstalowano dwie wersje systemu Ubuntu (20.04 i 18.04), a także Debian. Jeśli otwieram te dystrybucje, wybierz katalog główny z poleceniem cd ~, a następnie wprowadź polecenie explorer.exe ., Eksplorator plików systemu Windows otworzy i wyświetli mi ścieżkę katalogu dla tej dystrybucji.
| Dystrybucja systemu Linux | Ścieżka systemu Windows w celu uzyskania dostępu do folderu głównego |
|---|---|
| Ubuntu 20.04 | \\wsl$\Ubuntu-20.04\home\username |
| Ubuntu 18.04 | \\wsl$\Ubuntu-18.04\home\username |
| Debian | \\wsl$\Debian\home\username |
| Windows PowerShell | C:\Users\username |
Napiwek
Jeśli chcesz uzyskać dostęp do katalogu plików systemu Windows z poziomu wiersza polecenia dystrybucji WSL, zamiast C:\Users\username, dostęp do katalogu będzie uzyskiwany przy użyciu /mnt/c/Users/username, ponieważ dystrybucja systemu Linux wyświetla system plików systemu Windows jako zainstalowany dysk.
Konieczne będzie zainstalowanie narzędzia Git w każdym systemie plików, z którym zamierzasz go używać.
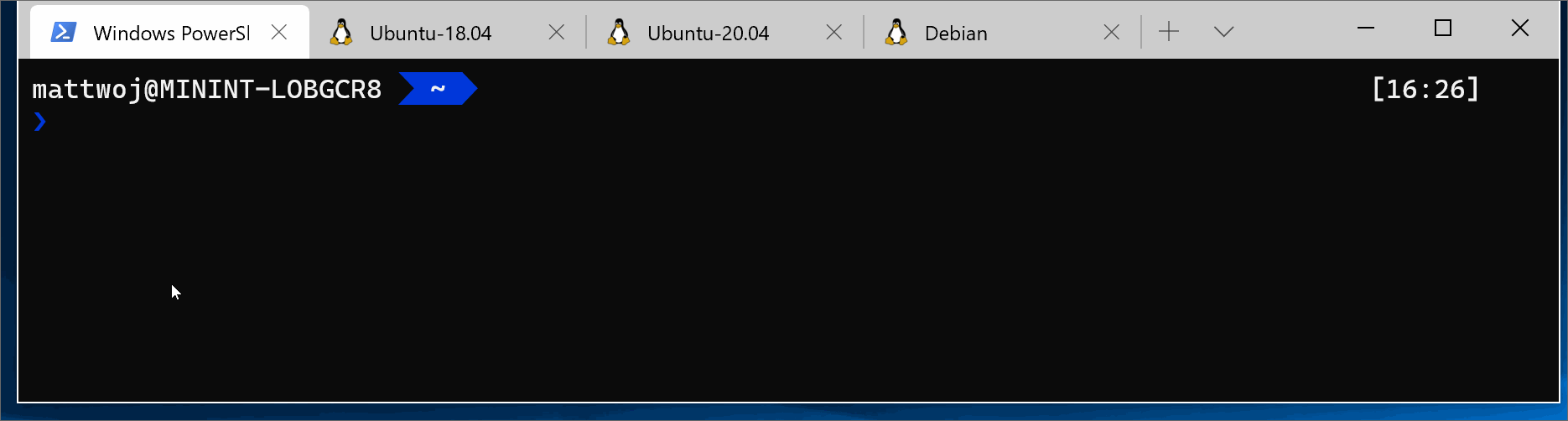
Instalowanie usługi Git
Narzędzie Git jest już zainstalowane z większością podsystemu Windows dla dystrybucji systemu Linux, jednak może być konieczne zaktualizowanie do najnowszej wersji. Należy również skonfigurować plik konfiguracji git.
Aby zainstalować usługę Git, zobacz witrynę Git Download for Linux. Każda dystrybucja systemu Linux ma własny menedżer pakietów i polecenie instalacji.
Aby uzyskać najnowszą stabilną wersję git w systemie Ubuntu/Debian, wprowadź polecenie:
sudo apt-get install git
Notatka
Możesz również zainstalować Git dla Windows, jeśli jeszcze tego nie zrobiłeś.
Konfiguracja pliku konfiguracji usługi Git
Aby skonfigurować plik konfiguracji usługi Git, otwórz wiersz polecenia dla dystrybucji, w której pracujesz, i ustaw swoją nazwę za pomocą tego polecenia (zastępując ciąg "Twoja nazwa" preferowaną nazwą użytkownika):
git config --global user.name "Your Name"
Ustaw wiadomość e-mail za pomocą tego polecenia (zastępując ciąg "youremail@domain.com" preferowanym adresem e-mail):
git config --global user.email "youremail@domain.com"
Napiwek
Jeśli nie masz jeszcze konta usługi GitHub, możesz utworzyć konto w usłudze GitHub. Jeśli nigdy wcześniej nie pracowałeś z Git, Przewodniki GitHub mogą pomóc Ci zacząć. Jeśli musisz edytować konfigurację usługi Git, możesz to zrobić za pomocą wbudowanego edytora tekstów, takiego jak nano: nano ~/.gitconfig.
Zalecamy zabezpieczyć konto przy użyciu uwierzytelniania dwuskładnikowego (2FA).
Konfiguracja programu Git Credential Manager
usługi Git Credential Manager (GCM) to bezpieczny pomocnik poświadczeń usługi Git oparty na .NET, które mogą być używane zarówno z WSL1, jak i WSL2. Umożliwia ona obsługę uwierzytelniania wieloskładnikowego dla repozytoriów GitHub, Azure DevOps, Azure DevOps Server i Bitbucket.
Usługa GCM integruje się z przepływem uwierzytelniania dla usług, takich jak GitHub, i po uwierzytelnieniu u dostawcy hostingu żąda nowego tokenu uwierzytelniania. Następnie przechowuje token bezpiecznie w Menedżerze poświadczeń systemu Windows. Po raz pierwszy możesz użyć narzędzia Git, aby porozmawiać z dostawcą hostingu bez konieczności ponownego uwierzytelniania. Będzie on uzyskiwać dostęp tylko do tokenu w Menedżerze poświadczeń systemu Windows.
Aby można było używać usługi GCM z usługą WSL, musisz znajdować się w systemie Windows 10 w wersji 1903 lub nowszej. Jest to pierwsza wersja systemu Windows, która zawiera wymagane narzędzie wsl.exe używane przez usługę GCM do współdziałania z usługą Git w dystrybucjach WSL.
Zaleca się zainstalowanie najnowszej wersji Git dla systemu Windows w celu udostępniania ustawień poświadczeń & między WSL i hostem systemu Windows. Menedżer poświadczeń Usługi Git jest dołączony do usługi Git dla systemu Windows, a najnowsza wersja jest zawarta w każdej nowej wersji usługi Git dla systemu Windows. Podczas instalacji zostanie wyświetlony monit o wybranie pomocnika poświadczeń z ustawieniem GCM jako domyślnym.
Jeśli nie masz powodu, aby nie zainstalować narzędzia Git dla systemu Windows, możesz zainstalować narzędzie GCM jako aplikację systemu Linux bezpośrednio w dystrybucji WSL, ale należy pamiętać, że oznacza to, że usługa GCM jest uruchomiona jako aplikacja systemu Linux i nie może korzystać z funkcji uwierzytelniania lub magazynu poświadczeń systemu operacyjnego Windows hosta. Zapoznaj się z repozytorium GCM, aby uzyskać instrukcje dotyczące sposobu konfigurowania programu WSL bez usługi Git dla systemu Windows.
Aby skonfigurować usługę GCM do użycia z dystrybucją WSL, otwórz dystrybucję i wprowadź następujące polecenie:
Jeśli zainstalowany jest git, to >= v2.39.0
git config --global credential.helper "/mnt/c/Program\ Files/Git/mingw64/bin/git-credential-manager.exe"
jeśli GIT zainstalowany jest >= v2.36.1
git config --global credential.helper "/mnt/c/Program\ Files/Git/mingw64/libexec/git-core/git-credential-manager.exe"
Jeżeli wersja to < v2.36.1, wprowadź następujące polecenie:
git config --global credential.helper "/mnt/c/Program\ Files/Git/mingw64/bin/git-credential-manager-core.exe"
Notatka
Korzystanie z usługi GCM jako pomocnika poświadczeń dla instalacji usługi Git WSL oznacza, że każda konfiguracja ustawiona w usłudze WSL Git nie jest uwzględniana przez usługę GCM (domyślnie). Dzieje się tak, ponieważ usługa GCM jest uruchomiona jako aplikacja systemu Windows i w związku z tym użyje narzędzia Git do instalacji systemu Windows w celu wykonywania zapytań dotyczących konfiguracji. Oznacza to, że takie elementy jak ustawienia serwera proxy dla usługi GCM muszą być ustawione w usłudze Git dla systemu Windows, a także WSL Git, ponieważ są przechowywane w różnych plikach (%USERPROFILE%\.gitconfig a \\wsl$\distro\home\$USER\.gitconfig). Można skonfigurować usługę WSL tak, aby usługa GCM korzystała z konfiguracji usługi Git WSL, ale oznacza to, że ustawienia serwera proxy będą unikatowe dla określonej instalacji programu WSL i nie będą udostępniane innym lub hostowi systemu Windows.
Usługa Git z protokołem SSH
Menedżer poświadczeń usługi Git działa tylko ze zdalnymi protokołami HTTP(S). Nadal możesz używać usługi Git z protokołem SSH:
- SSH usługi Azure DevOps
- GitHub SSH
- Bitbucket SSH
Dodatkowa konfiguracja platformy Azure
Jeśli zamierzasz pracować z usługą Azure Repos lub Azure DevOps, wymagana jest dodatkowa konfiguracja:
git config --global credential.https://dev.azure.com.useHttpPath true
Teraz każda operacja git wykonywana w ramach dystrybucji WSL będzie używać narzędzia GCM. Jeśli masz już poświadczenia buforowane dla hosta, będzie on uzyskiwać do nich dostęp z menedżera poświadczeń. Jeśli nie, otrzymasz odpowiedź w oknie dialogowym z żądaniem poświadczeń, nawet jeśli jesteś w konsoli systemu Linux.
Napiwek
Jeśli używasz klucza gpG do zabezpieczeń podpisywania kodu, może być konieczne skojarzenie klucza gpG z adresem e-mail usługi GitHub.
Dodawanie pliku Git Ignore
Zalecamy dodanie pliku .gitignore do projektów. Usługa GitHub oferuje kolekcję przydatnych szablonów .gitignore z zalecanymi konfiguracjami plików gitignore zorganizowanymi zgodnie z twoim przypadkiem użycia. Na przykład poniżej przedstawiono domyślny szablon gitignore usługi GitHub dla projektu Node.js.
Jeśli zdecydujesz się utworzyć nowe repozytorium przy użyciu witryny internetowej GitHub, dostępne są pola wyboru inicjowania repozytorium przy użyciu pliku README, pliku gitignore skonfigurowanego dla określonego typu projektu i opcji dodawania licencji, jeśli potrzebujesz.
Git i VS Code
Program Visual Studio Code oferuje wbudowaną obsługę usługi Git, w tym kartę kontroli źródła, która będzie wyświetlać zmiany i obsługiwać różne polecenia git. Dowiedz się więcej o obsłudze Git programu VS Code.
Zakończenia linii w Git
Upewnij się, żeby skonfigurować spójne zakończenia wierszy, jeśli pracujesz z tym samym folderem repozytorium między systemami Windows, WSL lub kontenerem.
Ponieważ systemy Windows i Linux używają różnych domyślnych zakończeń wierszy, usługa Git może zgłaszać dużą liczbę zmodyfikowanych plików, które nie różnią się od końców wierszy. Aby temu zapobiec, można wyłączyć konwersję kończącą wiersz przy użyciu pliku .gitattributes lub globalnie po stronie systemu Windows. Zobacz ten dokument programu VS Code dotyczący rozwiązywania problemów z zakończeniami linii Git.
Dodatkowe zasoby
Windows Subsystem for Linux