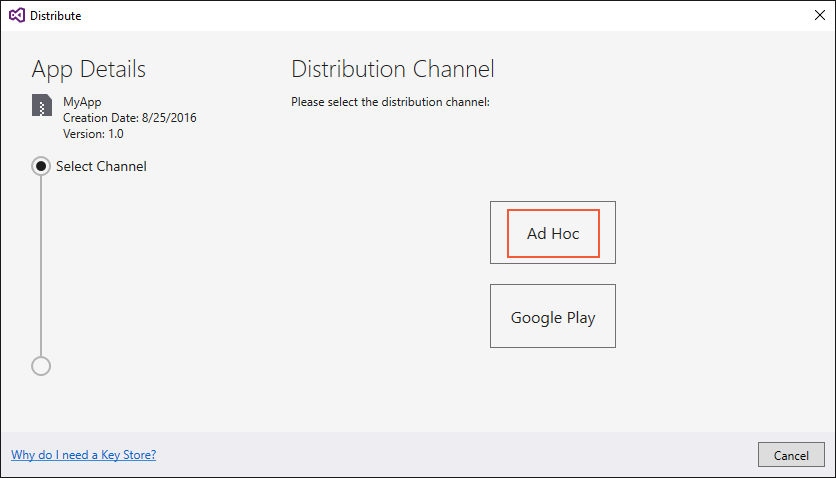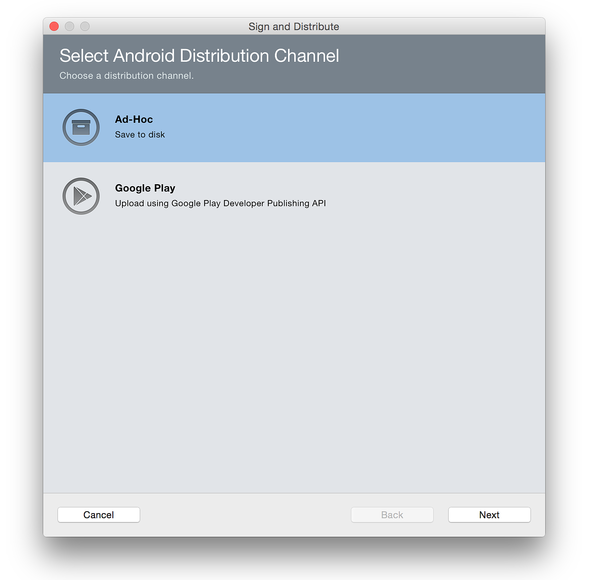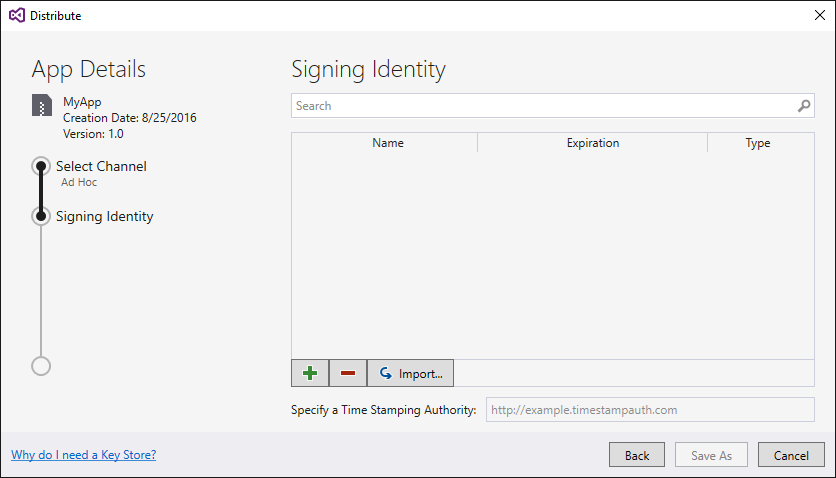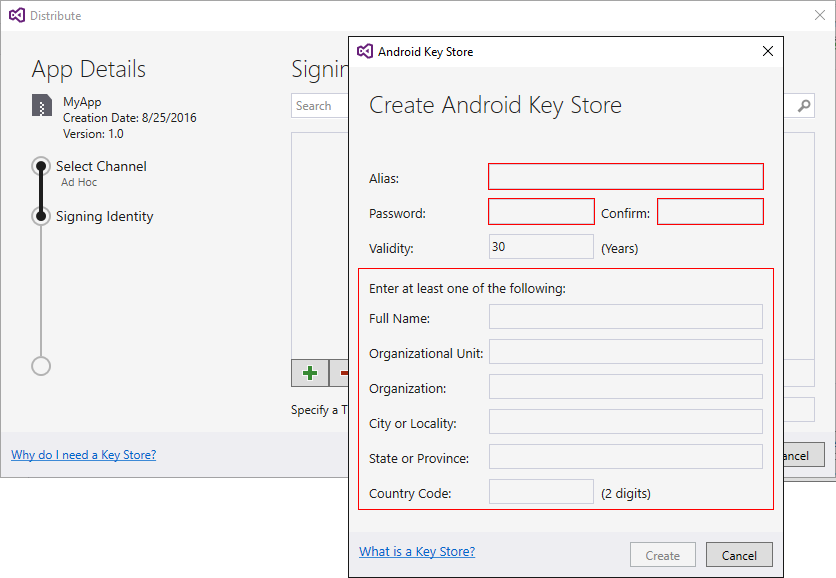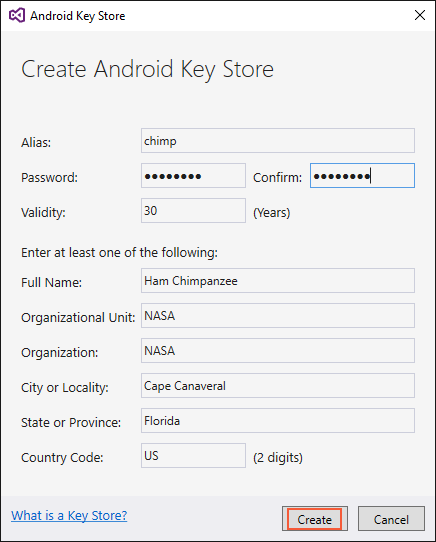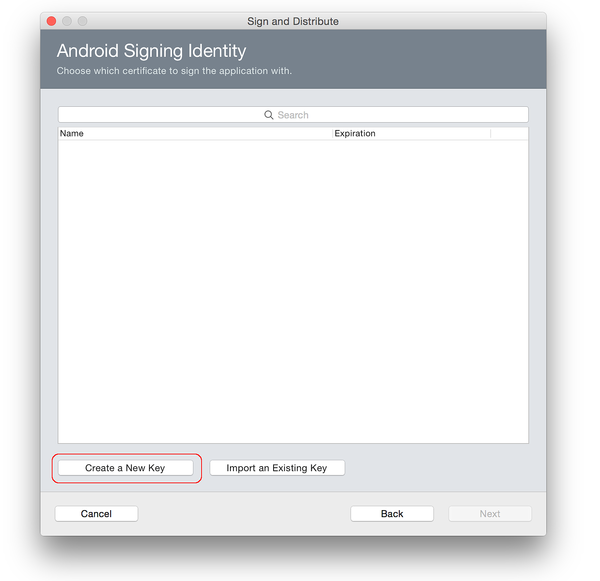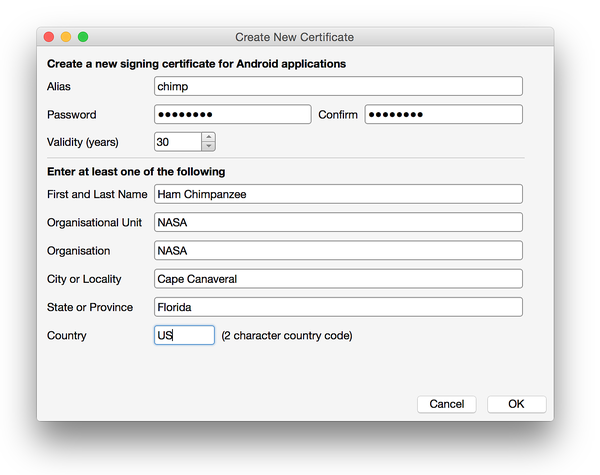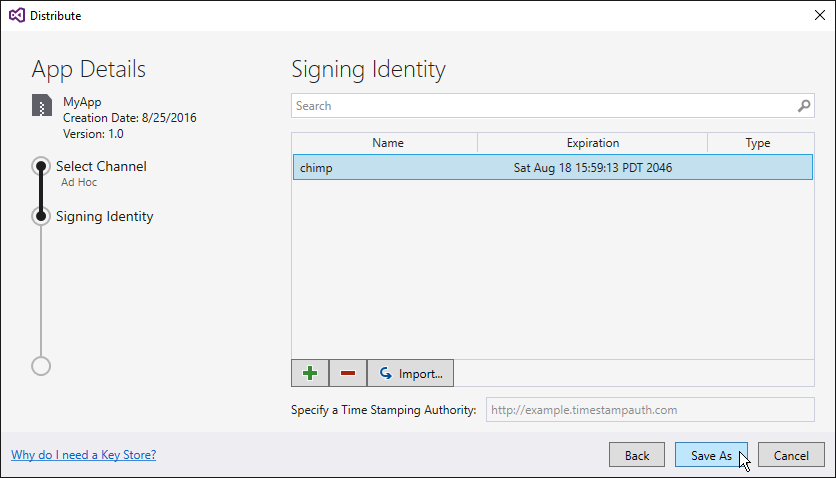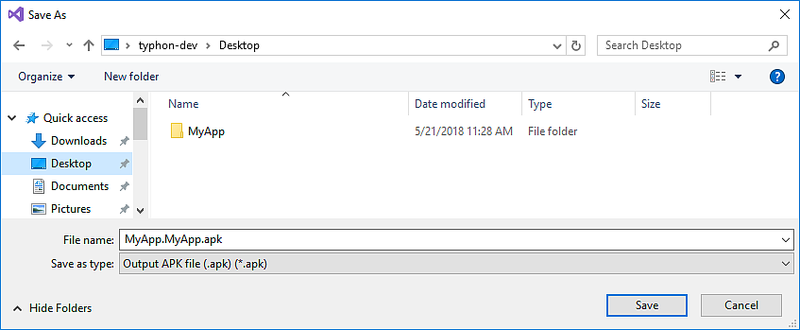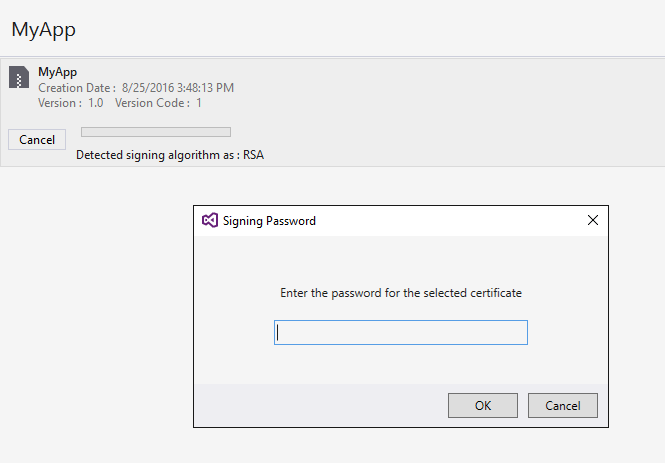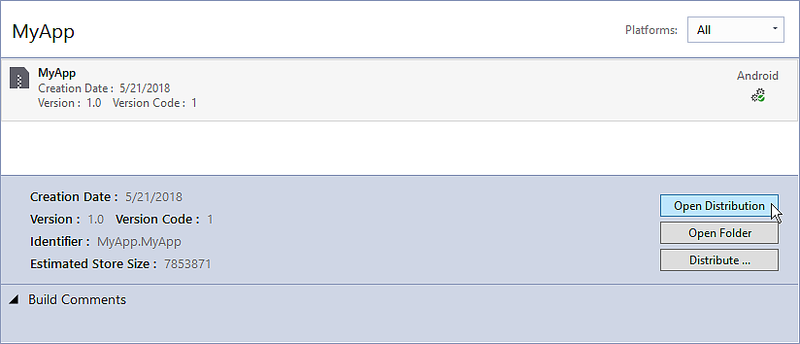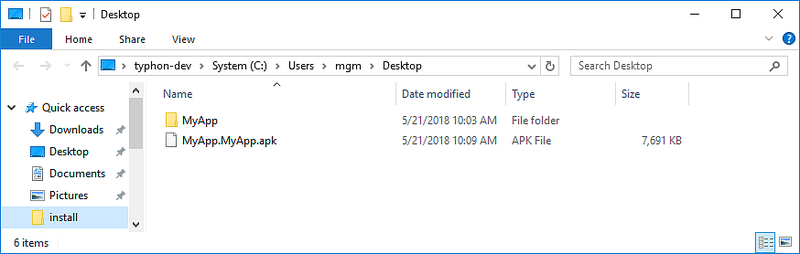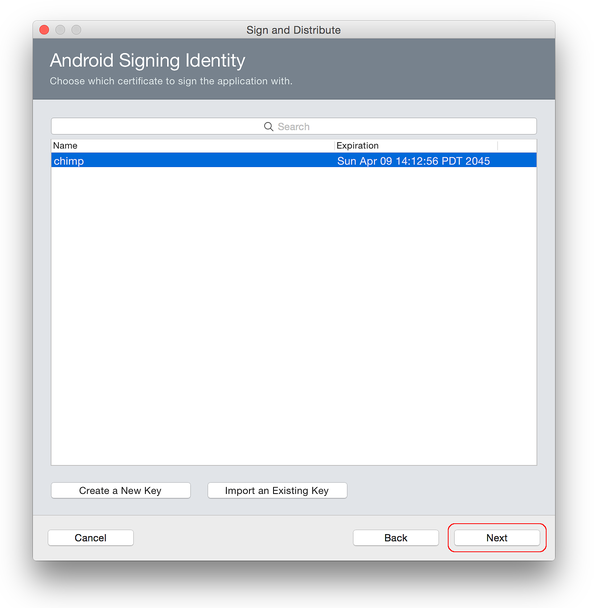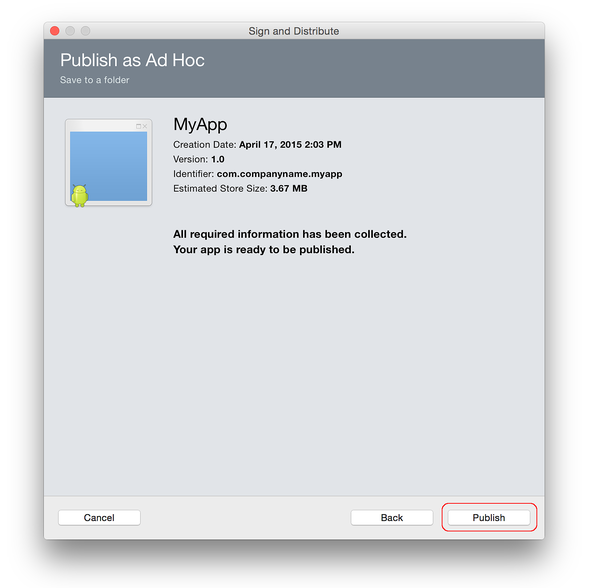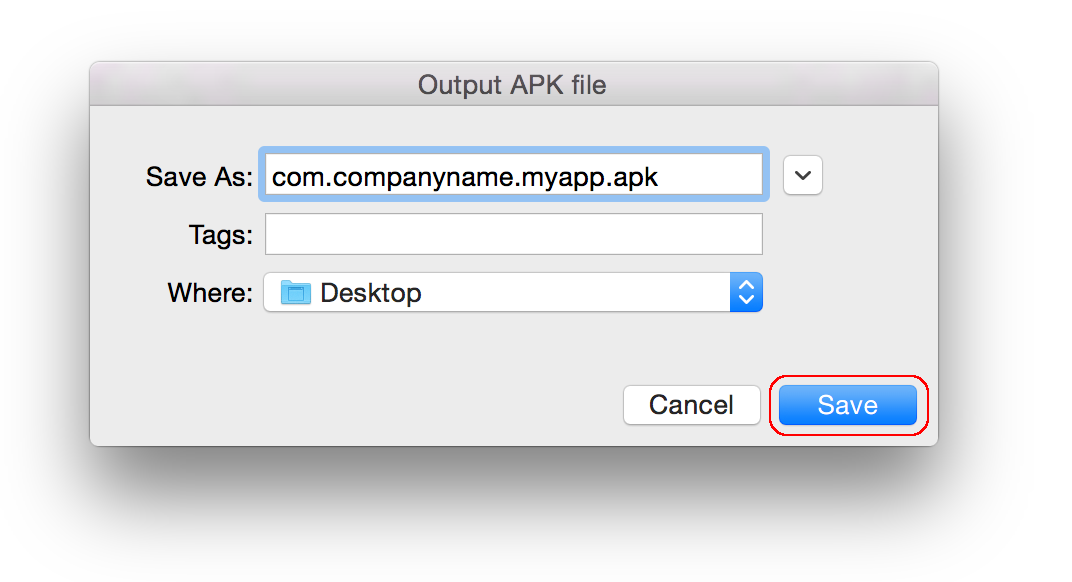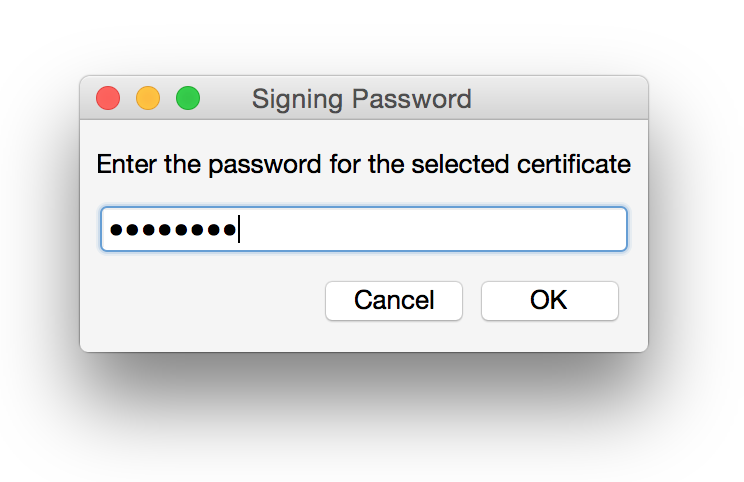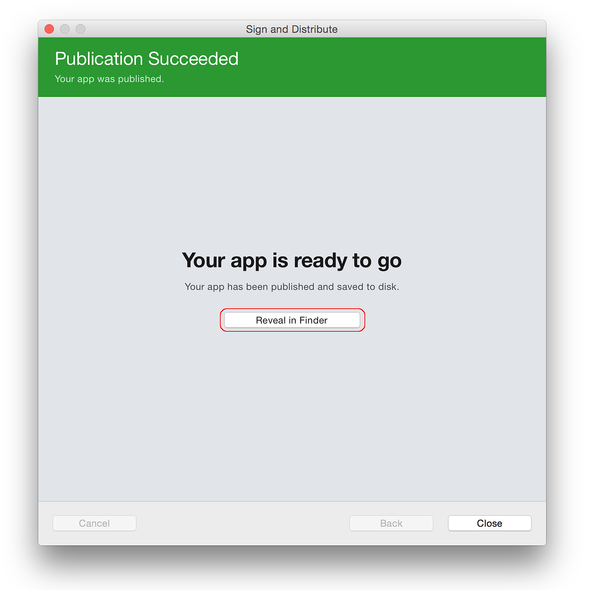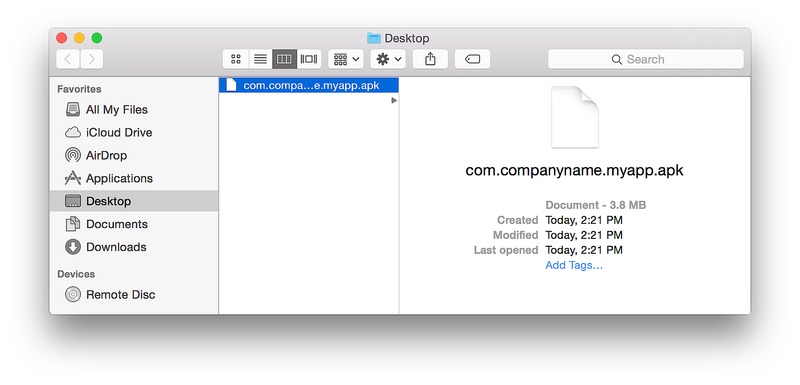Podpisywanie pakietu aplikacji systemu Android
W sekcji Przygotowywanie aplikacji do wydaniamenedżer archiwum został użyty do skompilowania aplikacji i umieszczenia jej w archiwum do podpisywania i publikowania. W tej sekcji opisano sposób tworzenia tożsamości podpisywania systemu Android, tworzenia nowego certyfikatu podpisywania dla aplikacji systemu Android i publikowania zarchiwizowanej aplikacji ad hoc na dysku. Wynikowy plik APK można załadować bezpośrednio na urządzenia z systemem Android bez przechodzenia przez sklep z aplikacjami.
W oknie dialogowym Archiwum do publikowania w oknie dialogowym Kanał dystrybucji są dostępne dwie opcje dystrybucji. Wybierz pozycję Ad Hoc:
Tworzenie nowego certyfikatu
Po wybraniu opcji Ad Hoc program Visual Studio otwiera stronę Tożsamość podpisywania okna dialogowego, jak pokazano na następnym zrzucie ekranu. Aby opublikować plik . APK, musi najpierw być podpisany przy użyciu klucza podpisywania (nazywanego również certyfikatem).
Istniejącego certyfikatu można użyć, klikając przycisk Importuj, a następnie przechodząc do pozycji Podpisz plik APK. W przeciwnym razie kliknij + przycisk , aby utworzyć nowy certyfikat:
Zostanie wyświetlone okno dialogowe Tworzenie magazynu kluczy systemu Android. Użyj tego okna dialogowego, aby utworzyć nowy certyfikat podpisywania, który może być używany do podpisywania aplikacji systemu Android. Wprowadź wymagane informacje (opisane na czerwono), jak pokazano w tym oknie dialogowym:
Poniższy przykład ilustruje rodzaj informacji, które należy podać. Kliknij przycisk Utwórz , aby utworzyć nowy certyfikat:
Wynikowy magazyn kluczy znajduje się w następującej lokalizacji:
C:\Users\USERNAME\AppData\Local\Xamarin\Mono dla systemu Android\Keystore\ALIAS ALIAS.keystore\
Na przykład użycie szympansu jako aliasu spowoduje utworzenie nowego klucza podpisywania w następującej lokalizacji:
C:\Users\USERNAME\AppData\Local\Xamarin\Mono dla systemu Android\Keystore\chimp\chimp.keystore
Ważne
Folder AppData jest domyślnie ukryty i może być konieczne jego ukrycie w celu uzyskania do niego dostępu.
Ponadto pamiętaj, aby utworzyć kopię zapasową wynikowego pliku magazynu kluczy i hasła w bezpiecznym miejscu — nie jest on uwzględniony w rozwiązaniu. Jeśli utracisz plik magazynu kluczy (na przykład z powodu przeniesienia na inny komputer lub ponownie zainstalowanego systemu Windows), nie będzie można podpisać aplikacji przy użyciu tego samego certyfikatu co poprzednie wersje.
Aby uzyskać więcej informacji na temat magazynu kluczy, zobacz Znajdowanie sygnatury MD5 lub SHA1 magazynu kluczy.
Podpisywanie pakietu APK
Po kliknięciu przycisku Utwórz nowy magazyn kluczy (zawierający nowy certyfikat) zostanie zapisany i wyświetlony w obszarze Tożsamość podpisywania, jak pokazano na następnym zrzucie ekranu. Aby opublikować aplikację w sklepie Google Play, kliknij przycisk Anuluj i przejdź do pozycji Publikowanie w sklepie Google Play. Aby opublikować ad hoc, wybierz tożsamość podpisywania do użycia do podpisywania, a następnie kliknij przycisk Zapisz jako , aby opublikować aplikację dla niezależnej dystrybucji. Na przykład tożsamość podpisywania szympansu (utworzona wcześniej) jest zaznaczona na tym zrzucie ekranu:
Następnie Menedżer archiwum wyświetla postęp publikowania. Po zakończeniu procesu publikowania zostanie otwarte okno dialogowe Zapisz jako, aby poprosić o lokalizację, w której wygenerowano . Plik APK ma być przechowywany:
Przejdź do żądanej lokalizacji i kliknij przycisk Zapisz. Jeśli hasło klucza jest nieznane, zostanie wyświetlone okno dialogowe Podpisywanie hasła , aby wyświetlić monit o podanie hasła dla wybranego certyfikatu:
Po zakończeniu procesu podpisywania kliknij pozycję Otwórz dystrybucję:
Powoduje to otwarcie folderu zawierającego wygenerowany plik APK w Eksploratorze Windows. W tym momencie program Visual Studio skompilował aplikację platformy Xamarin.Android do pakietu APK gotowego do dystrybucji. Poniższy zrzut ekranu przedstawia przykład gotowej do opublikowania aplikacji MyApp.MyApp.apk:
Następne kroki
Po podpisaniu pakietu aplikacji w celu wydania należy go opublikować. W poniższych sekcjach opisano kilka sposobów publikowania aplikacji.