The Power BI add-in for PowerPoint in national/regional clouds
Users of the Power BI add-in for PowerPoint in national/regional clouds enjoy the same interactive, data-visualization storytelling capabilities as users in public clouds. However, in national/regional clouds there's no connection to the Microsoft Office add-in store, and as a result there are a few differences in how the add-in is deployed, and in how you can embed live Power BI data in a PowerPoint presentation. This article summarizes these differences and describes them briefly. The differences are also called out in the rest of the storytelling documentation where relevant.
Add-in deployment
In national/regional clouds, the add-in is supported as an admin managed add-in only. If you're an admin of a tenant located in a national/regional cloud, you must download the add-in from Power BI in your national/regional cloud and deploy it using Centralized Deployment. The add-in that is available from the public cloud won't work. Users in national/regional clouds must use the add-in you've deployed. For more information, see Deploying the add-in in national/regional clouds.
Power BI entry points
National/regional clouds don't support entry points to the add-in from Power BI. This means that:
In the Power BI service, the tenant setting Enable Power BI add-in for PowerPoint is irrelevant. If you're a tenant admin, you can ignore it.
In the Power BI service, the Open in PowerPoint option isn't available. To embed a report or visual in the add-in users must copy the link to the item in the Power BI service, then paste it into the add-in in PowerPoint manually.
Power BI add-in button
In national/regional clouds, the add-in button doesn't appear on PowerPoint's Insert ribbon. Instead, to insert the add-in, users must find it under Insert > My Add-ins > ADMIN MANAGED.
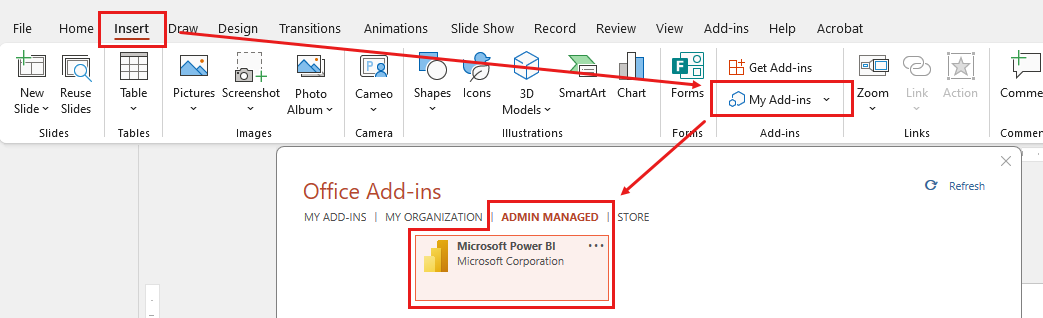
Related content
Feedback
Coming soon: Throughout 2024 we will be phasing out GitHub Issues as the feedback mechanism for content and replacing it with a new feedback system. For more information see: https://aka.ms/ContentUserFeedback.
Submit and view feedback for