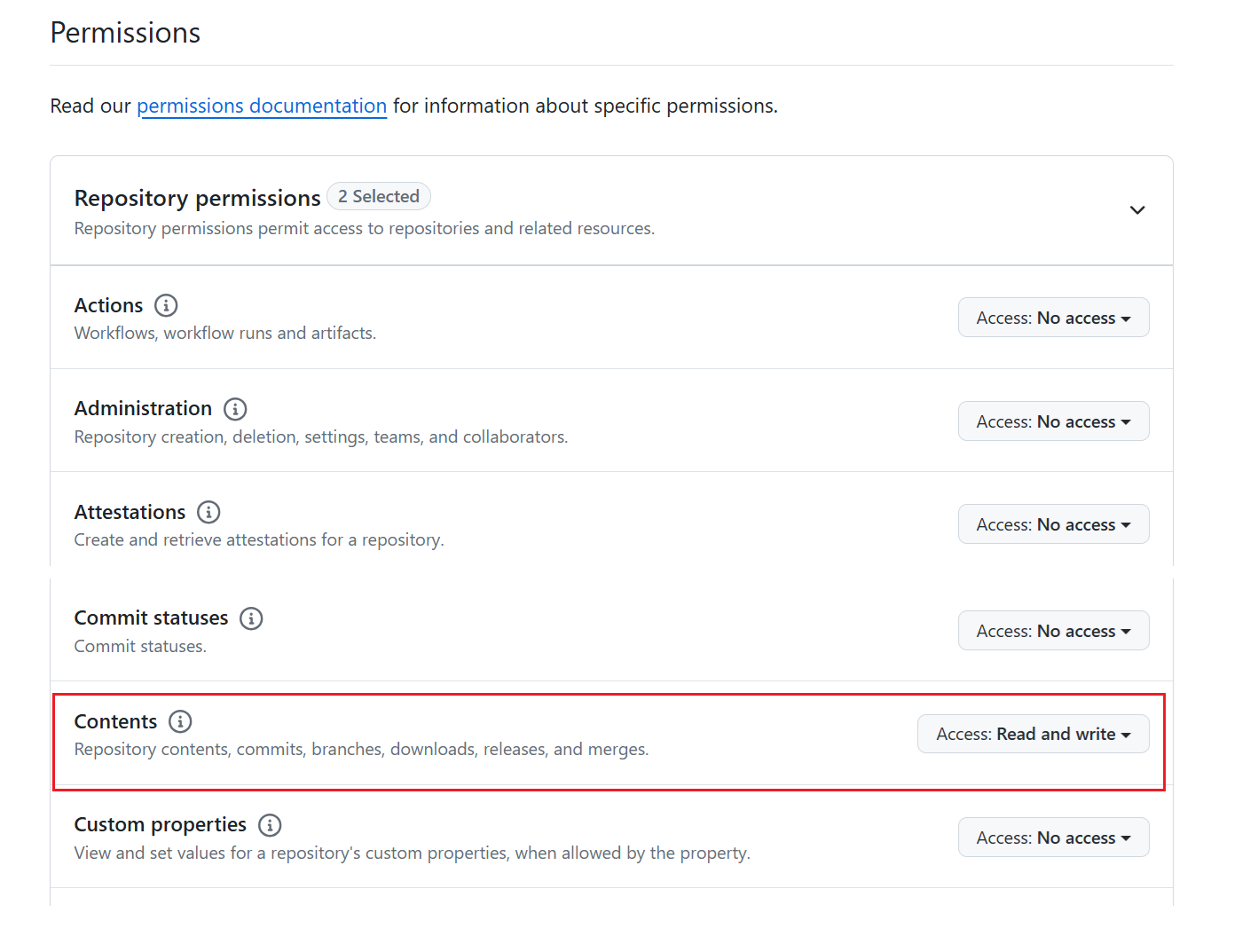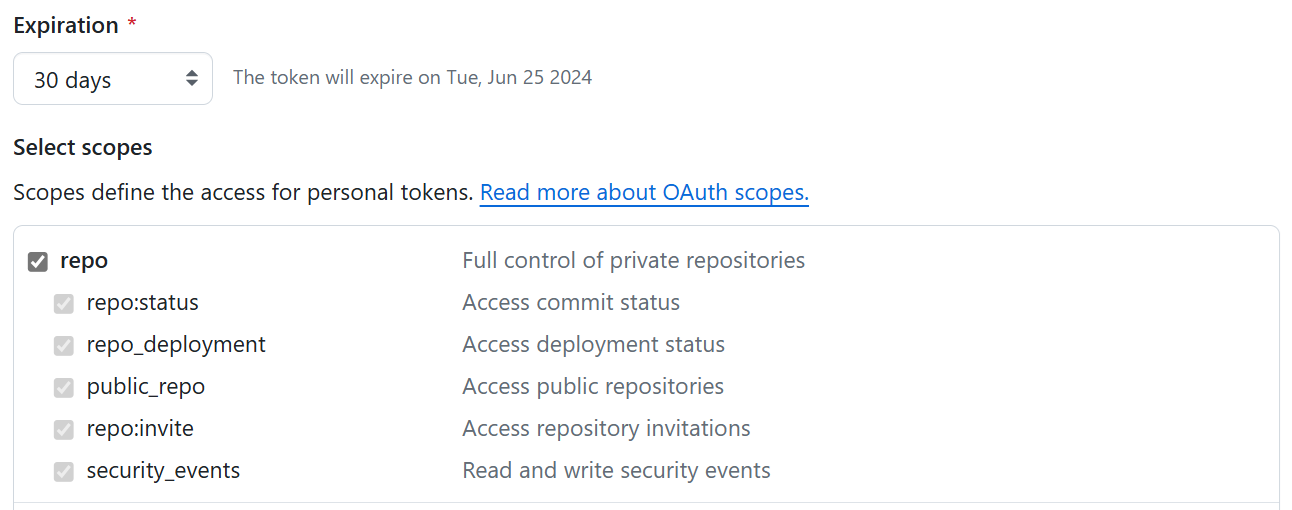Note
Access to this page requires authorization. You can try signing in or changing directories.
Access to this page requires authorization. You can try changing directories.
APPLIES TO:
Power BI service
Power BI Report Builder
Power BI Desktop
This article walks you through publishing a paginated report and keeping it in sync with your git workspace. Developers can apply their development processes, tools, and best practices.
Prerequisites
To integrate Git with your Microsoft Fabric workspace, you need to set up the following prerequisites for both Fabric and Git.
Fabric prerequisites
To access the Git integration feature, you need a Fabric capacity. A Fabric capacity is required to use all supported Fabric items. If you don't have one yet, sign up for a free trial. Customers that already have a Power BI Premium capacity, can use that capacity, but keep in mind that certain Power BI SKUs only support Power BI items.
In addition, the following tenant switches must be enabled from the Admin portal:
- Users can create Fabric items
- Users can synchronize workspace items with their Git repositories
- Create workspaces (only if you want to branch out to a new workspace.)
- Users can synchronize workspace items with GitHub repositories: For GitHub users only
These switches can be enabled by the tenant admin, capacity admin, or workspace admin, depending on your organization's settings.
Git prerequisites
Git integration is currently supported for Azure DevOps and GitHub. To use Git integration with your Fabric workspace, you need the following in either Azure DevOps or GitHub:
- An active Azure account registered to the same user that is using the Fabric workspace. Create a free account.
Read about the integration of Git with Microsoft Fabric at Introduction to git integration.
Power BI prerequisites
See the Prerequisites section in Get started creating paginated reports in the Power BI service.
Add a paginated report to GitHub
Connect your workspace to your git repository by following the directions in Connect a workspace to an Azure repo.
Note
If the branch is new, you're prompted to Create and sync.
Upload your .rdl file to the workspace on the service. We don't support OneDrive or Sharepoint yet.
After you upload the file, you should see the report and the Git status Uncommitted and Source control.
Select Source Control. In the source control pane, select the file and commit.
After you commit the file, the Git status changes to Sync.
A folder appears in your git repository that contains the .rdl and two .json files. You might have to refresh your repository.
Edit a paginated report that's saved to GitHub
- Open the .rdl file from the local git repository in Power BI Report Builder.
- Make the desired edits.
- Commit and push your changes to the remote repository.
- Create a PR to the main branch.
- Once approved, the PR is merged to the main branch.
- From the main branch, apply your revised changes to the relevant workspace.
Considerations and limitations
Publish/upload the paginated report to the service and then use git. Paginated reports don't render if you start with the files in git.
When you delete a paginated report from git, delete the entire folder and not just the .rdl report.
Renaming a paginated report in git doesn't work. However, renaming the .rdl on the Power BI service does work. If you do want to rename the paginated report, you must delete the paginated report from git, delete the entire folder, and recreate the folder with the .rdl with the new name.
The paginated report remains connected to the original dataset when you move it to a different workspace. If you move a paginated report to a different workspace, update the dataset in Power BI Report Builder and republish the paginated report to the Power BI service.