How to: Integrate Power Automate cloud flow with a Power Pages site
This article explains how to create Power Pages and use Power Automate cloud flow to invoke an MSN weather app, which displays the current weather details on the page.
Prerequisite
To complete these steps, you need a Power Automate and Power Pages environment. If you don't have a license, you can sign up for Power Pages and Power Automate trials.
Step 1: Create cloud flow
Create a flow using the Power Pages trigger and use the MSN weather action to fetch weather data.
Sign into Power Pages.
Select site + Edit
Navigate to the Set up workspace, then select Cloud flows under App integrations.
Click on + Create new flow
Search for Power Pages.
- Select When Power Pages calls a flow trigger.
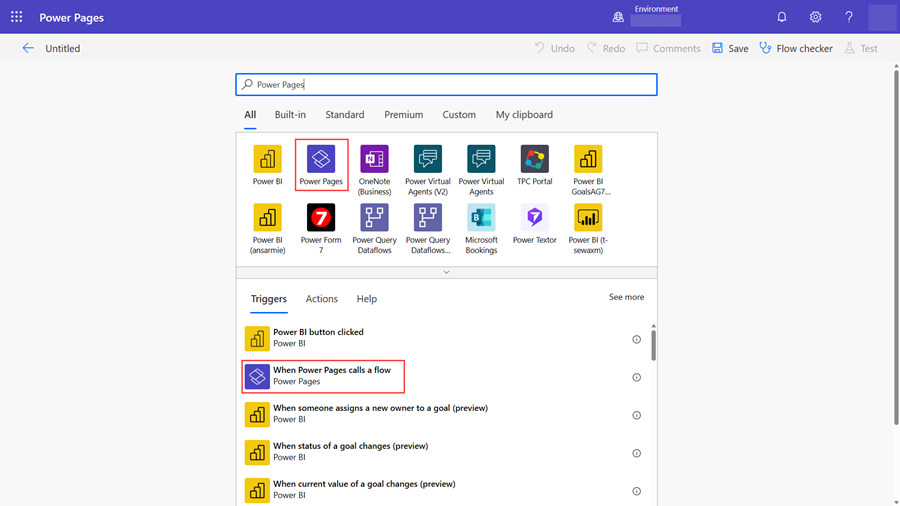
Select + Add an input.
Choose Text.
Add a name as Location.
Select +New step.
Search for MSN Weather.
Select the Get current weather action.
Focus cursor on Location input text Select Location parameter under When Power Pages calls a flow from dynamic content.

Note
You can either keep the Imperial units or change to metric.
Select + New step.
Search for Power Pages.
Select Return value(s) to Power Pages action.
Select + Add and output.
Select Text.
Enter Pressure as the title.
Under Get current weather, choose dynamic content Pressure.
Repeat to create the following output steps using text type:
- Humidity
- Temperature
- UV index
- Wind speed
- Location
- Visible distance
- Latitude
- Longitude
- Temperature Units
- Pressure Units
- Speed Units
- Distance Units
- Conditions
Select Save
Name the flow Get current weather.
Step 2: Add flow to site
After saving the flow, you need to add it to the site and assign a proper web role.
Sign into Power Pages.
Create a site with one of the starter layouts.
Choose the site and select Edit.
Navigate to the Set up workspace.
Under App integrations, select Cloud flows.
Select + Add cloud flow.
Search for Get current weather flow.
Select + Add roles under Roles.
Select Anonymous Users role.
Select Add.
Copy the URL.

Note
This is the unique URL used to connect to the associated cloud flow. You'll use this URL later to call the current weather flow.
Step 3: Create a page to display MSN weather data
After creating the flow and attaching it to the Power Pages site, you can now call it from a control event using JavaScript.
Select Pages workspace.
Select + Page.
Name the Page "Today's weather report".
Select Edit code to open Visual Studio Code.
Paste this code:
<style> div.weatherdetail { border: 1px solid #F3F2F1; border-radius: 12px; box-shadow: 0px 1.2px 3.6px rgba(0, 0, 0, 0.1), 0px 6.4px 14.4px rgba(0, 0, 0, 0.13); padding: 24px; } .weather label { font-family: 'Nunito'; font-style: normal; font-weight: 600; font-size: 18px; color: #323130; } .weather button { font-family: 'Segoe UI'; padding: 8px 16px; font-size: 16px; background-color: #6219D9; color: white; border: none; border-radius: 4px; cursor: pointer; outline: none; } div.weather { display: flex; flex-direction: column; align-items: flex-start; padding: 100px; gap: 36px; width: 840px; } span.temperature { font-family: Segoe UI; font-size: 96px; font-style: normal; font-weight: 600; color: #6219d9; } span.weatherinfov1 { font-family: Segoe UI; font-size: 28px; font-style: normal; font-weight: 400; color: #201f1e; } span.weatherinfov2 { font-family: Segoe UI; font-size: 24px; font-style: normal; font-weight: 600; color: #a19f9d; } </style> <div class="row sectionBlockLayout text-left" style="display: flex; flex-wrap: wrap; margin: 0px; min-height: auto; padding: 8px;"> <div class="container" style="display: flex; flex-wrap: wrap;"> <div class="col-md-12 columnBlockLayout weather" style="flex-grow: 1; display: flex; flex-direction: column; min-width: 310px; word-break: break-word; padding: 0 180px; margin: 60px 0px;"> <h1>What's the weather?</h1> <form id="cityForm"> <label for="locationInput">Enter a location to find out</label> <br> <input type="text" style="width: 840px; border: 1px solid #D2D0CE;" id="locationInput" required /> <p> <p> <button type="submit">Submit</button> </p> </form> <div id="weatherdetail" class="weatherdetail" style="display: none;width: 840px"> <div> <div> <span class="temperature" id="temperature"> </span> <span class="weatherinfov1" id="temperature_units"></span> </div> <div> <span class="weatherinfov1" style="font-size: 36px;" id="location"> </span> <br> <span class="weatherinfov1" style="font-size: 24px;" id="cordinates"></span> <p> </div> </div> <div style="display: flex;"> <div style="flex: 1;"> <span class="weatherinfov2">Wind: </span> <span class="weatherinfov1" id="windspeed"></span> <span class="weatherinfov1" id="speed_units"> </span> </div> <div style="flex: 1;"> <span class="weatherinfov2">Visibility: </span> <span class="weatherinfov1" id="visibility"></span> <span class="weatherinfov1" id="distance_units"></span> </div> </div> <div style="display: flex;"> <div style="flex: 1;"> <span class="weatherinfov2">UV Index: </span> <span class="weatherinfov1" id="uv"></span> </div> <div style="flex: 1;"> <span class="weatherinfov2">Conditions: </span> <span class="weatherinfov1" id="condition"></span> </div> </div> </div> </div> </div> </div> <script> document.getElementById("cityForm").addEventListener("submit", function (event) { event.preventDefault(); // Prevent form submission var weatherDiv = document.getElementById("weatherdetail"); weatherDiv.style.display = "none"; var location = document.getElementById("locationInput").value; var _url = "<Cloud flow URL>"; var data = {}; data["Location"] = location; var payload = {}; payload.eventData = JSON.stringify(data); shell .ajaxSafePost({ type: "POST", url: _url, data: JSON.stringify(payload) }) .done(function (response) { const result = JSON.parse(response); document.getElementById("temperature").innerHTML = result["temperature"]; document.getElementById("windspeed").innerHTML = result["wind_speed"]; document.getElementById("visibility").innerHTML = result["visible_distance"]; document.getElementById("uv").innerHTML = result["uv_index"]; document.getElementById("location").innerHTML = result["location"]; document.getElementById("condition").innerHTML = result["conditions"]; document.getElementById("temperature_units").innerHTML = result["temperature_units"]; document.getElementById("speed_units").innerHTML = result["speed_units"]; document.getElementById("distance_units").innerHTML = result["distance_units"]; document.getElementById("cordinates").innerHTML = parseFloat(result["latitude"]).toFixed(2) + ', ' + parseFloat(result["longitude"]).toFixed(2); weatherDiv.style.display = "block"; }) .fail(function () { alert("failed"); }); }); </script>Replace the URL with the one you copied in the previous step.
Save the code by selecting CTRL + S.
Select Sync in design studio.
Step 4: Test the flow integration
To test the flow integration functionality:
Select Preview to open the site.
Enter a postal code or city in Location text box.
Select the Submit button.

Feedback
Coming soon: Throughout 2024 we will be phasing out GitHub Issues as the feedback mechanism for content and replacing it with a new feedback system. For more information see: https://aka.ms/ContentUserFeedback.
Submit and view feedback for