Tutorial: integração do logon único (SSO) do Microsoft Entra ao SAP Concur Travel and Expense
Neste tutorial, você aprenderá a integrar o SAP Concur Travel and Expense ao Microsoft Entra ID. Com a integração do SAP Concur Travel and Expense ao Microsoft Entra ID, você poderá:
- Controlar no Microsoft Entra ID quem tem acesso ao SAP Concur Travel and Expense.
- Permitir que os usuários sejam conectados automaticamente ao SAP Concur Travel and Expense, com suas contas do Microsoft Entra.
- Gerencie suas contas em um local central.
Pré-requisitos
Para começar, você precisará dos seguintes itens:
- Uma assinatura do Microsoft Entra. Caso você não tenha uma assinatura, obtenha uma conta gratuita.
- Assinatura do SAP Concur Travel and Expense.
- Uma função "Administrador da empresa" em sua conta de usuário do Concur. Teste se você tem o acesso correto acessando a Ferramenta de Autoatendimento de SSO do Concur. Caso não tenha o acesso, contate o suporte do Concur ou o gerente de projetos de implementação.
Descrição do cenário
Neste tutorial, você vai configurar e testar o SSO do Microsoft Entra.
- O SAP Concur Travel and Expense dá suporte ao SSO iniciado por IDP e SP
- O SAP Concur Travel and Expense dá suporte ao SSO de teste no ambiente de produção e de implementação
Observação
O identificador desse aplicativo é um valor de cadeia de caracteres fixo para cada uma das três regiões: EUA, EMEA e China. Portanto, só uma instância pode ser configurada para cada região em um locatário.
Adicionando o SAP Concur Travel and Expense por meio da galeria
Para configurar a integração do SAP Concur Travel and Expense ao Microsoft Entra ID, você precisará adicionar o SAP Concur Travel and Expense da galeria à sua lista de aplicativos SaaS gerenciados.
- Entre no Centro de administração do Microsoft Entra como pelo menos Administrador de Aplicativo de nuvem.
- Navegue até Identidade>Aplicativos>Aplicativos empresariais>Novo aplicativo.
- Na seção Adicionar por meio da galeria, digite SAP Concur Travel and Expense na caixa de pesquisa.
- Selecione SAP Concur Travel and Expense no painel de resultados e, em seguida, adicione o aplicativo. Aguarde alguns segundos enquanto o aplicativo é adicionado ao seu locatário.
Opcionalmente, você também pode usar o Assistente de Configuração de Aplicativos do Enterprise. Neste assistente, você pode adicionar um aplicativo ao seu locatário, adicionar usuários/grupos ao aplicativo, atribuir funções, bem como percorrer a configuração de SSO. Saiba mais sobre os assistentes do Microsoft 365.
Configurar e testar o SSO do Microsoft Entra para o SAP Concur Travel and Expense
Configure e teste o SSO do Microsoft Entra com o SAP Concur Travel and Expense usando um usuário de teste chamado B.Fernandes. Para que o SSO funcione, é necessário estabelecer uma relação de vínculo entre um usuário do Microsoft Entra e o usuário relacionado do SAP Concur Travel and Expense.
Para configurar e testar o SSO do Microsoft Entra com o SAP Concur Travel and Expense, execute estas etapas:
- Configurar o SSO do Microsoft Entra – para permitir que os usuários usem esse recurso.
- Crie um usuário de teste do Microsoft Entra para testar o logon único do Microsoft Entra com B.Silva.
- Atribuir o usuário de teste do Microsoft Entra – para permitir que B.Fernandes use o logon único do Microsoft Entra.
- Configurar o SSO do SAP Concur Travel and Expense – para definir as configurações de logon único no lado do aplicativo.
- Criar um usuário de teste do SAP Concur Travel and Expense – para ter um equivalente de B. Fernandes no SAP Concur Travel and Expense que esteja vinculado à representação do usuário no Microsoft Entra.
- Testar o SSO – para verificar se a configuração funciona.
Configurar o SSO do Microsoft Entra
Siga estas etapas para habilitar o SSO do Microsoft Entra.
Entre no Centro de administração do Microsoft Entra como pelo menos Administrador de Aplicativo de nuvem.
Navegue até Identidade>Aplicativos>Aplicativos empresariais>SAP Concur Travel and Expense>Logon único.
Na página Selecionar um método de logon único, escolha SAML.
Na página Configurar o logon único com o SAML, clique no ícone de edição/caneta da Configuração Básica do SAML para editar as configurações.

Na seção Configuração Básica de SAML, o aplicativo é pré-configurado no modo iniciado do IDP e as URLs necessárias já são preenchidas previamente com o Azure. É necessário que o usuário salve a configuração, clicando no botão Salvar.
Observação
O Identificador (ID da Entidade) e a URL de Resposta (URL do Serviço do Consumidor de Declaração) são específicos da região. Selecione uma opção com base no datacenter de sua entidade do Concur. Caso não saiba o datacenter de sua entidade do Concur, contate o suporte do Concur.
Na página Configurar o Logon Único com o SAML, clique no ícone de edição/caneta de Atributo de Usuário para editar as configurações. O Identificador de Usuário Exclusivo precisa corresponder à login_id do usuário do Concur. Normalmente, é necessário alterar user.userprincipalname para user.mail.
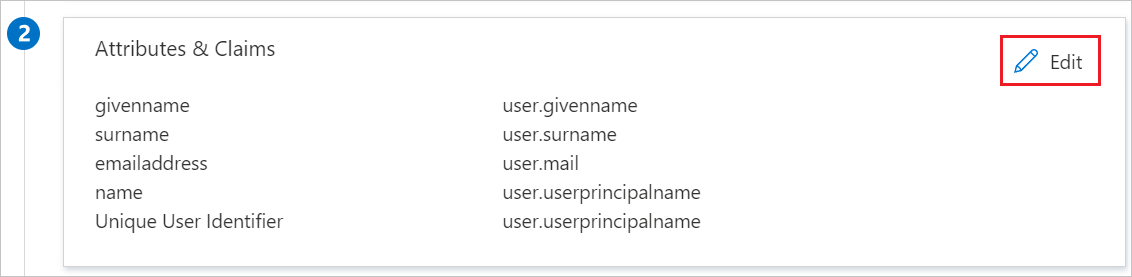
Na página Configurar logon único com o SAML, na seção Certificado de Autenticação SAML, localize XML de Metadados de Federação e selecione Baixar para baixar os metadados e salvá-los no computador.
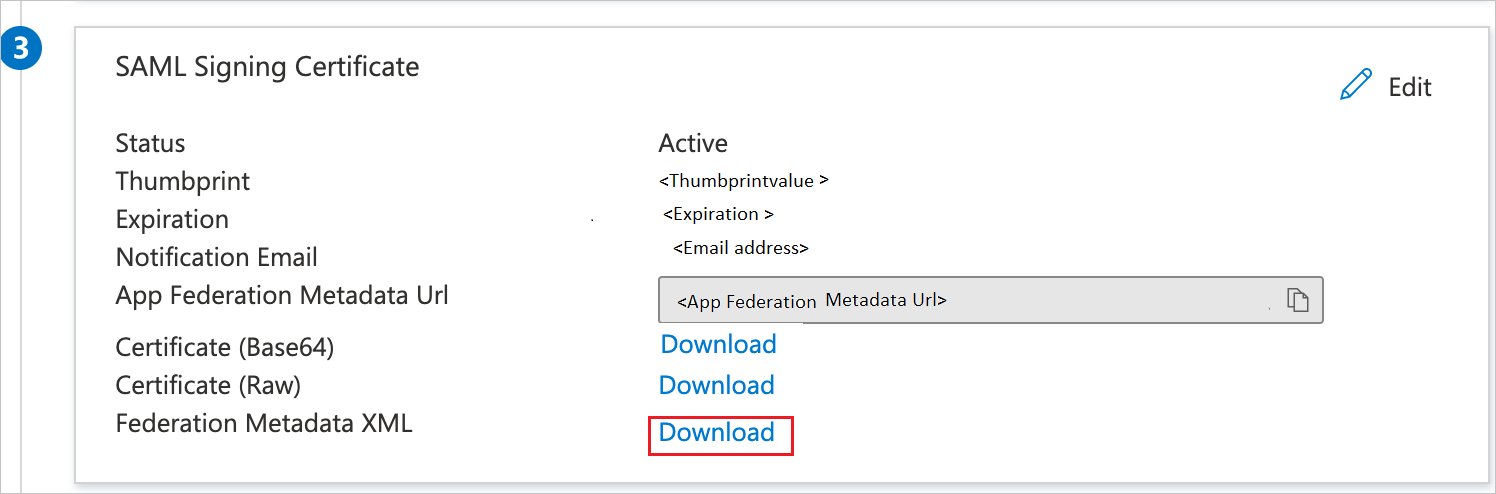
Criar um usuário de teste do Microsoft Entra
Nesta seção, você criará um usuário de teste chamado B.Fernandes.
- Entre no centro de administração do Microsoft Entra como, no mínimo, Administrador de Usuários.
- Navegue até Identidade>Usuários>Todos os usuários.
- Na parte superior da tela, selecione Novo usuário>Criar novo usuário.
- Nas propriedades do Usuário, siga estas etapas:
- No campo Nome de exibição, insira
B.Simon. - No campo Nome principal do usuário, insira o username@companydomain.extension. Por exemplo,
B.Simon@contoso.com. - Marque a caixa de seleção Mostrar senha e, em seguida, anote o valor exibido na caixa Senha.
- Selecione Examinar + criar.
- No campo Nome de exibição, insira
- Selecione Criar.
Atribuir o usuário de teste do Microsoft Entra
Nesta seção, você permitirá que B.Fernandes use o logon único concedendo a ela acesso ao SAP Concur Travel and Expense.
Entre no Centro de administração do Microsoft Entra como pelo menos Administrador de Aplicativo de nuvem.
Navegue até Identidade>Aplicativos>Aplicativos empresariais>SAP Concur Travel and Expense.
Na página de visão geral do aplicativo, localize a seção Gerenciar e escolha Usuários e grupos.
Escolha Adicionar usuário e, em seguida, Usuários e grupos na caixa de diálogo Adicionar Atribuição.
Na caixa de diálogo Usuários e grupos, selecione B.Fernandes na lista Usuários e clique no botão Selecionar na parte inferior da tela.
Se você estiver esperando que uma função seja atribuída aos usuários, escolha-a na lista suspensa Selecionar uma função. Se nenhuma função tiver sido configurada para esse aplicativo, você verá a função "Acesso Padrão" selecionada.
Na caixa de diálogo Adicionar atribuição, clique no botão Atribuir.
Configurar o SSO do SAP Concur Travel and Expense
Em uma janela diferente do navegador da Web, você precisará carregar o XML de Metadados de Federação baixado para a Ferramenta de Autoatendimento de SSO do Concur e entrar no site da empresa do SAP Concur Travel and Expense como administrador.
Clique em Adicionar.
Insira um nome personalizado para o IdP, por exemplo, "Microsoft Entra ID (EUA)".
Clique em Carregar Arquivo XML e anexe XML de Metadados de Federação baixado anteriormente.
Clique em Adicionar Metadados para salvar a alteração.
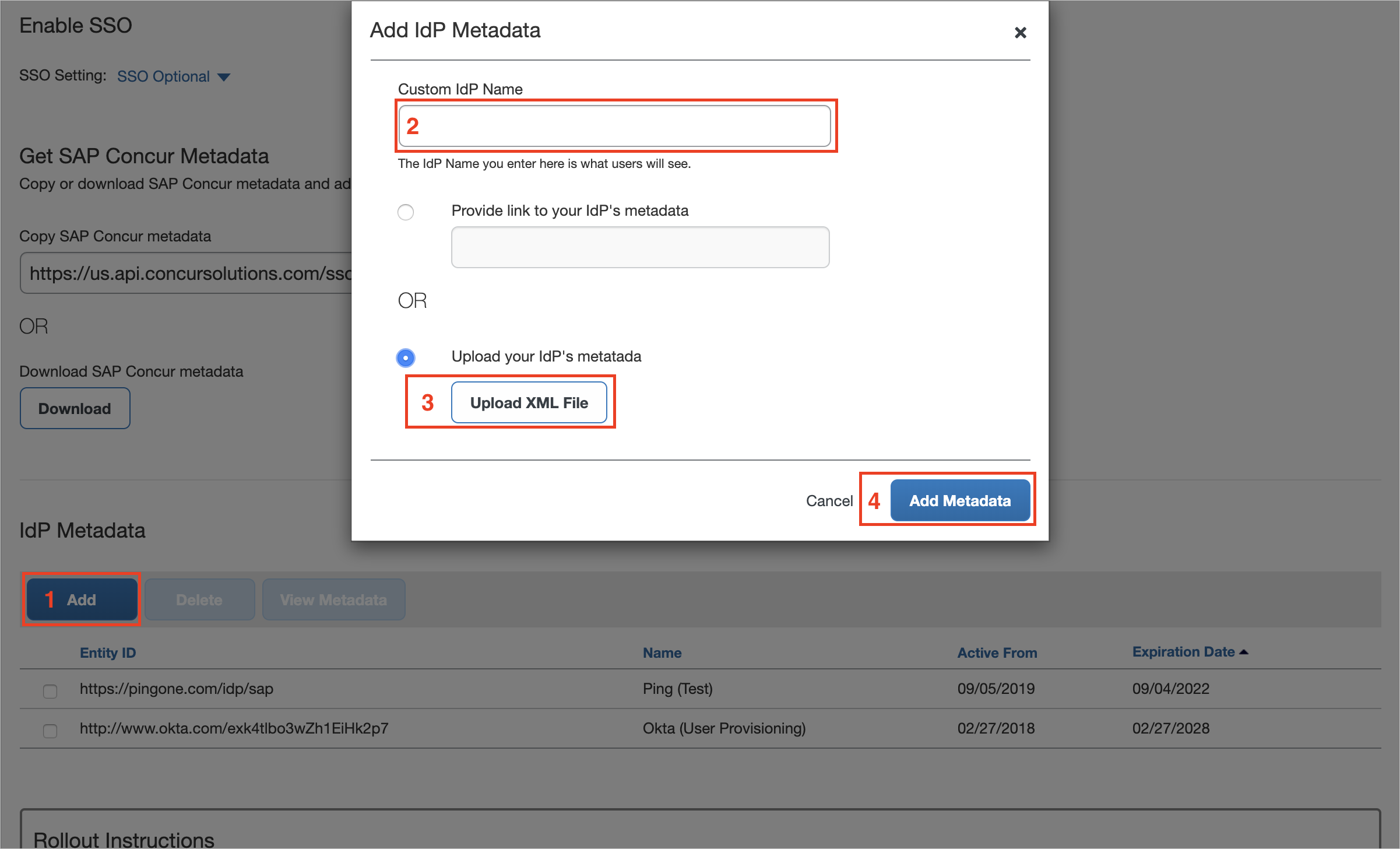
Criar usuário de teste do SAP Concur Travel and Expense
Nesta seção, você criará um usuário chamado B.Fernandes no SAP Concur Travel and Expense. Trabalhe com a equipe de suporte do Concur para adicionar os usuários à plataforma SAP Concur Travel and Expense. Os usuários devem ser criados e ativados antes de usar o logon único.
Observação
A ID de logon do Concur de B.Fernandes precisa corresponder ao identificador exclusivo de B.Fernandes no Microsoft Entra ID. Por exemplo, se o identificador exclusivo do Microsoft Entra de B.Simon for B.Simon@contoso.com. A ID de logon do Concur de B.Fernandes precisará ser B.Simon@contoso.com também.
Configurar o SSO móvel do Concur
Para habilitar o SSO móvel do Concur, você precisa fornecer à equipe de suporte do Concur a URL de acesso do usuário. Siga as etapas abaixo para obter a URL de acesso do usuário do Microsoft Entra ID:
- Acesse Aplicativos empresariais
- Clique em SAP Concur Travel and Expense
- Clique em Propriedades
- Copie a URL de acesso do usuário e forneça essa URL ao suporte do Concur
Observação
A opção Autoatendimento para configurar o SSO não está disponível, portanto, trabalhe com a equipe de suporte do Concur para habilitar o SSO móvel.
Testar o SSO
Nesta seção, você vai testar a configuração de logon único do Microsoft Entra com as opções a seguir.
Iniciado por SP:
Clique em Testar este aplicativo. Isso redirecionará você à URL de Logon do SAP Concur Travel and Expense, na qual você poderá iniciar o fluxo de logon.
Acesse diretamente a URL de Entrada do SAP Concur Travel and Expense e inicie o fluxo de logon nela.
Iniciado por IdP:
- Clique em Testar este aplicativo e você será conectado automaticamente ao SAP Concur Travel and Expense, para o qual configurou o SSO
Use também os Meus Aplicativos da Microsoft para testar o aplicativo em qualquer modo. Quando você clicar no bloco do SAP Concur Travel and Expense em Meus Aplicativos, se ele estiver configurado no modo SP, você será redirecionado à página de logon do aplicativo para iniciar o fluxo de logon e, se ele estiver configurado no modo IdP, você será conectado automaticamente ao SAP Concur Travel and Expense, para o qual configurou o SSO. Para obter mais informações sobre os Meus Aplicativos, confira Introdução aos Meus Aplicativos.
Próximas etapas
Depois de configurar o SAP Concur Travel and Expense, você poderá impor o Controle de sessão, que protege contra exfiltração e infiltração de dados confidenciais da sua organização em tempo real. O controle da sessão é estendido do acesso condicional. Saiba como impor o controle de sessão com o Microsoft Defender for Cloud Apps.