Habilitar o Gerenciamento de Atualizações de uma conta de Automação
Veja neste artigo como usar a conta de Automação para habilitar o recurso de Gerenciamento de Atualizações para as VMs do seu ambiente, incluindo computadores ou servidores registrados nos servidores habilitados para Azure Arc. Para habilitar VMs do Azure em escala, é preciso habilitar uma VM do Azure existente usando o Gerenciamento de Atualizações.
Observação
Quando habilitamos o Gerenciamento de Atualizações, somente determinadas regiões têm suporte para a vinculação de um workspace do Log Analytics e uma conta da Automação. Para obter uma lista dos pares de mapeamento compatíveis, confira Mapeamento de região para conta da Automação e workspace do Log Analytics.
Pré-requisitos
- Assinatura do Azure. Se você ainda não tiver uma, poderá ativar os benefícios de assinante do MSDN ou inscrever-se em uma conta gratuita.
- Conta de automação para gerenciar máquinas.
- Uma máquina virtual do Azure, ou VM ou servidor registrado com os servidores habilitados para Azure Arc. As VMs ou servidores não Azure precisam ter o agente do Log Analytics para Windows ou Linux instalado e o relatório do workspace vinculado à conta de Automação na qual o Gerenciamento de Atualizações está habilitado. É recomendável instalar o agente do Log Analytics para Windows ou Linux conectando primeiro o computador aos servidores habilitados para Azure Arc e usar o Azure Policy para atribuir a política interna Implantar agente do Log Analytics a computadores Azure Arc Linux ou Windows. Como alternativa, se você planeja monitorar as máquinas com o Azure Monitor para VMs, use a iniciativa Habilitar Azure Monitor para VMs.
Entrar no Azure
Entre no portal do Azure.
Habilitar Gerenciamento de Atualizações
Na sua conta da Automação, selecione Gerenciamento de atualizações em Gerenciamento de atualizações.
Escolha o workspace do Log Analytics e a conta de Automação e clique em Habilitar para habilitar o Gerenciamento de Atualizações. A instalação leva até 15 minutos para ser concluída.
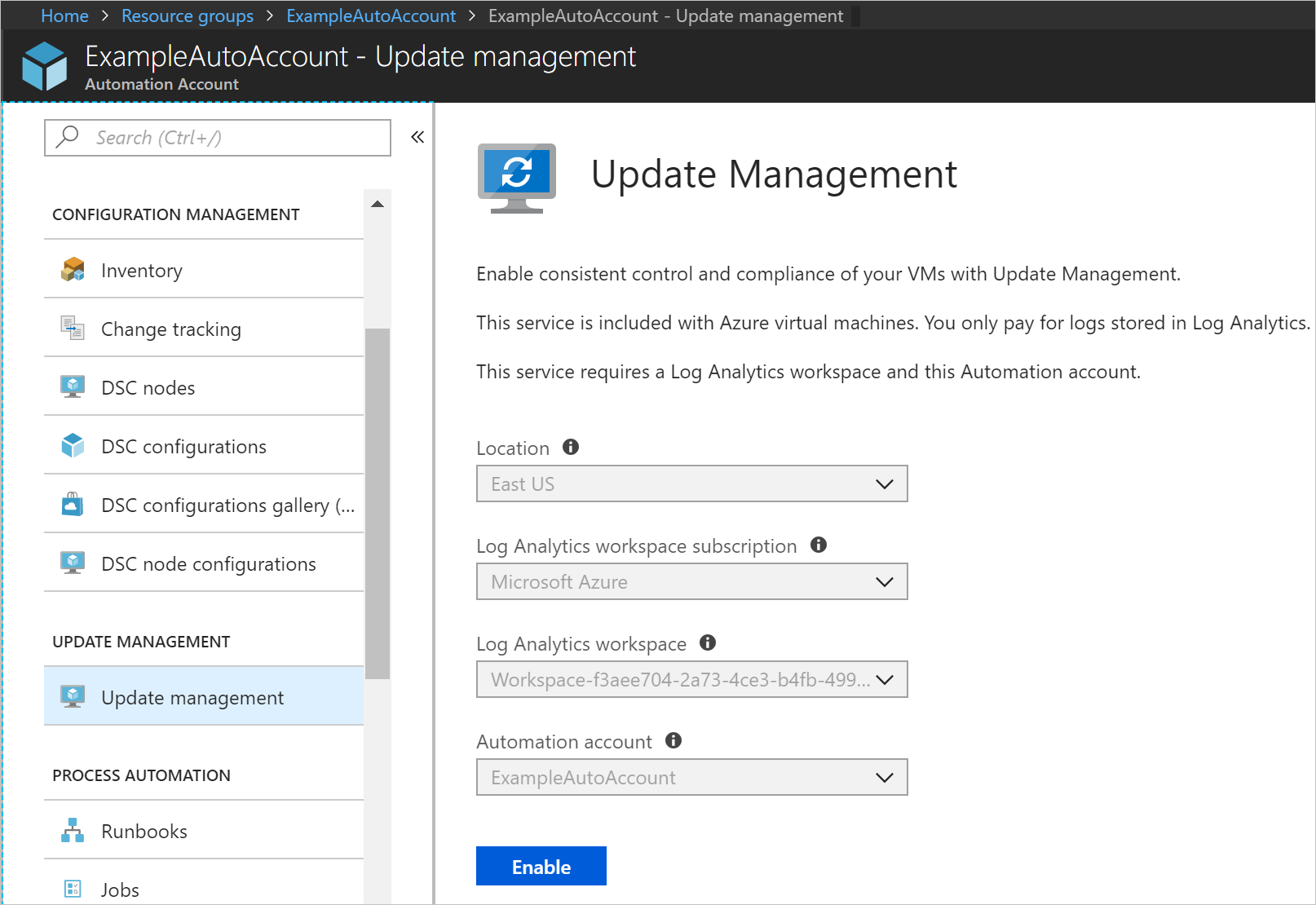
Habilitar VMs do Azure
Na sua conta da Automação, selecione Gerenciamento de atualizações em Gerenciamento de atualizações.
Clique em + Adicionar VMs do Azure e selecione uma ou mais VMs na lista. Máquinas virtuais que não podem ser habilitadas ficam esmaecidas e não podem ser selecionadas. As VMs do Azure podem existir em qualquer região, independentemente do local da sua conta de Automação.
Clique em Habilitar para adicionar as VMs selecionadas à pesquisa salva do grupo de computadores do recurso.
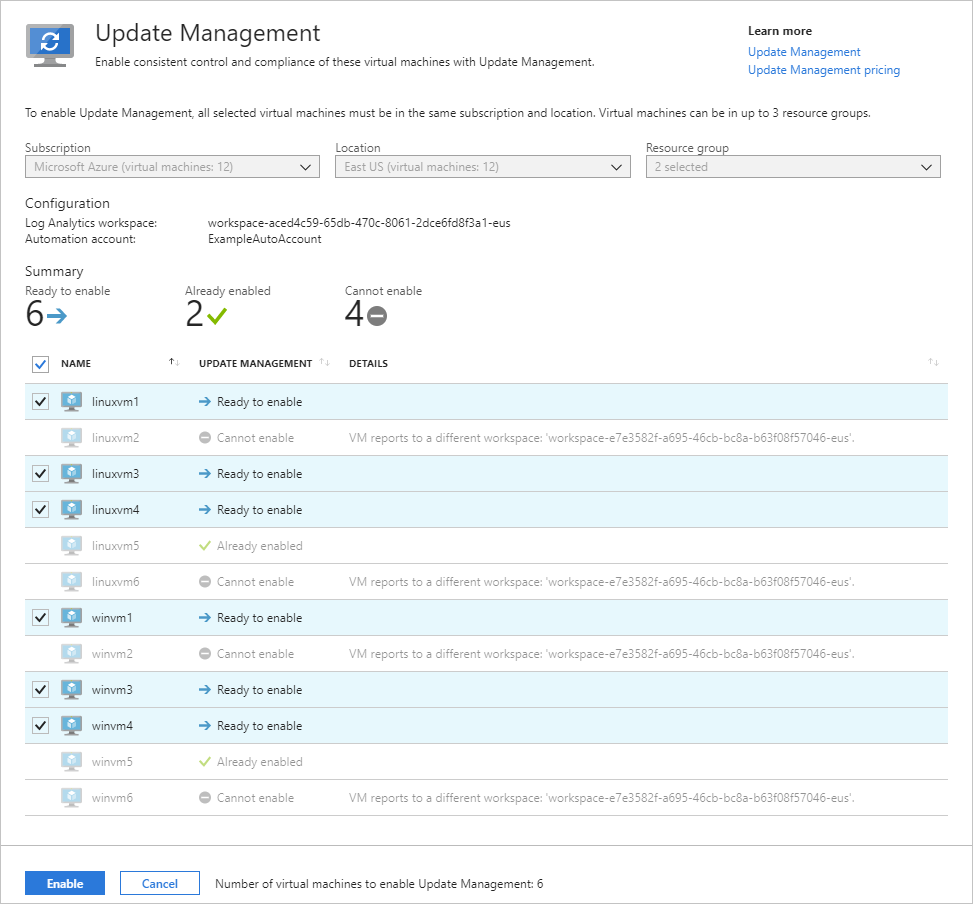
Habilitar VMs que não sejam do Azure
Para computadores ou servidores hospedados fora do Azure, incluindo aqueles registrados com os servidores habilitados para Azure Arc, execute as etapas a seguir para habilitá-los com o Gerenciamento de Atualizações.
Na sua conta da Automação, selecione Gerenciamento de atualizações em Gerenciamento de atualizações.
Clique em Adicionar computador não Azure. Essa ação abre uma nova janela do navegador com instruções para instalar e configurar o agente do Log Analytics para o Windows. Isso serve para o computador começar a relatar ao Gerenciamento de Atualizações. Se você estiver habilitando um computador que seja gerenciado atualmente pelo Operations Manager, não será necessário um novo agente. A informações do workspace serão adicionadas à configuração do agente.
Habilitar máquinas no workspace
Máquinas ou máquinas instaladas manualmente que já estão se reportando ao seu workspace devem ser adicionadas à Automação do Azure para que o Gerenciamento de Atualizações seja habilitado.
Na sua conta da Automação, selecione Gerenciamento de atualizações em Gerenciamento de atualizações.
Selecione Gerenciar computadores. O botão Gerenciar computadores poderá ficar esmaecido se você tiver escolhido anteriormente a opção Habilitar em todos os computadores disponíveis e futuros
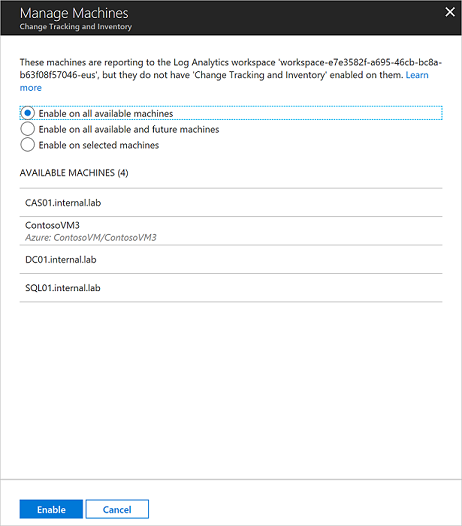
Para habilitar o Gerenciamento de Atualizações para todas as máquinas disponíveis que geram relatórios para o workspace, selecione Habilitar em todas as máquinas disponíveis, na página "Gerenciar Computadores". Essa ação desabilita o controle para adicionar computadores individualmente e adiciona todos os computadores que geram relatórios para o workspace à consulta de pesquisa
MicrosoftDefaultComputerGroupsalva no grupo de computadores. Quando selecionada, essa ação desabilita o botão Gerenciar Computadores.Para ativar o recurso para todos os computadores disponíveis e futuros, selecione Habilitar em todos os computadores disponíveis e futuros. Essa opção exclui a pesquisa salva e a configuração de escopo do workspace, além de permitir que o recurso inclua todos os computadores Azure e não Azure que geram relatórios para o workspace, no momento ou no futuro. Quando selecionada, essa ação desabilita a opção Gerenciar Computadores permanentemente, pois não há configuração de escopo disponível.
Observação
Como essa opção exclui a pesquisa salva e a configuração de escopo dentro do Log Analytics, é importante remover bloqueios de exclusão no workspace do Log Analytics antes de selecioná-la. Se você não fizer isso, a opção falhará ao remover as configurações e você precisará removê-las manualmente.
Se necessário, você pode adicionar de novo as configurações de escopo. Para isso, volte a adicionar a consulta de pesquisa inicial salva. Para obter mais informações, confira Limitar o escopo de implantação do Gerenciamento de Atualizações.
Para habilitar o recurso em um ou mais computadores, selecione Habilitar nos computadores selecionados e clique em Adicionar ao lado de cada computador. Essa tarefa adiciona os nomes dos computadores selecionados à consulta de pesquisa salva do grupo de computadores para o recurso.
Próximas etapas
Para usar o Gerenciamento de Atualizações para VMs, confira Gerenciar atualizações e patches para VMs.
Quando você não precisar mais gerenciar VMs ou servidores com o Gerenciamento de Atualizações, confira Remover VMs do Gerenciamento de Atualizações.
Para solucionar problemas gerais do Gerenciamento de Atualizações, confira Solucionar problemas do Gerenciamento de Atualizações.