Tutorial: distribuir os recursos para os públicos-alvo em um aplicativo ASP.NET Core
Neste tutorial, você usará o filtro de direcionamento para distribuir um recurso para o público-alvo do aplicativo ASP.NET Core. Para obter mais informações sobre o filtro de destino, consulte Distribuir recursos para públicos-alvo.
Pré-requisitos
- Uma conta do Azure com uma assinatura ativa. Crie um gratuitamente.
- Um repositório de Configuração de Aplicativos. Criar um repositório.
- Um sinalizador de recurso com filtro de direcionamento. Crie o sinalizador de recurso.
- SDK .NET 6.0 ou posterior.
Crie um aplicativo Web com um sinalizador de recurso
Nessa seção, você criará um aplicativo da web que permitirá aos usuários fazer login e usar o sinalizador de recurso Beta criado anteriormente.
Crie um aplicativo da Web que se autentique em um banco de dados local utilizando o seguinte comando.
dotnet new webapp --auth Individual -o TestFeatureFlagsAdicione referências aos seguintes pacotes NuGet.
dotnet add package Microsoft.Azure.AppConfiguration.AspNetCore dotnet add package Microsoft.FeatureManagement.AspNetCoreArmazene a cadeia de conexão do repositório de Configuração de Aplicativos.
dotnet user-secrets init dotnet user-secrets set ConnectionStrings:AppConfig "<your_connection_string>"Adicione a Configuração de Aplicativos do Azure e o gerenciamento de recursos ao seu aplicativo.
Atualize o arquivo Program.cs com o código a seguir.
// Existing code in Program.cs // ... ... var builder = WebApplication.CreateBuilder(args); // Retrieve the App Config connection string string AppConfigConnectionString = builder.Configuration.GetConnectionString("AppConfig") ?? throw new InvalidOperationException("Connection string 'AppConfig' not found."); ; // Load feature flag configuration from Azure App Configuration builder.Configuration.AddAzureAppConfiguration(options => { options.Connect(AppConfigConnectionString); options.UseFeatureFlags(); }); // Add Azure App Configuration middleware to the container of services builder.Services.AddAzureAppConfiguration(); // Add feature management to the container of services builder.Services.AddFeatureManagement(); // The rest of existing code in Program.cs // ... ...Habilite a configuração e a atualização do sinalizador de recursos da Configuração de Aplicativos do Azure com o middleware da Configuração de Aplicativos.
Atualize Program.cs com o código a seguir.
// Existing code in Program.cs // ... ... var app = builder.Build(); // Use Azure App Configuration middleware for dynamic configuration refresh app.UseAzureAppConfiguration(); // The rest of existing code in Program.cs // ... ...Adicione uma nova página Razor vazia chamada Beta no diretório Páginas. Ele inclui dois arquivos Beta.cshtml e Beta.cshtml.cs.
@page @model TestFeatureFlags.Pages.BetaModel @{ ViewData["Title"] = "Beta Page"; } <h1>This is the beta website.</h1>Abra Beta.cshtml.cs e adicione o atributo
FeatureGateà classeBetaModel.using Microsoft.AspNetCore.Mvc.RazorPages; using Microsoft.FeatureManagement.Mvc; namespace TestFeatureFlags.Pages { [FeatureGate("Beta")] public class BetaModel : PageModel { public void OnGet() { } } }Abra Pages/_ViewImports.cshtml e registre o Auxiliar de Marcação do gerenciador de recursos usando uma diretiva
@addTagHelper.@addTagHelper *, Microsoft.FeatureManagement.AspNetCoreAbra _Layout.cshtml no diretório Páginas/Compartilhado. Insira uma nova marca
<feature>entre os itens de barra de navegação Página Inicial e Privacidade, conforme mostrado nas linhas realçadas abaixo.<nav class="navbar navbar-expand-sm navbar-toggleable-sm navbar-light bg-white border-bottom box-shadow mb-3"> <div class="container"> <a class="navbar-brand" asp-area="" asp-page="/Index">TestAppConfigNet3</a> <button class="navbar-toggler" type="button" data-toggle="collapse" data-target=".navbar-collapse" aria-controls="navbarSupportedContent" aria-expanded="false" aria-label="Toggle navigation"> <span class="navbar-toggler-icon"></span> </button> <div class="navbar-collapse collapse d-sm-inline-flex flex-sm-row-reverse"> <ul class="navbar-nav flex-grow-1"> <li class="nav-item"> <a class="nav-link text-dark" asp-area="" asp-page="/Index">Home</a> </li> <feature name="Beta"> <li class="nav-item"> <a class="nav-link text-dark" asp-area="" asp-page="/Beta">Beta</a> </li> </feature> <li class="nav-item"> <a class="nav-link text-dark" asp-area="" asp-page="/Privacy">Privacy</a> </li> </ul> </div> </div> </nav>
Habilitar o direcionamento para o aplicativo Web
O filtro de direcionamento avalia o estado do recurso de um usuário com base no contexto de direcionamento do usuário, que compreende a ID do usuário e os grupos aos quais o usuário pertence. Neste exemplo, use o endereço de email do usuário conectado como a ID do usuário e o nome de domínio do endereço de email como o grupo.
Adicione um arquivo ExampleTargetingContextAccessor.cs com o código a seguir. Implemente a interface
ITargetingContextAccessorpara fornecer o contexto de direcionamento para o usuário conectado da solicitação atual.using Microsoft.FeatureManagement.FeatureFilters; namespace TestFeatureFlags { public class ExampleTargetingContextAccessor : ITargetingContextAccessor { private const string TargetingContextLookup = "ExampleTargetingContextAccessor.TargetingContext"; private readonly IHttpContextAccessor _httpContextAccessor; public ExampleTargetingContextAccessor(IHttpContextAccessor httpContextAccessor) { _httpContextAccessor = httpContextAccessor ?? throw new ArgumentNullException(nameof(httpContextAccessor)); } public ValueTask<TargetingContext> GetContextAsync() { HttpContext httpContext = _httpContextAccessor.HttpContext; if (httpContext.Items.TryGetValue(TargetingContextLookup, out object value)) { return new ValueTask<TargetingContext>((TargetingContext)value); } List<string> groups = new List<string>(); if (httpContext.User.Identity.Name != null) { groups.Add(httpContext.User.Identity.Name.Split("@", StringSplitOptions.None)[1]); } TargetingContext targetingContext = new TargetingContext { UserId = httpContext.User.Identity.Name, Groups = groups }; httpContext.Items[TargetingContextLookup] = targetingContext; return new ValueTask<TargetingContext>(targetingContext); } } }Abra o arquivo Program.cs e habilite o filtro de direcionamento chamando o método
WithTargeting. Você passa o tipoExampleTargetingContextAccessorque o filtro de destino usará para obter o contexto de direcionamento durante a avaliação do sinalizador de recurso. AdicioneHttpContextAccessorà coleção de serviços para permitir queExampleTargetingContextAccessoracessem as informações do usuário conectado doHttpContext.// Existing code in Program.cs // ... ... // Add feature management to the container of services builder.Services.AddFeatureManagement() .WithTargeting<ExampleTargetingContextAccessor>(); // Add HttpContextAccessor to the container of services. builder.Services.AddHttpContextAccessor(); // The rest of existing code in Program.cs // ... ...Observação
Para aplicativos Blazor, consulte as instruções para habilitar o gerenciamento de recursos como serviços com escopo.
Filtro de direcionamento em ação
Compile e execute o aplicativo. A princípio, o item Beta não será mostrado na barra de ferramentas porque o Percentual padrão está definido como 0.
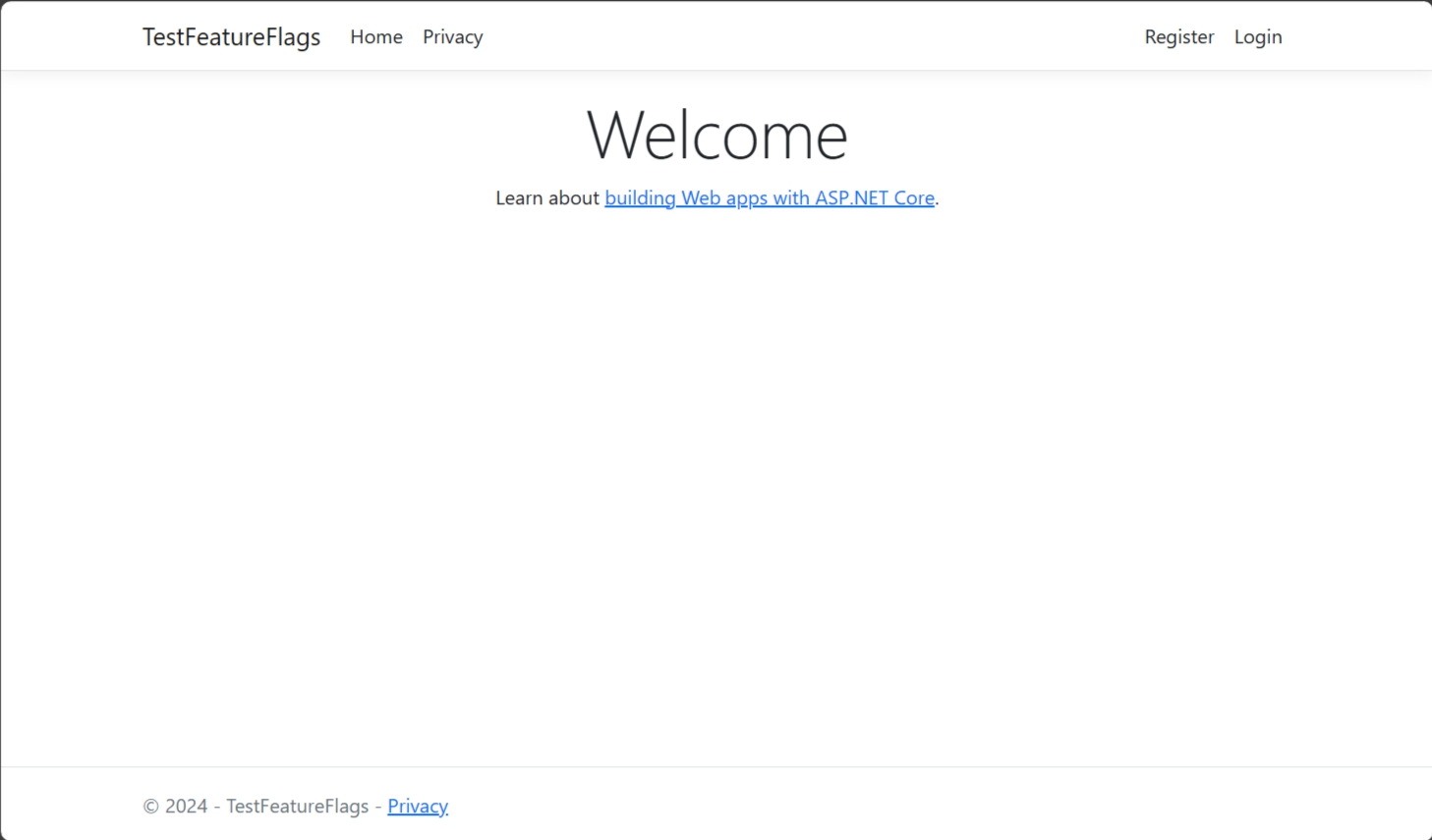
Selecione o link Registrar no canto superior direito para criar uma nova conta de usuário. Use um endereço de email de
test@contoso.com. Na tela Registrar Confirmação, selecione a opção Clique aqui para confirmar sua conta.Entre como
test@contoso.comusando a senha definida durante o registro da conta.O item Beta agora é mostrado na barra de ferramentas porque
test@contoso.comfoi especificado como um usuário de destino.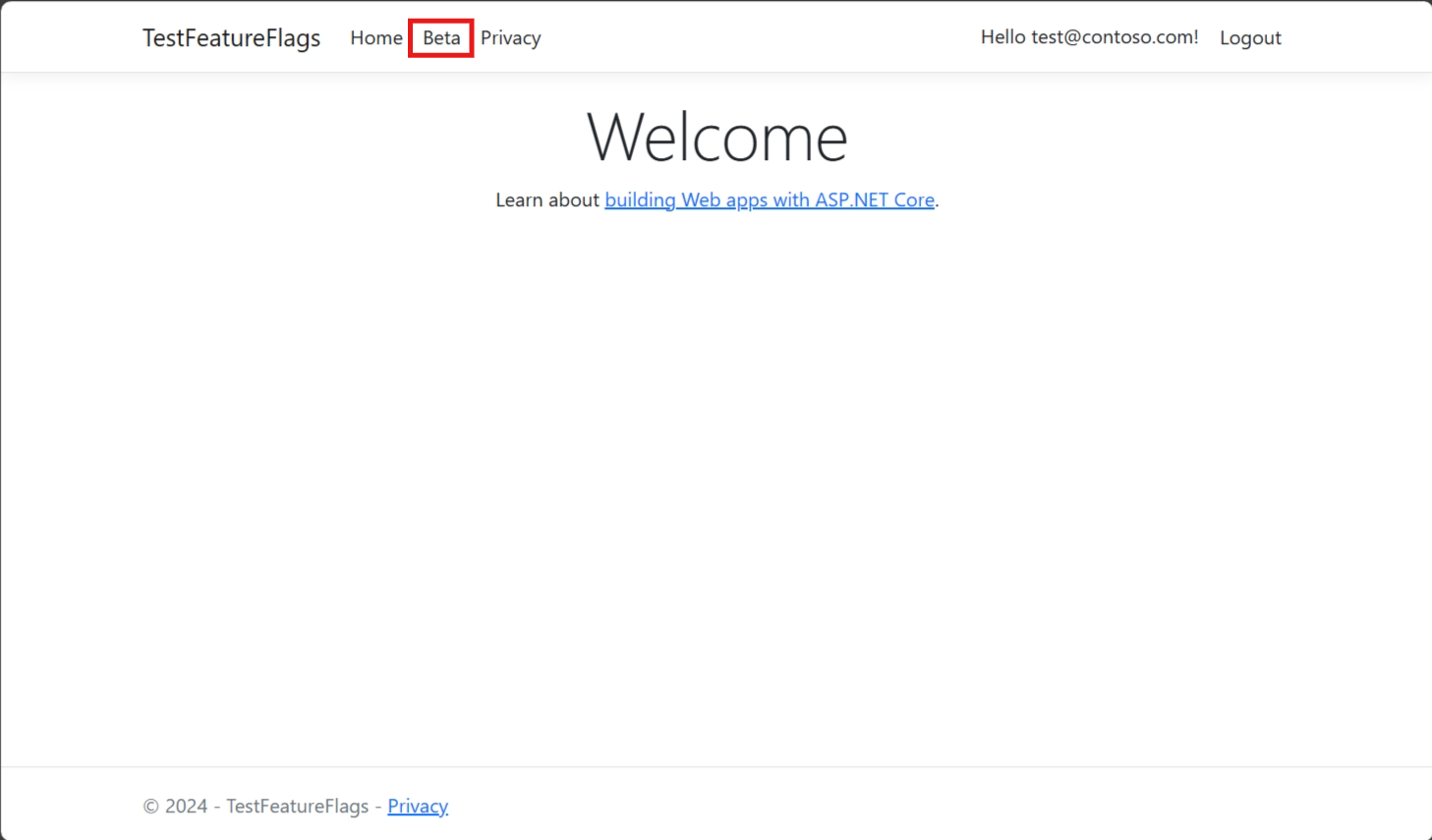
Agora, entre como
testuser@contoso.comusando a senha definida durante o registro da conta. O item Beta não aparece na barra de ferramentas, porquetestuser@contoso.comestá especificado como um usuário excluído.Você pode criar mais usuários com endereços de email
@contoso.come@contoso-xyz.compara ver o comportamento das configurações do grupo.Os usuários com endereços de email
contoso-xyz.comnão verão o item Beta. Enquanto 50% dos usuários com@contoso.comendereços de email verão o item Beta, os outros 50% não verão o item Beta.
Próximas etapas
Para saber mais sobre os filtros de recursos, prossiga para os seguintes tutoriais.