Início rápido: Conectar o VMware vCenter Server ao Azure Arc com o script auxiliar
Para começar a usar os recursos do VMware vSphere habilitado para Azure Arc, você precisa conectar sua instância do VMware vCenter Server ao Azure Arc. Este início rápido mostra como conectar sua instância do VMware vCenter Server ao Azure Arc usando um script auxiliar.
Primeiro, o script implanta um dispositivo virtual chamado ponte de recursos do Azure Arc no ambiente do seu vCenter. Em seguida, ele instala uma extensão de cluster do VMware para fornecer uma conexão contínua entre o vCenter Server e o Azure Arc.
Importante
Este artigo descreve uma maneira de conectar um vCenter Server genérico ao Azure Arc. Se você estiver tentando habilitar o Arc para nuvem privada da AVS (Solução VMware no Azure), siga este guia – Implantar o VMware vSphere habilitado para Arc para a nuvem privada da Solução VMware no Azure. Com o processo de integração do Arc para AVS, você precisará fornecer menos entradas e os recursos do Arc são melhor integrados à experiência do portal de nuvem privada da AVS.
Pré-requisitos
Azure
Uma assinatura do Azure.
Um grupo de recursos na assinatura em que você tem a função Proprietário, Colaborador ou Integração de Nuvens Privadas do VMware do Azure Arc para integração.
Ponte de recursos do Azure Arc
- O IP da ponte de recursos do Azure Arc precisa ter acesso às URLs listadas aqui.
vCenter Server
vCenter Server versões 7 ou 8.
Uma rede virtual que pode fornecer acesso à Internet, diretamente ou por meio de um proxy. Também deve ser possível que as VMs nessa rede se comuniquem com o vCenter Server na porta TCP (geralmente 443).
Pelo menos, três endereços IP estáticos gratuitos na rede acima.
Um pool de recursos ou um cluster com capacidade mínima de 16 GB de RAM e quatro vCPUs.
Um armazenamento de dados com, no mínimo, 200 GB de espaço livre em disco disponível por meio do pool de recursos ou cluster.
Observação
O VMware vSphere habilitado para Azure Arc (versão prévia) dá suporte a instâncias do vCenter Server com um máximo de 9.500 VMs (máquinas virtuais). Se a instância do vCenter Server tiver mais de 9.500 VMs, não recomendamos o uso do VMware vSphere habilitado para Azure Arc com ela neste momento.
Conta do vSphere
Você precisa de uma conta do vSphere que possa fazer o seguinte:
- Ler todo o inventário.
- Implantar e atualizar VMs em todos os pools de recursos (ou clusters), redes e modelos de VM que serão usados com o Azure Arc.
Essa conta é usada para a operação contínua do VMware vSphere habilitado para Azure Arc e para a implantação da VM da ponte de recursos do Azure Arc.
Estação de Trabalho
Você precisa de um computador Windows ou Linux que possa acessar a instância do vCenter Server e a Internet, seja diretamente ou por meio de um proxy. A estação de trabalho também deve ter conectividade de rede de saída para o host ESXi que faz backup do armazenamento de dados. A conectividade do armazenamento de dados é necessária para carregar a imagem da ponte de recursos do Arc no armazenamento de dados como parte da integração.
VMware vCenter Server
Crie um pool de recursos com uma reserva de pelo menos 16 GB de RAM e quatro vCPUs. Ele também deve ter acesso a um repositório de armazenamento com pelo menos 100 GB de espaço livre em disco.
Verifique se as contas do vSphere têm as permissões apropriadas.
Baixar o script de integração
Acesse o portal do Azure.
Procure o Azure Arc e o selecione.
Na página Visão geral, clique em Adicionar em Adicionar sua infraestrutura gratuitamente ou acesse a guia Infraestrutura.
Na seção Plataforma, selecione Adicionar em VMware vCenter.
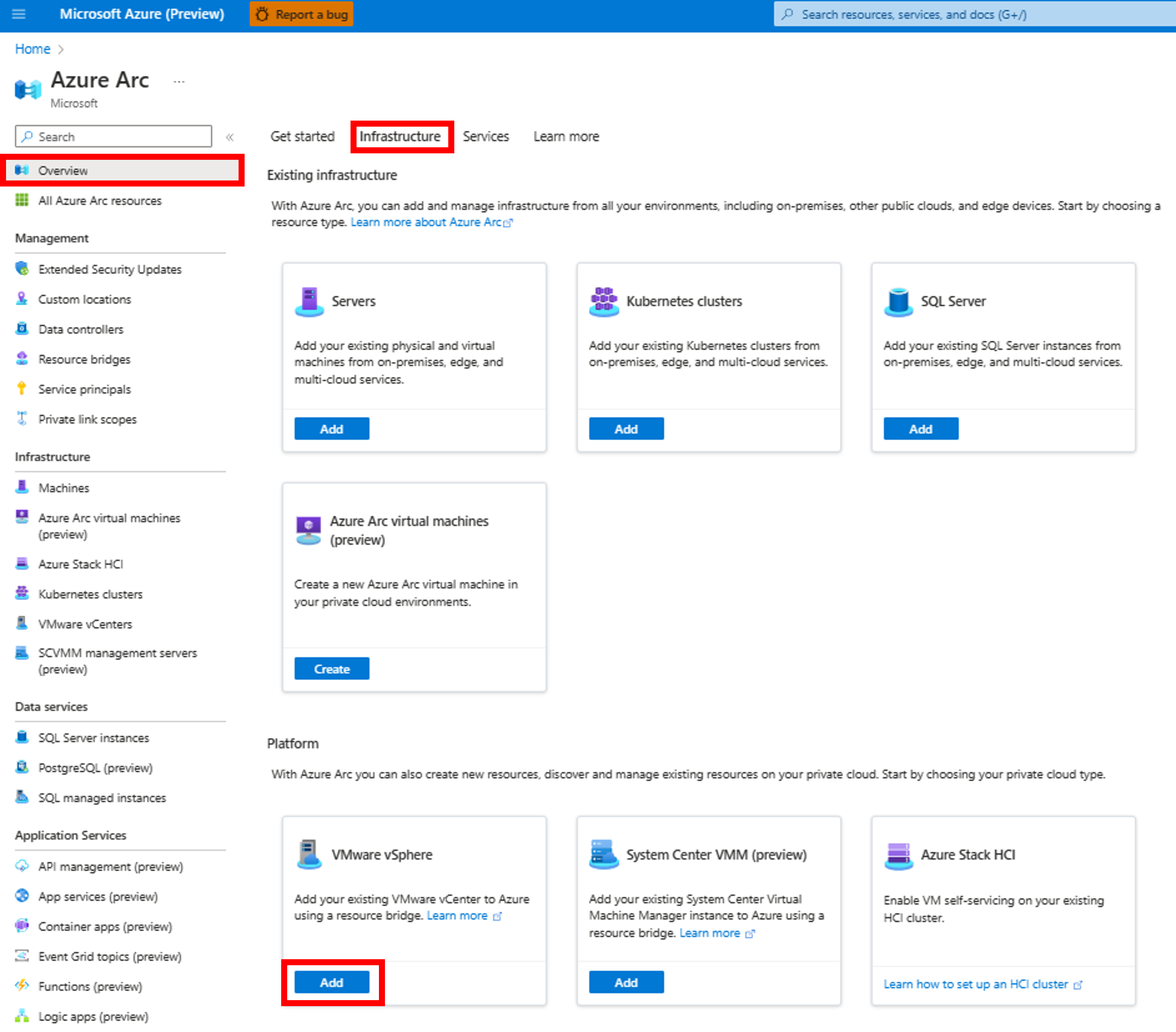
Selecione Criar uma nova ponte de recursos e clique em Avançar.
Forneça um nome para a ponte de recursos do Azure Arc. Por exemplo: contoso-nyc-resourcebridge.
Selecione uma assinatura e um grupo de recursos para criar a ponte de recursos.
Em Região, selecione um local do Azure em que os metadados do recurso serão armazenados. Atualmente, as regiões com suporte são Leste dos EUA, Oeste da Europa, Leste da Austrália e Canadá Central.
Forneça um nome para Localização personalizada. Você visualizará esse nome ao implantar as VMs. Dê o nome de acordo com o datacenter ou a localização física dele. Por exemplo: contoso-nyc-dc.
Selecione Usar a mesma assinatura e grupo de recursos da ponte de recursos.
Forneça um nome para sua instância do vCenter Server no Azure. Por exemplo: contoso-nyc-vcenter.
É possível optar por Habilitar o Serviço de Kubernetes no VMware [versão Prévia]. Caso opte por fazer isso, certifique-se de atualizar o namespace de seu local personalizado para “padrão” no script de integração: $customLocationNamespace = ("default".ToLower() -replace '[^a-z0-9-]', ''). Para obter mais detalhes sobre essa atualização, consulte os problemas conhecidos do AKS no VMware (versão prévia)
Selecione Avançar: Baixar e executar o script.
Se sua assinatura não estiver registrada com todos os provedores de recursos necessários, um botão Registrarserá exibido. Pressione o botão antes de prosseguir para a próxima etapa.
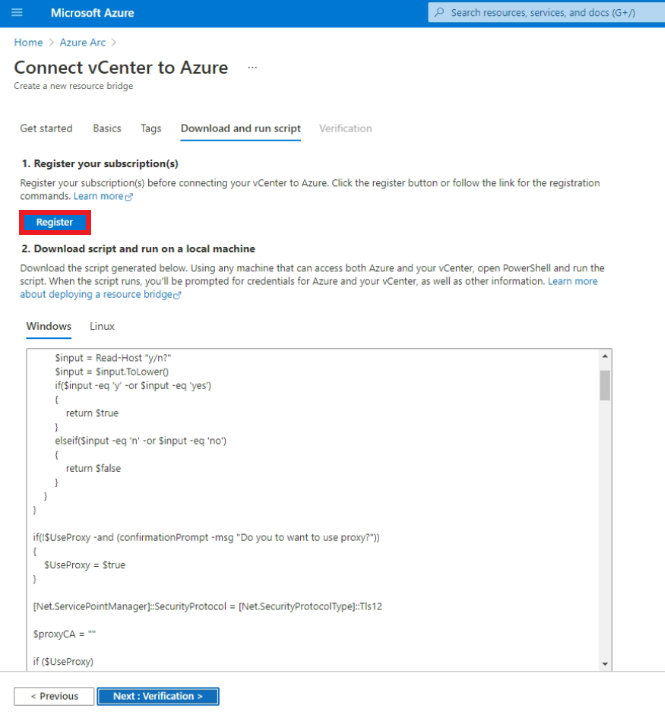
Com base no sistema operacional da estação de trabalho, baixe o script do PowerShell ou Bash e copie-o na estação de trabalho.
Para ver o status da integração depois de executar o script na estação de trabalho, selecione Avançar: verificação. Fechar esta página não afetará a integração.
Executar o script
Siga as instruções a seguir para executar o script, de acordo com o sistema operacional do computador.
Windows
Abra uma janela do PowerShell como Administrador e acesse a pasta em que você baixou o script do PowerShell.
Observação
Em estações de trabalho Windows, o script deve ser executado na janela do PowerShell e não no ISE (Editor de Script Integrado) do PowerShell, pois o ISE do PowerShell não exibe os prompts de entrada dos comandos da CLI do Azure. Se o script for executado no ISE do PowerShell, poderá parecer que ele está travado enquanto aguarda a entrada.
Execute o comando a seguir para permitir que o script seja executado, pois ele não é assinado. (Se você fechar a sessão antes de concluir todas as etapas, execute este comando novamente para a nova sessão.)
Set-ExecutionPolicy -Scope Process -ExecutionPolicy BypassExecutar o script:
./resource-bridge-onboarding-script.ps1
Linux
Abra o terminal e acesse a pasta em que você baixou o script Bash.
Execute o script usando o seguinte comando:
bash resource-bridge-onboarding-script.sh
Entradas para o script
Uma integração comum que usa o script leva de 30 a 60 minutos para ser concluída. Durante o processo, será solicitado que você forneça os seguintes detalhes:
| Requisito | Detalhes |
|---|---|
| Logon do Azure | Quando solicitado, acesse a página de entrada do dispositivo, insira o código de autorização mostrado no terminal e entre no Azure. |
| FQDN/Endereço do vCenter | Insira o nome de domínio totalmente qualificado da instância do vCenter Server (ou um endereço IP). Por exemplo: 10.160.0.1 ou nyc-vcenter.contoso.com. |
| vCenter Username | Insira o nome de usuário da conta do vSphere. As permissões necessárias para a conta estão listadas nos pré-requisitos. |
| vCenter password | Insira a senha da conta do vSphere. |
| Seleção de data center | Selecione o nome do datacenter (conforme mostrado no cliente do vSphere) em que a VM da ponte de recursos do Azure Arc deve ser implantada. |
| Seleção da Rede | Selecione o nome da rede virtual ou do segmento ao qual a VM da ponte de recursos do Azure Arc precisa estar conectada. Essa rede deve permitir que o dispositivo se comunique com o vCenter Server e os pontos de extremidade do Azure (ou a Internet). |
| IP Estático | O Arc Resource Bridge requer atribuição de endereço IP estático e não há suporte para DHCP. 1. Prefixo de endereço IP estático: endereço de rede na notação CIDR. Por exemplo: 192.168.0.0/24. 2. Gateway estático: endereço de gateway. Por exemplo: 192.168.0.0. 3. Servidores DNS: os endereços IP dos servidores DNS usados pela VM da ponte de recursos do Azure Arc para a resolução de DNS. A VM da ponte de recursos do Azure Arc precisa ter a capacidade de resolver sites externos, como mcr.microsoft.com e o vCenter Server. 4. IP inicial do intervalo: é necessário o tamanho mínimo de dois endereços IP disponíveis. Um endereço IP é para a VM da ponte de recursos do Azure Arc e o outro é reservado para cenários de atualização. Forneça o endereço IP inicial desse intervalo. Verifique se o IP do intervalo inicial tem acesso à Internet. 5. IP final do intervalo: o último endereço IP do intervalo de IP solicitado no campo anterior. Verifique se o IP do intervalo final tem acesso à Internet. |
| Endereço IP do painel de controle | A ponte de recursos do Azure Arc executa um cluster do Kubernetes e seu painel de controle requer um endereço IP estático. Forneça um endereço IP que atenda aos seguintes requisitos: - O endereço IP deve ter acesso à Internet. - O endereço IP deve estar dentro da sub-rede definida pelo prefixo de endereço IP. - Se você estiver usando a opção de endereço IP estático para o endereço IP da VM da ponte de recursos, o endereço IP do painel de controle deverá estar fora do intervalo de endereços IP fornecido para a VM (IP do intervalo inicial – IP do intervalo final). |
| Pool de recursos | Selecione o nome do pool de recursos em que a VM da ponte de recursos do Azure Arc será implantada. |
| Armazenamento de dados | Selecione o nome do armazenamento de dados a ser usado para a VM da ponte de recursos do Azure Arc. |
| Pasta | Selecione o nome da VM do vSphere e a pasta de modelos em que a VM da ponte de recursos do Azure Arc será implantada. |
| Configurações de proxy do dispositivo | Digite y se houver um proxy na rede do dispositivo. Caso contrário, digite n. Você precisa preencher as seguintes caixas quando tiver um proxy configurado: 1. Http: endereço do servidor proxy HTTP. 2. Https: endereço do servidor proxy HTTPS. 3. NoProxy: endereços a serem excluídos do proxy. 4. CertificateFilePath: para proxies baseados em SSL, o caminho do certificado a ser usado. |
Depois que você executar o comando, sua configuração estará concluída. Agora, você pode usar os recursos do VMware vSphere habilitado para Azure Arc.
Importante
Após a instalação bem-sucedida da ponte de recursos do Azure Arc, é recomendável manter uma cópia dos arquivos .yaml de configuração da ponte de recursos e o arquivo kubeconfig seguro e protegido em um local que facilite a recuperação fácil. Esses arquivos podem ser necessários posteriormente para executar alguns comandos para executar operações de gerenciamento na ponte de recursos. Encontre os 3 arquivos .yaml (arquivos de configuração) e o arquivo kubeconfig na mesma pasta em que executou o script.
Recuperação de implantações com falha
Se a implantação da ponte de recursos do Azure Arc falhar, consulte o documento de solução de problemas da ponte de recursos do Azure Arc. Embora possa haver muitos motivos para a falha na implantação da ponte de recursos do Azure Arc, uma delas é o erro de tempo limite de KVA. Para obter mais informações sobre o erro de tempo limite de KVA e como solucioná-lo, consulte Erro de tempo limite de KVA.
Para limpar a instalação e repetir a implantação, use os comandos a seguir.
Comando de repetir – Windows
Execute o comando com -Force para limpar a instalação e integrá-la novamente.
./resource-bridge-onboarding-script.ps1 -Force
Comando de repetir – Linux
Execute o comando com --force para limpar a instalação e integrá-la novamente.
bash resource-bridge-onboarding-script.sh --force