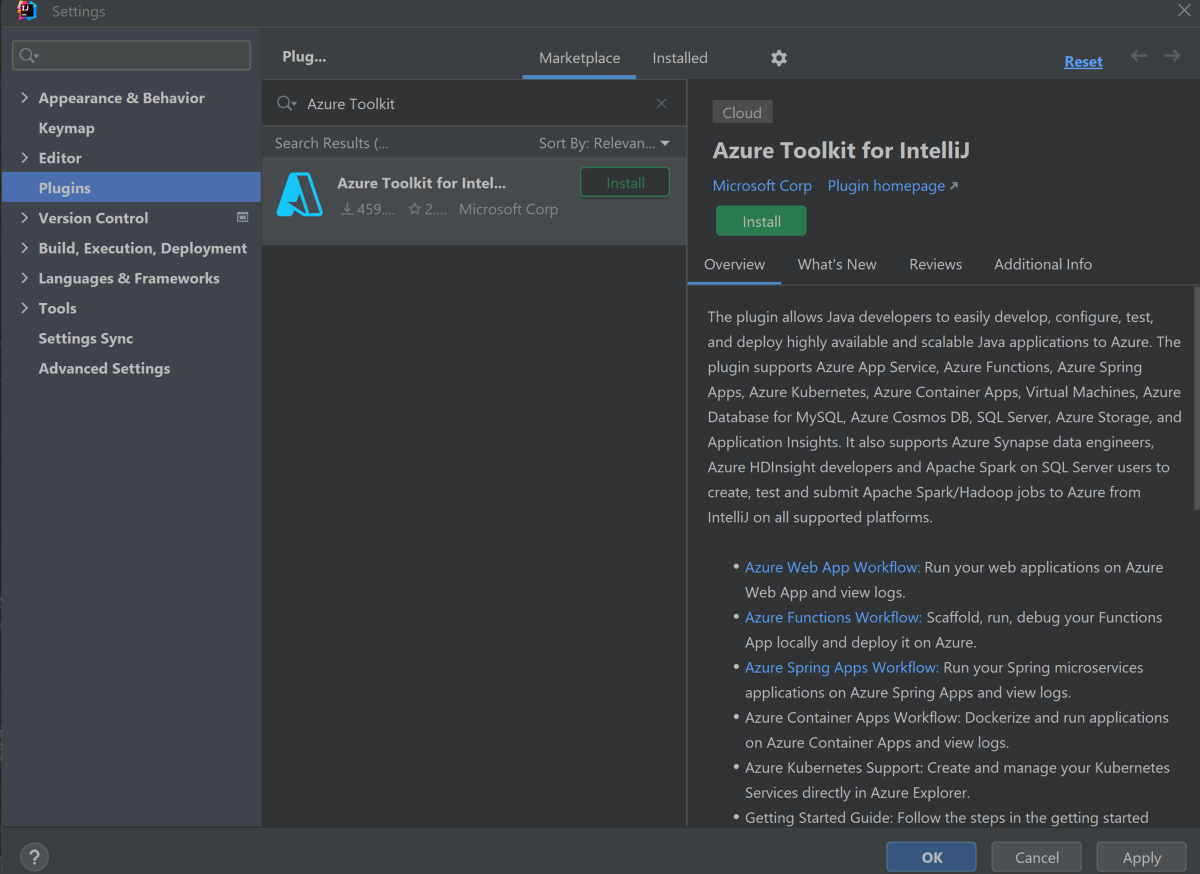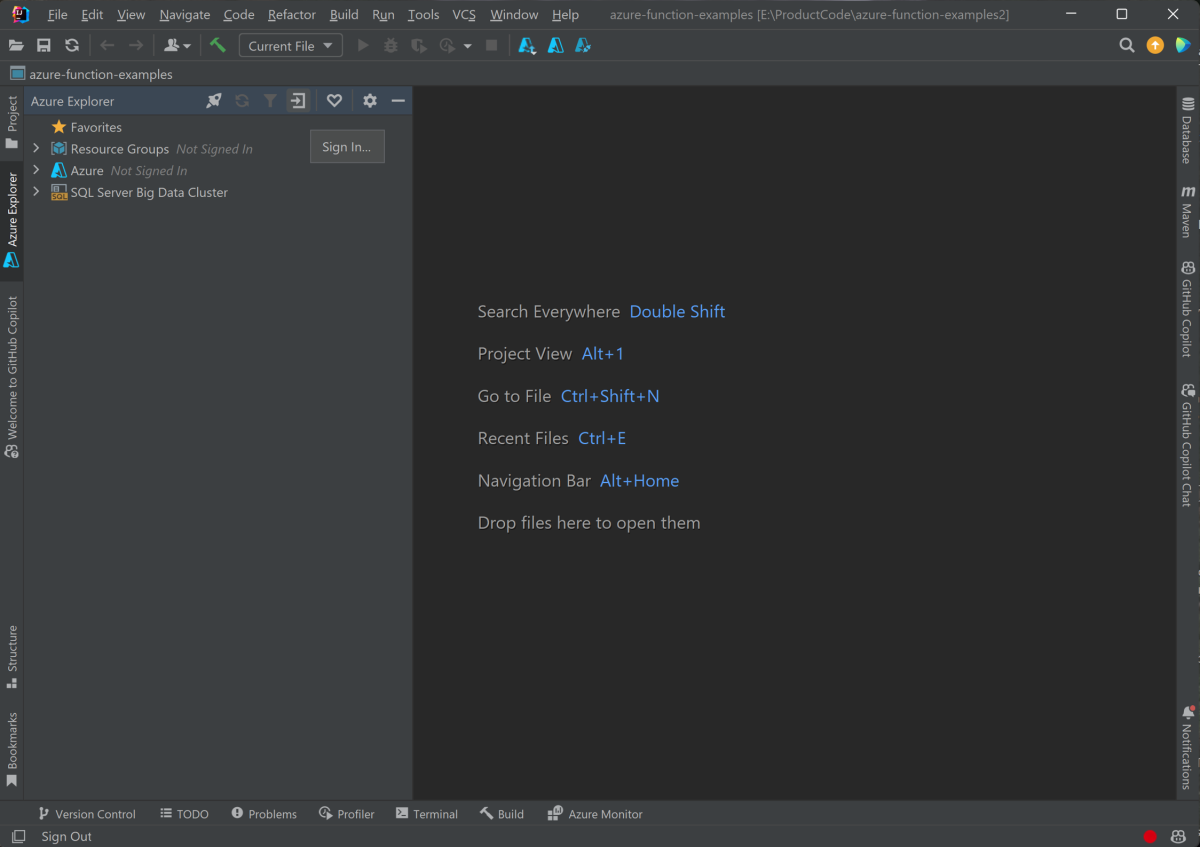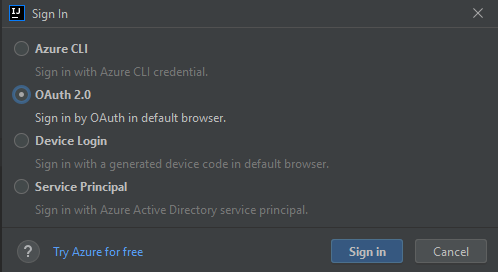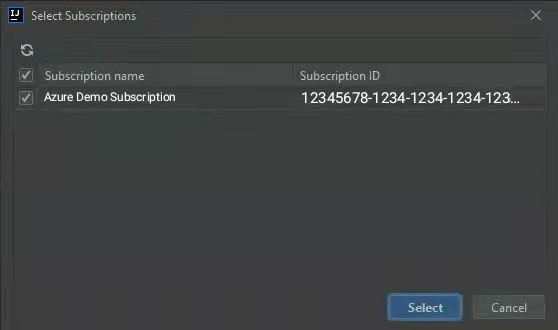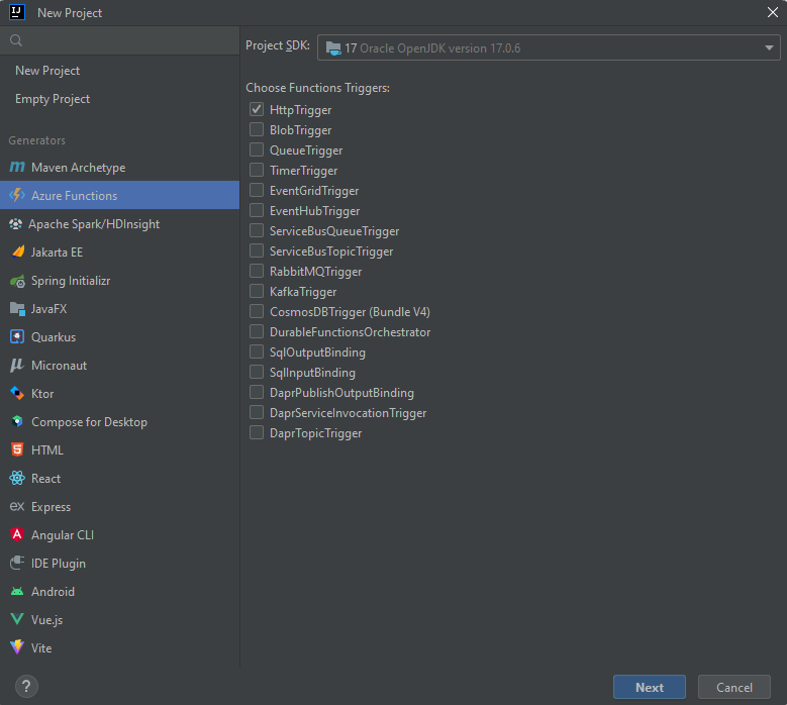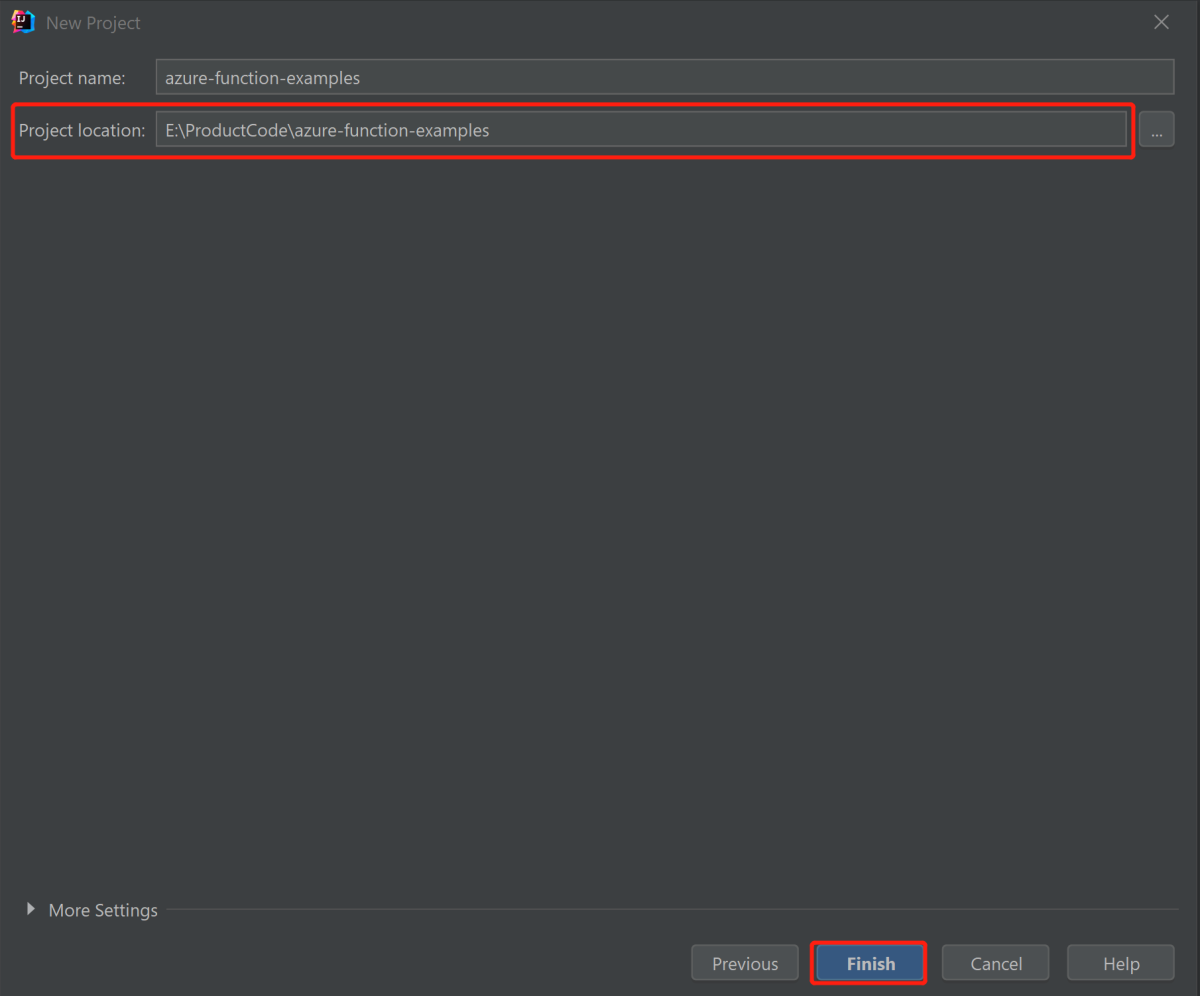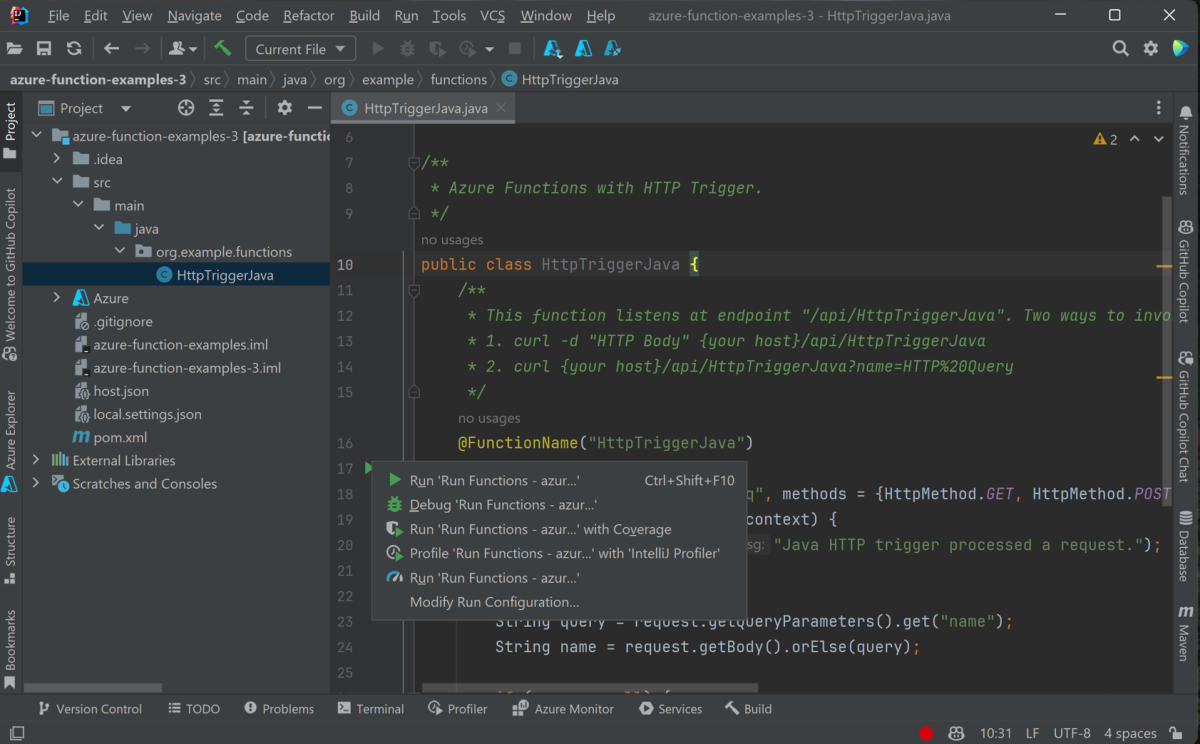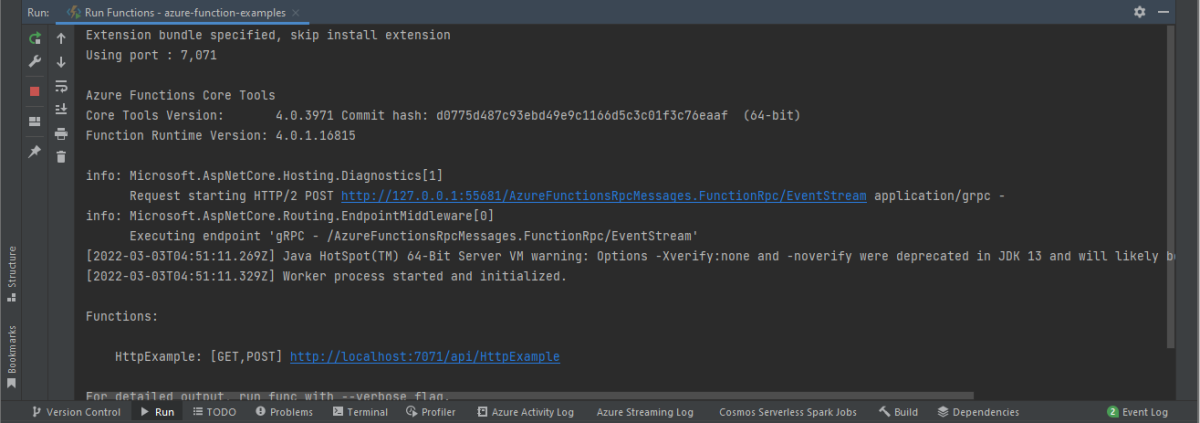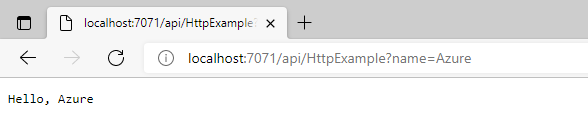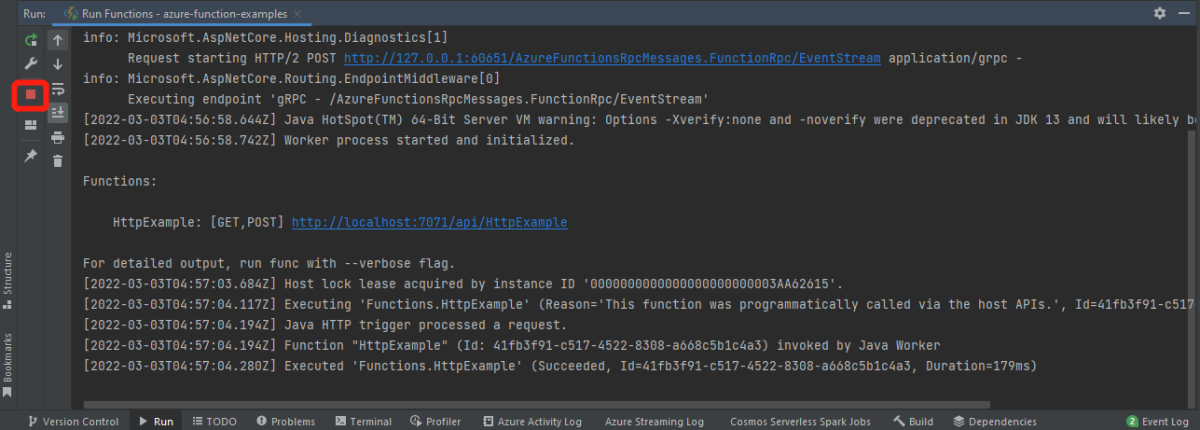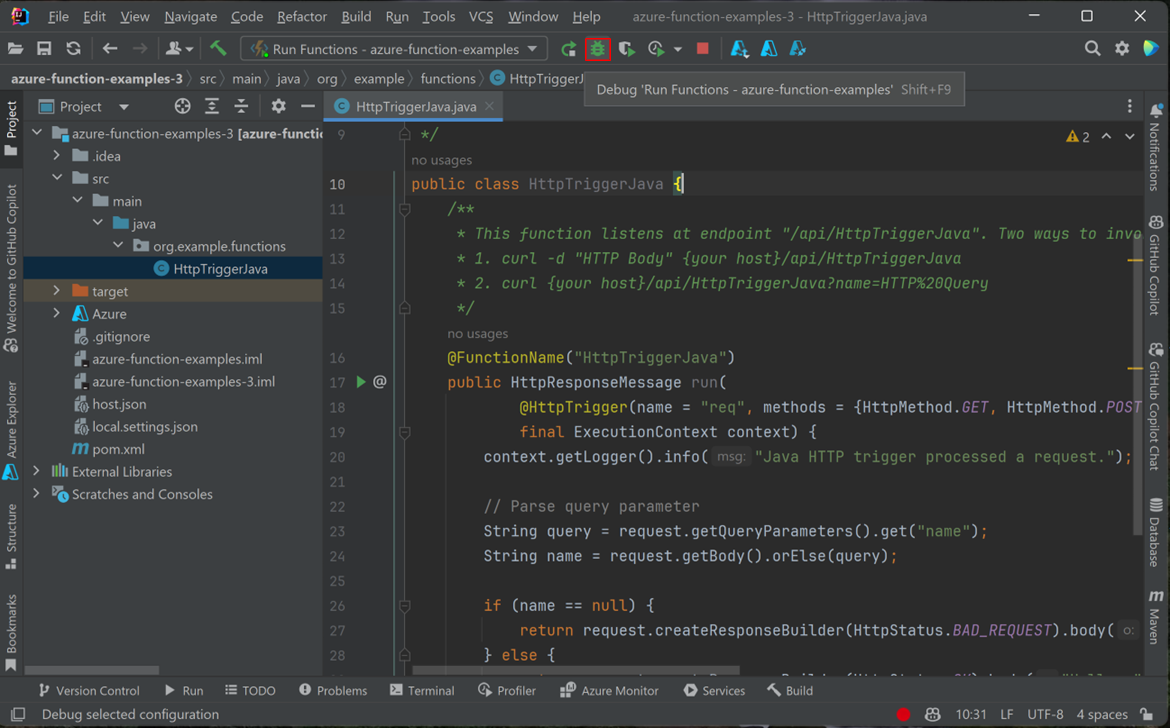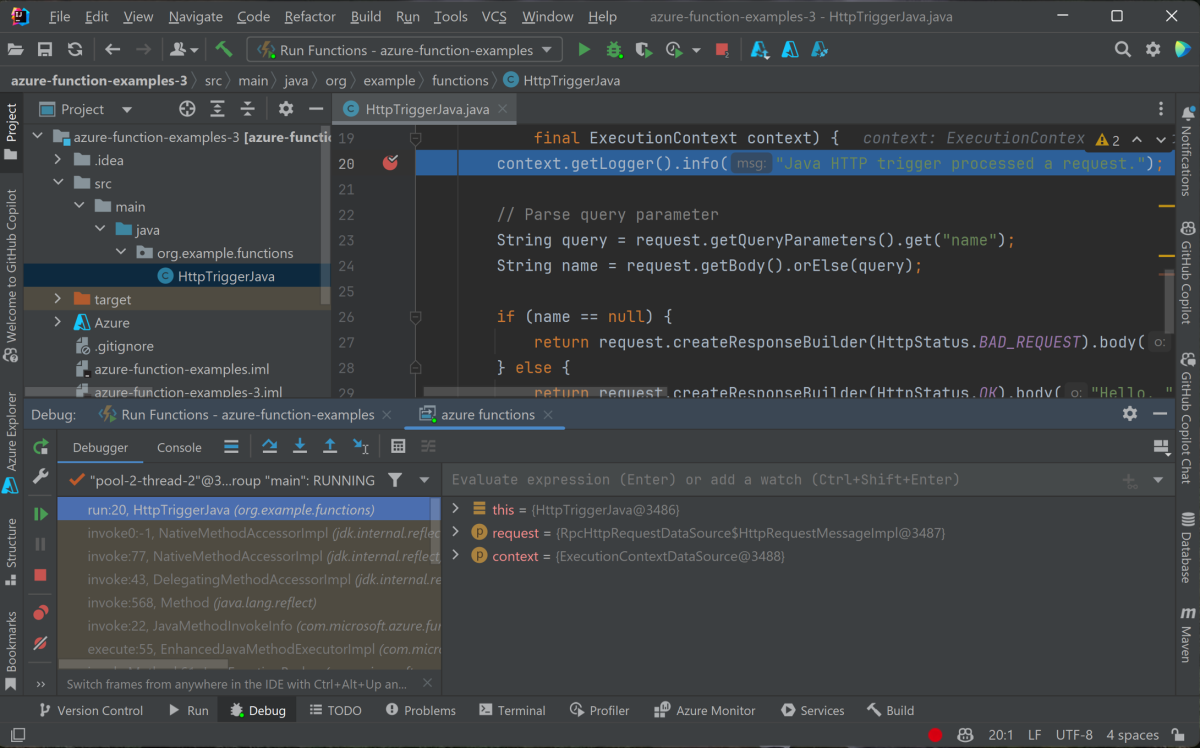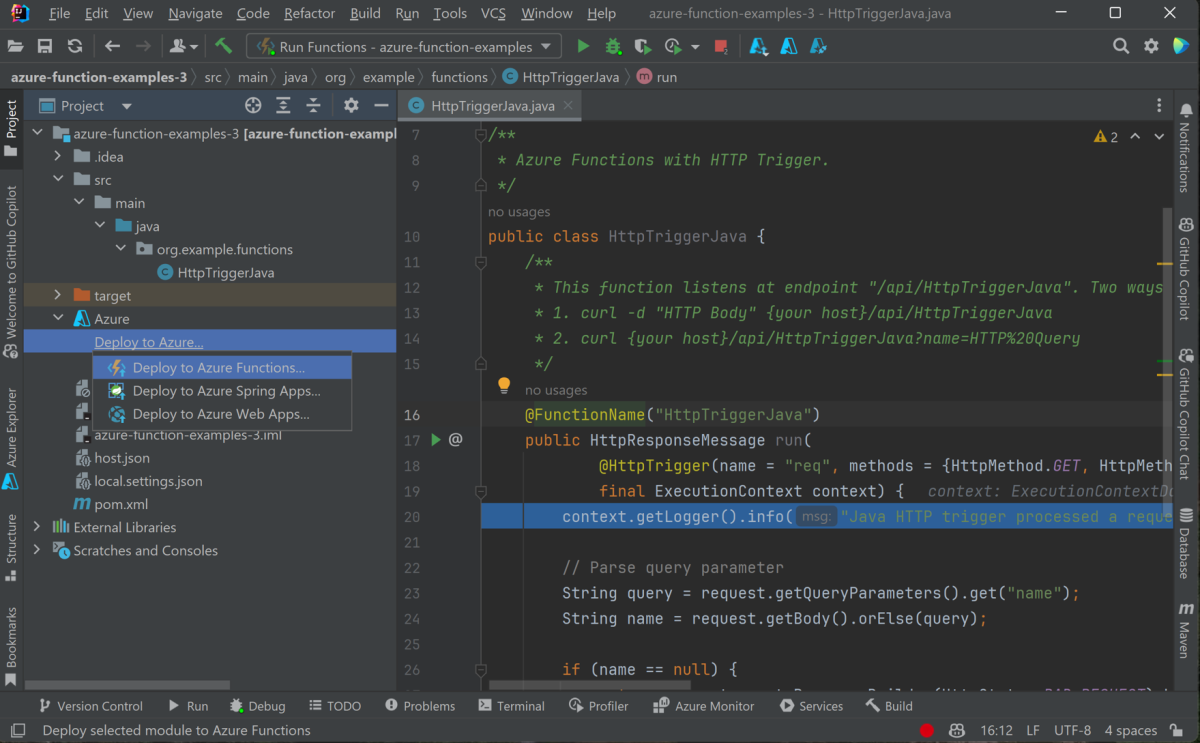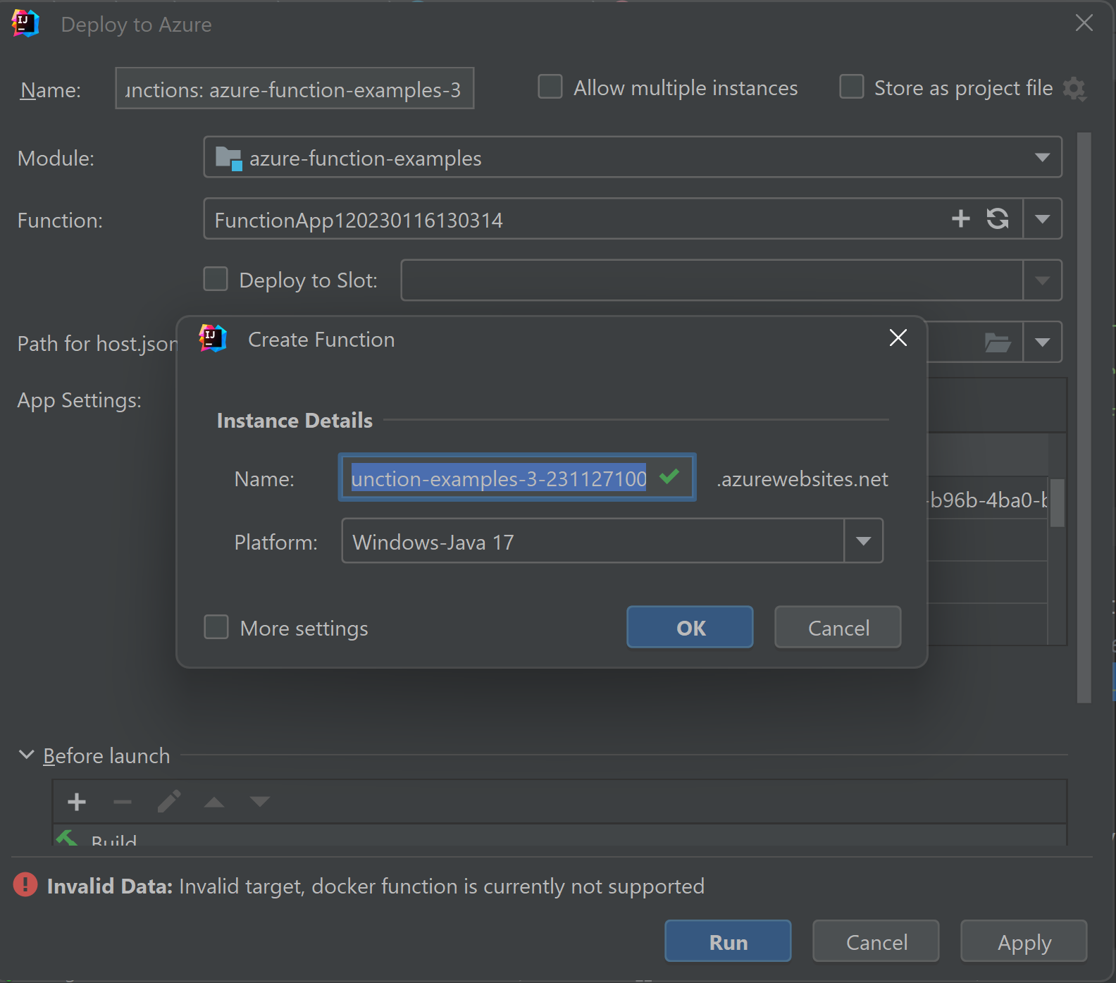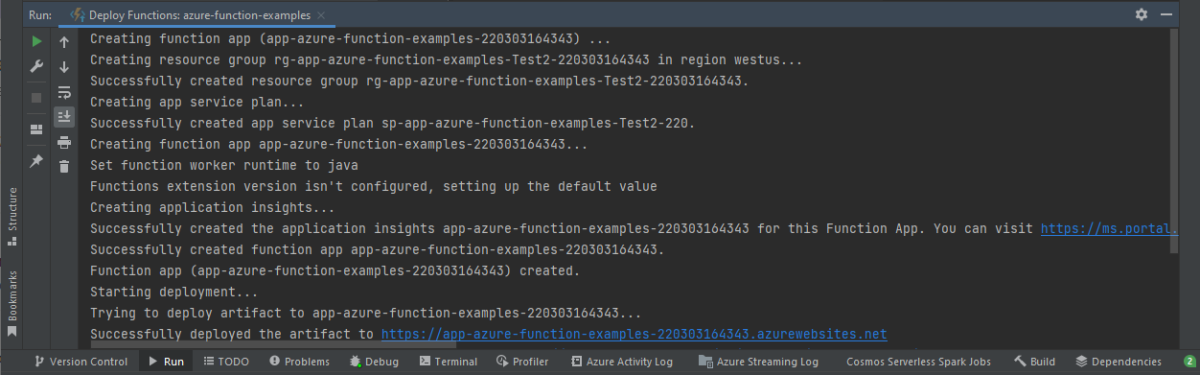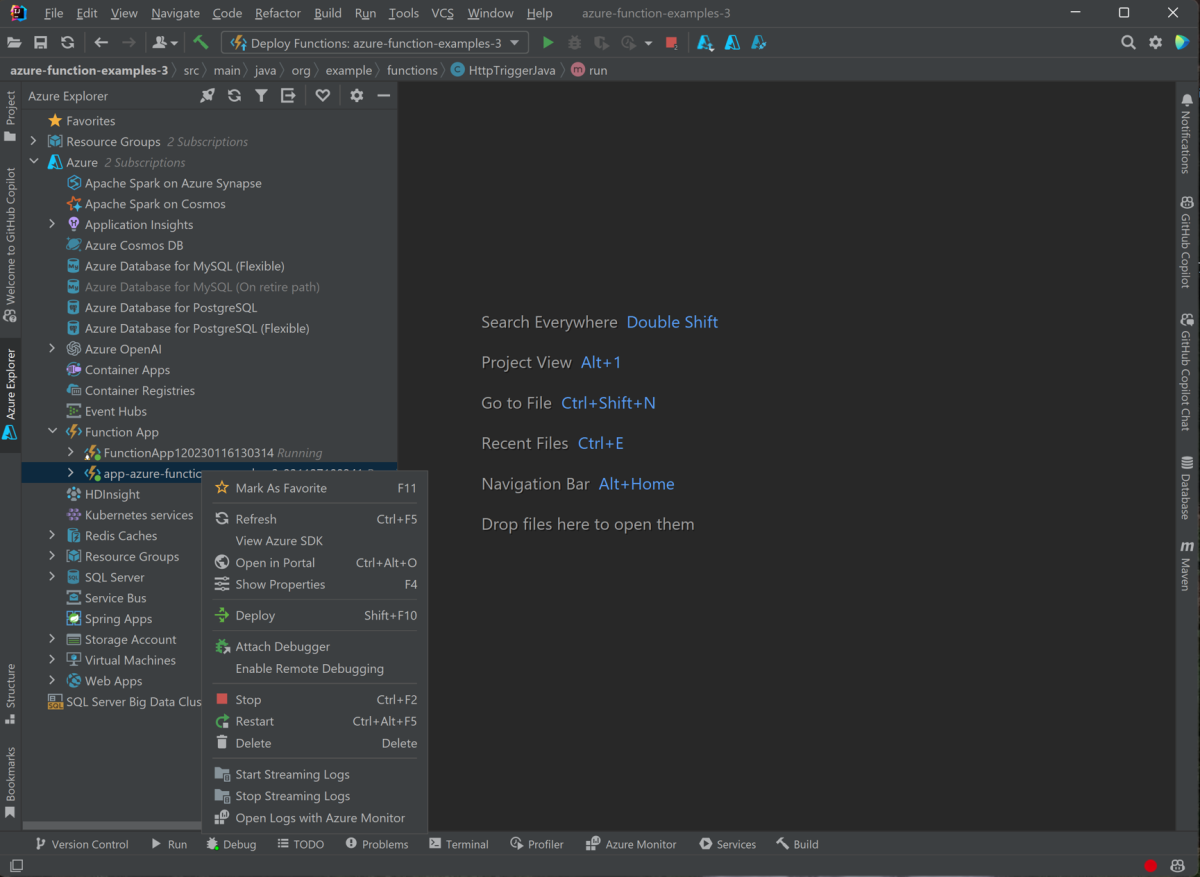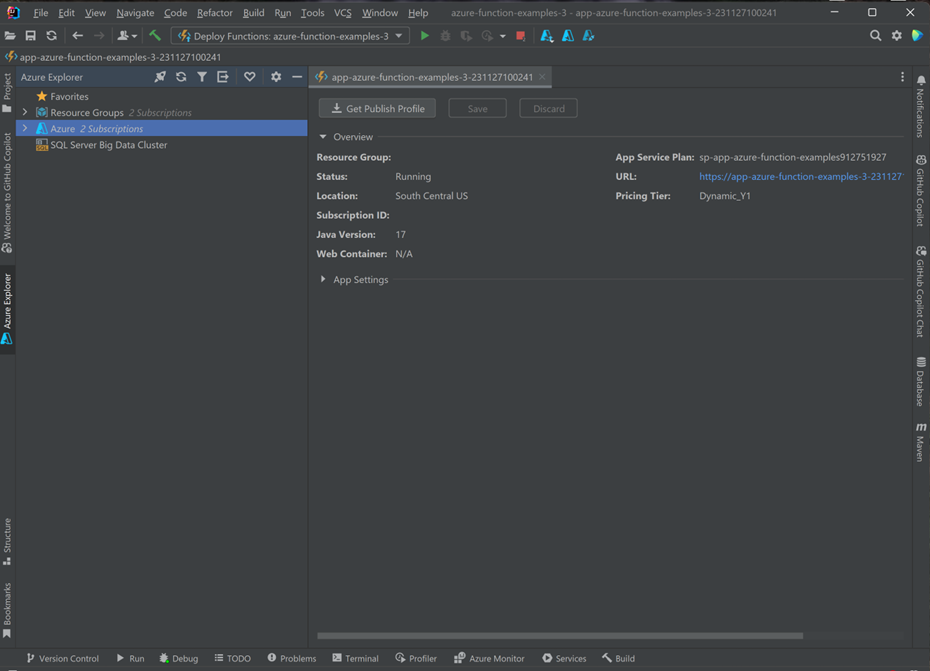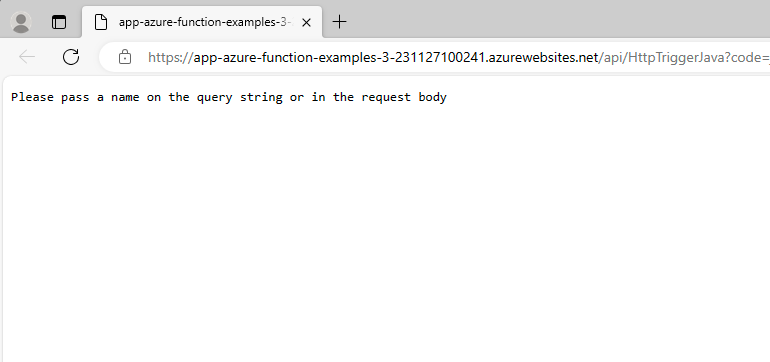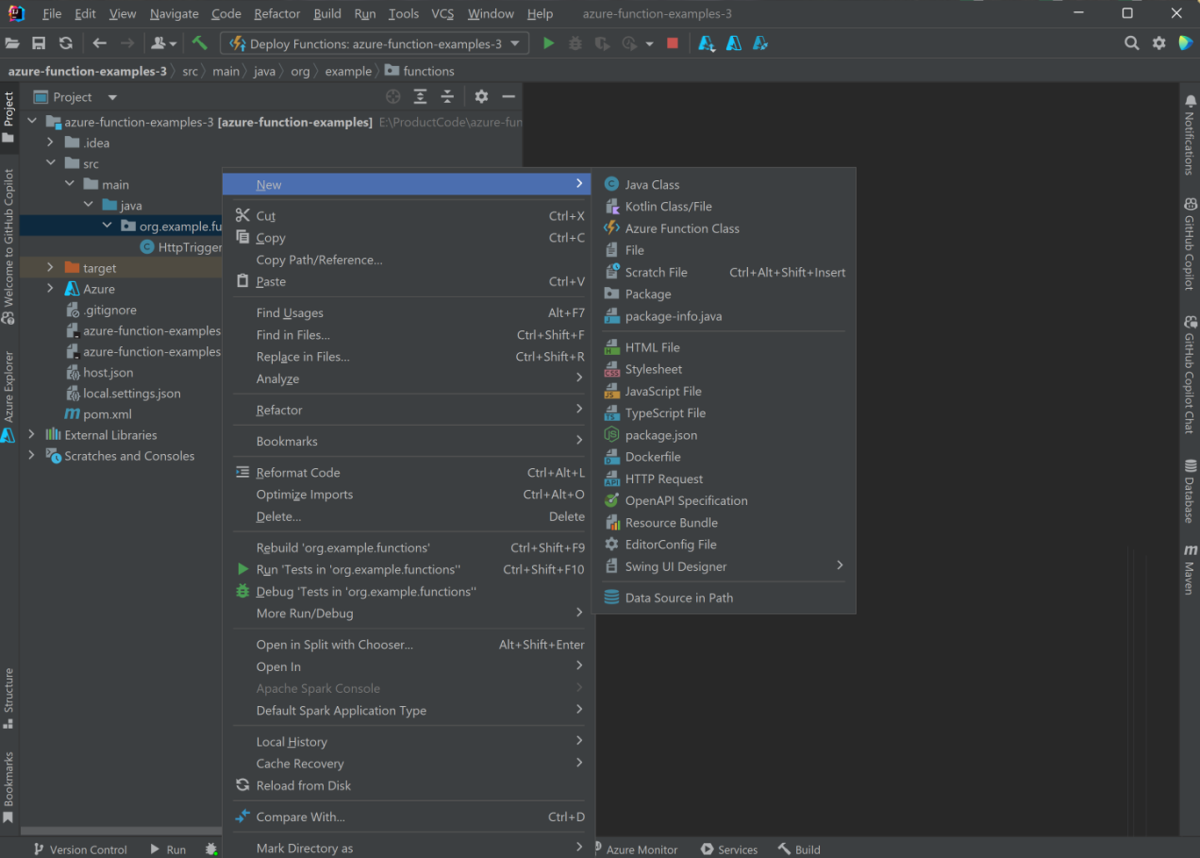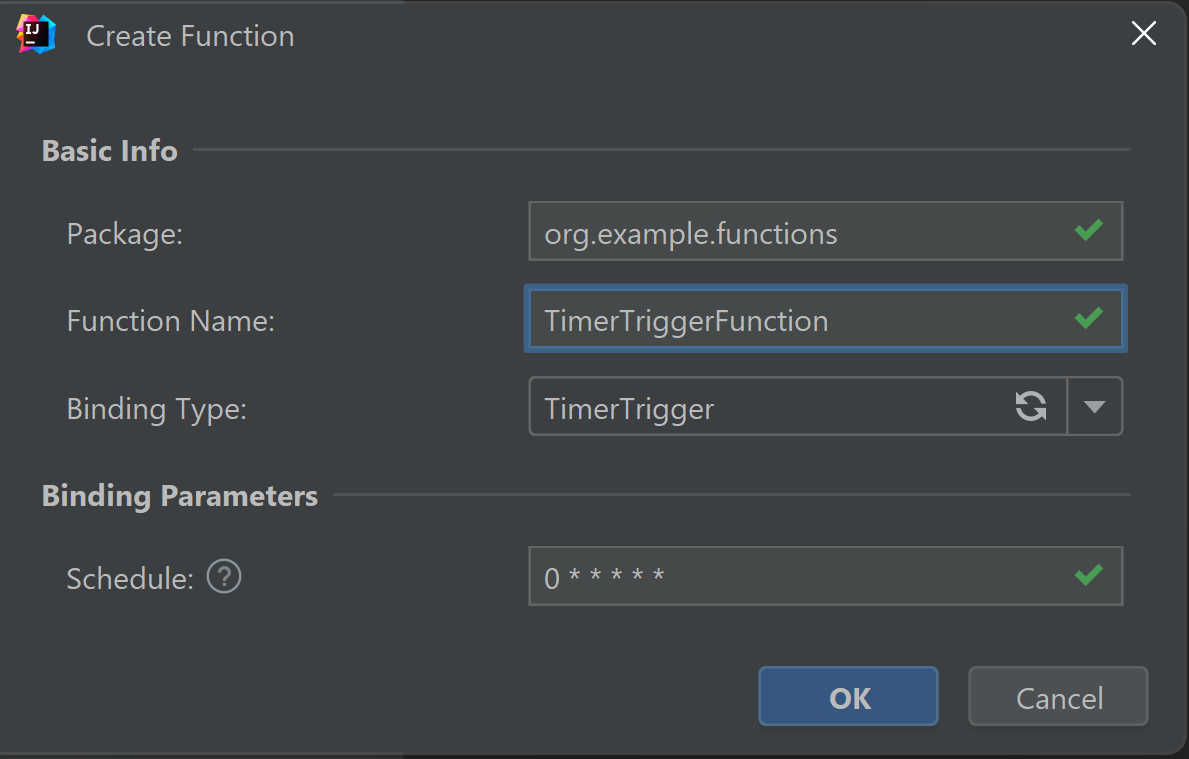Criar sua primeira função Java usando o IntelliJ IDEA
Este artigo mostra como usar o Java e o IntelliJ para criar uma função do Azure.
Especificamente, este artigo mostra:
- Como criar uma função Java disparada por HTTP em um projeto IntelliJ IDEA.
- Etapas para testar e depurar o projeto no IDE (ambiente de desenvolvimento integrado) em seu próprio computador.
- Instruções para implantar o projeto de função para o Azure Functions.
Pré-requisitos
- Uma conta do Azure com uma assinatura ativa. Crie uma conta gratuitamente.
- Um JDK (Java Development Kit com suporte do Azure), versão 8, 11, 17 ou 21. (No momento, o Java 21 só tem suporte na versão prévia no Linux)
- Um IntelliJ IDEA Ultimate Edition ou Community Edition instalado
- Maven 3.5.0+
- Versão mais recente do Functions Core Tools
Instalar o plug-in e entrar
Para instalar o Azure Toolkit for IntelliJ e entrar nele, siga estas etapas:
Na caixa de diálogo Configurações/Preferências do IntelliJ IDEA (Ctrl+Alt+S), selecione Plug-ins. Em seguida, localize o Azure Toolkit for IntelliJ no Marketplace e clique em Instalar. Depois de instalado, clique em Reiniciar para ativar o plug-in.
Para entrar na conta do Azure, abra a barra lateral Azure Explorer e depois clique no ícone Entrada no Azure na barra na parte superior (ou no menu IDEA, selecione Ferramentas > Azure > Entrada no Azure).
Na janela Entrada no Azure, selecione OAuth 2.0 e clique em Entrar. Para outras opções de entrada, confira as Instruções de entrada do Azure Toolkit for IntelliJ.
No navegador, entre com sua conta e volte para o IntelliJ. Na caixa de diálogo Selecionar Assinaturas, clique nas assinaturas que quer usar e clique em Selecionar.
Criar seu projeto local
Para usar o Azure Toolkit for IntelliJ para criar um projeto local do Azure Functions, siga estas etapas:
Abra a caixa de diálogo Bem-vindo(a) do IntelliJ IDEA, selecione Novo Projeto para abrir um assistente de Novo projeto e selecione Azure Functions.
Selecione Gatilho HTTP, clique em Avançar e siga o assistente para percorrer todas as configurações nas páginas mostradas. Confirme a localização do projeto e clique em Concluir. Depois, o Intellj IDEA abrirá o novo projeto.
Executar o projeto localmente
Para executar o projeto localmente, siga estas etapas:
Importante
Você deve ter a variável de ambiente JAVA_HOME definida corretamente para o diretório do JDK que é usado durante a compilação de código usando o Maven. Certifique-se de que a versão do JDK seja pelo menos tão recente quanto a configuração Java.version.
Navegue até src/main/java/org/example/functions/HttpTriggerFunction.java para ver o código gerado. Ao lado da linha 24, veja que há um botão verde Executar. Clique nele e selecione Executar 'Functions-azur...'. Você verá que o aplicativo de funções está sendo executado localmente com alguns logs.
Você pode experimentar a função acessando o ponto de extremidade exibido no navegador, como
http://localhost:7071/api/HttpExample?name=Azure.O log também é exibido no IDEA. Interrompa o aplicativo de funções clicando no botão Parar.
Depurar o projeto localmente
Para depurar o projeto localmente, siga estas etapas:
Selecione o botão Depurar na barra de ferramentas. Se você não vir a barra de ferramentas, habilite-a escolhendo Exibir>Aparência>Barra de ferramentas.
Clique na linha 20 do arquivo src/main/java/org/example/functions/HttpTriggerFunction.java para adicionar um ponto de interrupção. Acesse o ponto de extremidade
http://localhost:7071/api/HttpTrigger-Java?name=Azurenovamente e veja que o ponto de interrupção foi atingido. Depois, experimente mais recursos de depuração, como Etapa, Inspeção e Avaliação. Interrompa a sessão de depuração clicando no botão Parar.
Implantar o projeto no Azure
Para implantar o projeto no Azure, siga estas etapas:
Clique e expanda o ícone do Azure no Gerenciador de Projetos do IntelliJ e selecione Implantar no Azure –> Implantar no Azure Functions.
Se você ainda não tiver nenhum aplicativo de funções, clique em + na linha Função. Digite o nome do aplicativo de funções e escolha plataforma adequada. Aqui você pode aceitar os valores padrão. Clique em OK e o novo aplicativo de funções que você criou será selecionado automaticamente. Clique em Executar para implantar as funções.
Gerenciar aplicativos de funções no IDEA
Para gerenciar seus aplicativos de funções com o Azure Explorer no IDEA, siga estas etapas:
Clique no Aplicativo de Funções e veja todos os aplicativos de funções listados.
Clique em um dos aplicativos de funções para selecioná-lo, clique nele com o botão direito do mouse e selecione Mostrar Propriedades para abrir a página de detalhes.
Clique com o botão direito do mouse no aplicativo de funções HttpTrigger-Java e selecione Disparar a Função no Navegador. Você verá que o navegador está aberto com a URL do gatilho.
Adicionar mais funções ao projeto
Para adicionar mais funções ao projeto, siga estas etapas:
Clique com o botão direito do mouse no pacote org.example.functions e selecione Nova -> Classe de Função do Azure.
Preencha o nome da classe HttpTest, selecione HttpTrigger no assistente para criar classe de função e clique em OK para criá-la. Dessa forma, você pode criar funções conforme o desejado.
Limpar funções
Selecione um dos aplicativos de funções usando o Azure Explorer no IDEA, clique nele com o botão direito do mouse e selecione Excluir. Esse comando pode levar vários minutos para ser executado. Quando terminar, o status será atualizado no Azure Explorer.
Próximas etapas
Você criou um projeto do Java com uma função disparada por HTTP, executou-o no computador local e implantou-o no Azure. Agora, estenda a função continuando para o seguinte artigo: