Início Rápido: criar e executar um experimento de caos usando o Azure Chaos Studio
Comece a usar o Azure Chaos Studio usando um experimento direto de serviço de desligamento de máquina virtual (VM) para tornar seu serviço mais resiliente a essa falha nos cenários do mundo real.
Pré-requisitos
- Uma assinatura do Azure. Caso você não tenha uma assinatura do Azure, crie uma conta gratuita do Azure antes de começar.
- Uma VM Linux executando um sistema operacional na lista de compatibilidade de versões do Azure Chaos Studio. Se não tiver uma VM, siga estas etapas para criar uma.
Registrar o provedor de recursos do Chaos Studio
Se esta for a primeira vez que você usa o Chaos Studio, é necessário registrar o provedor de recursos do Chaos Studio antes de integrar os recursos e criar um experimento. Você deve realizar estas etapas para cada assinatura onde o Chaos Studio é usado:
- Abra o portal do Azure.
- Pesquise por Assinaturas e abra a página de gerenciamento de assinaturas.
- Selecione a assinatura onde você quer que o Chaos Studio seja usado.
- No painel à esquerda, selecione Provedores de recursos.
- Na lista de provedores de recursos exibida, pesquise por Microsoft.Chaos.
- Selecione o provedor Microsoft.Chaos e selecione o botão Registrar.
Criar um recurso do Azure compatível com o Chaos Studio
Crie um recurso do Azure e certifique-se de que esse é um dos provedores de falha compatíveis. Valide também se esse recurso está sendo criado na região em que o Chaos Studio está disponível. Neste experimento, escolhemos uma VM do Azure, que é um dos provedores de falhas compatível para o Chaos Studio.
Habilitar o Chaos Studio na VM que você criou
Abra o portal do Azure.
Pesquise Chaos Studio na barra de pesquisa.
Selecione Destinos e vá até a VM que você criou.
Selecione a caixa de seleção ao lado da sua VM. Selecione Habilitar destinos>Habilitar destinos diretos do serviço através da lista suspensa.
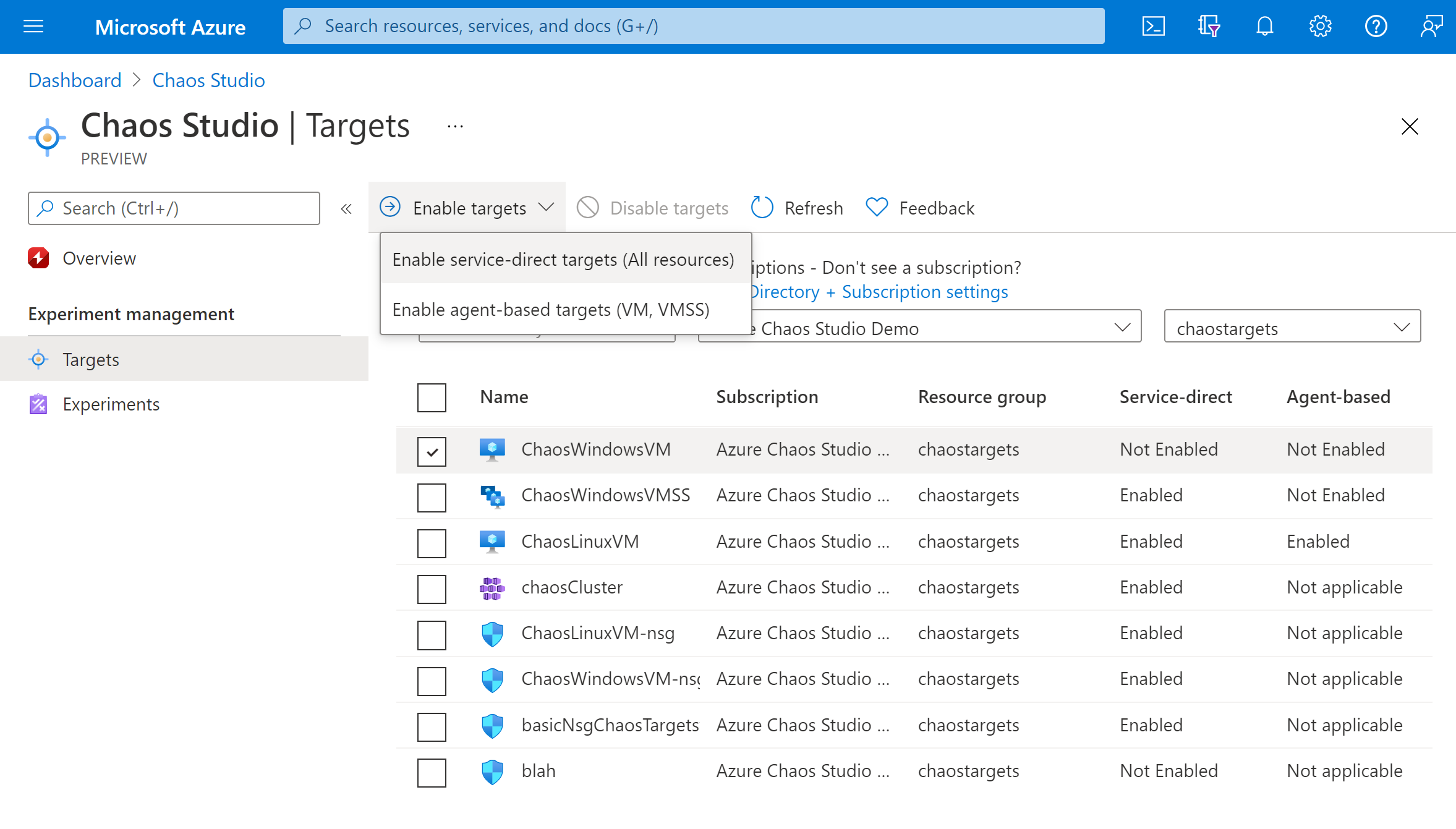
Confirme se o recurso desejado está listado. Selecione Revisão + Habilitare, em seguida, Habilitar.
Uma notificação aparece e indica que os recursos selecionados foram habilitados com sucesso.
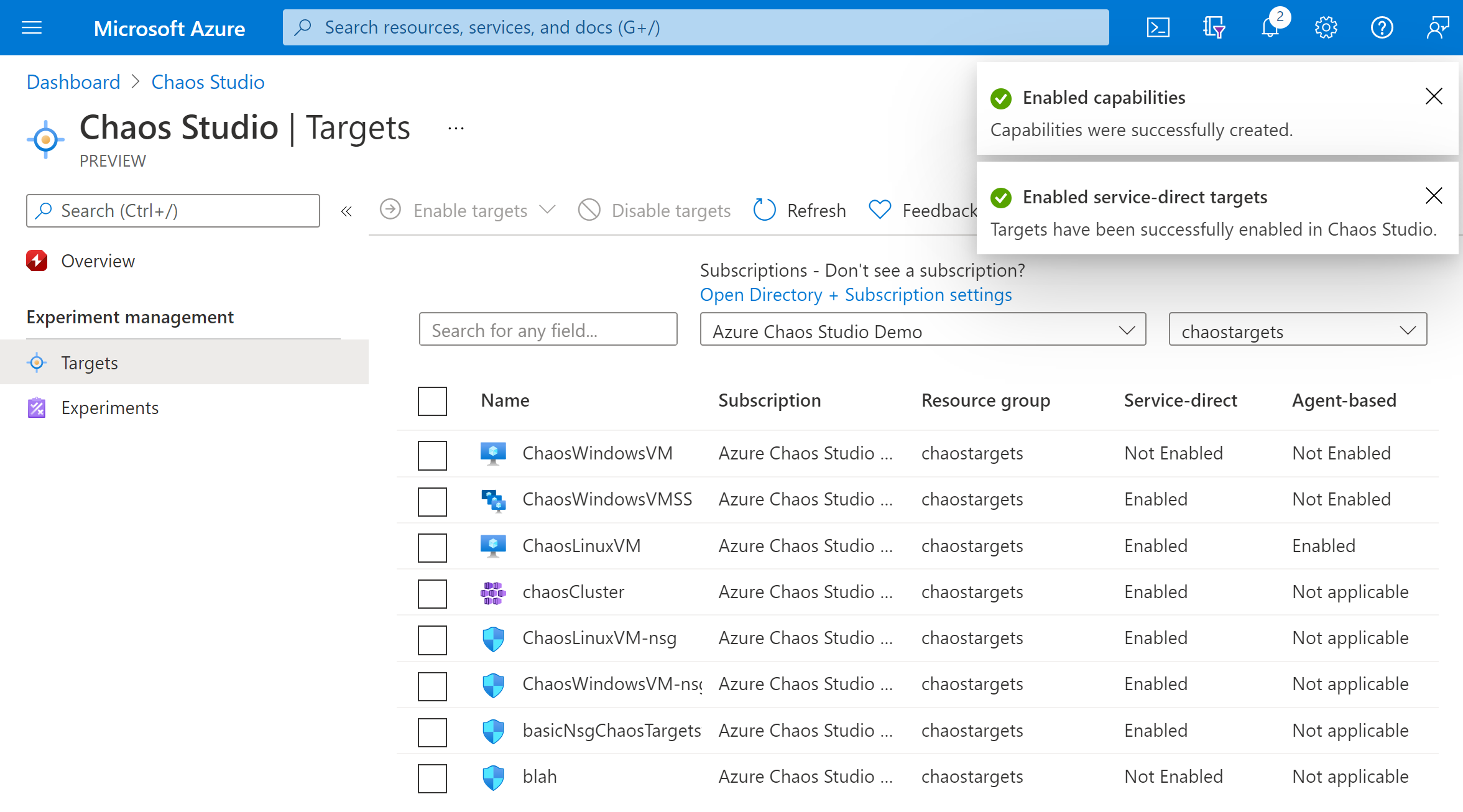
Criar uma experiência
Selecionar os Experimentos.
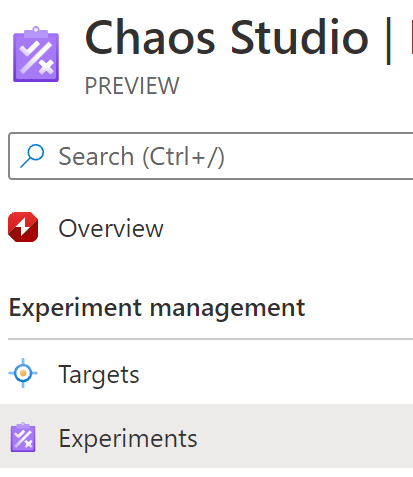
Selecione Criar>Novo experimento.
Preencha as caixas de Assinatura, Grupo de Recursos e Localização de onde você quer implantar o experimento de caos. Dê um nome ao experimento. SelecioneAvançar: Designer de experimentos.
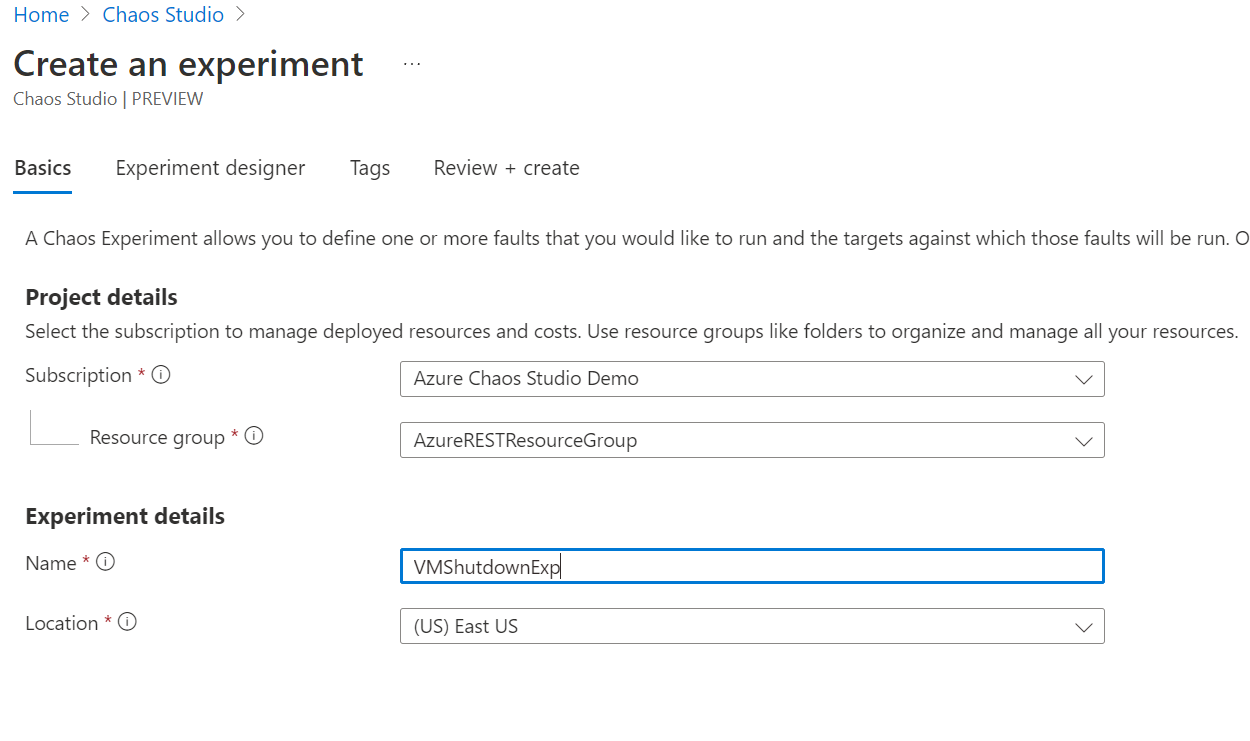
No designer de experimentos do Chaos Studio, dê um nome amigável à sua Etapa e ao Branch. Selecione Adicionar ação> Adicionar falha.
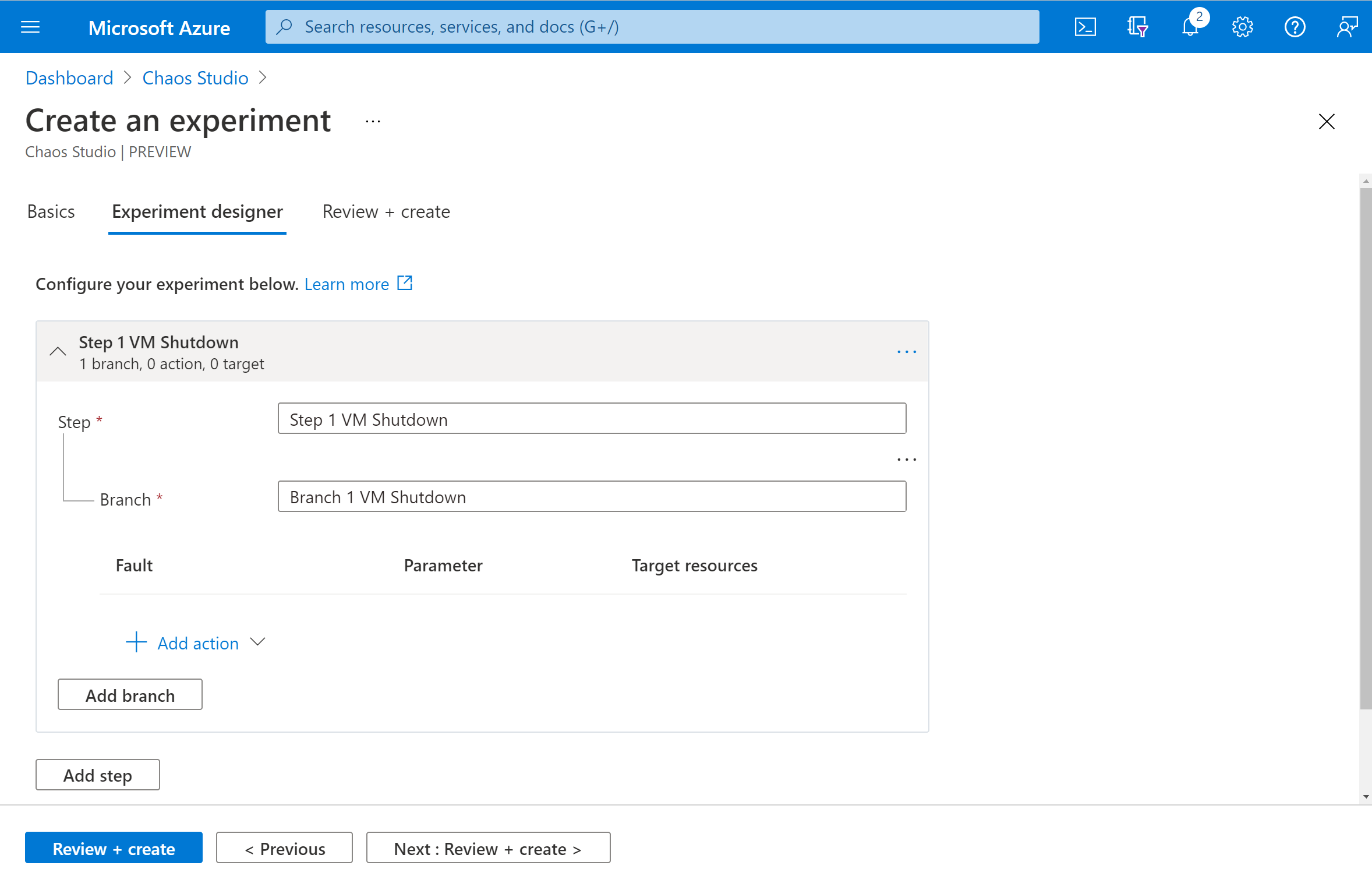
Selecione Desligamento da VM a partir da lista suspensa. Depois preencha a caixa de Duração com o número de minutos que você deseja que a falha dure.
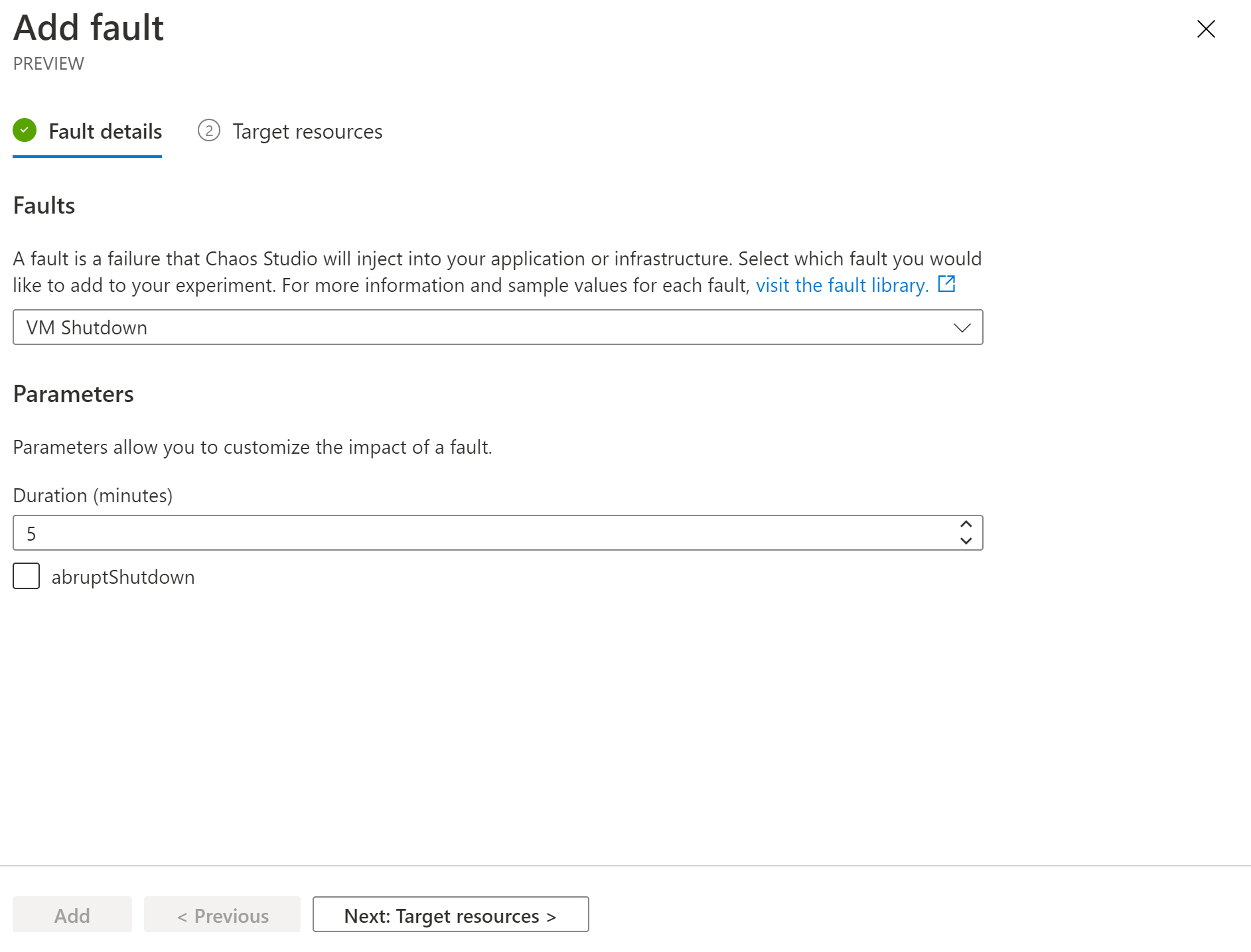
SelecioneAvançar: Recursos de destino.
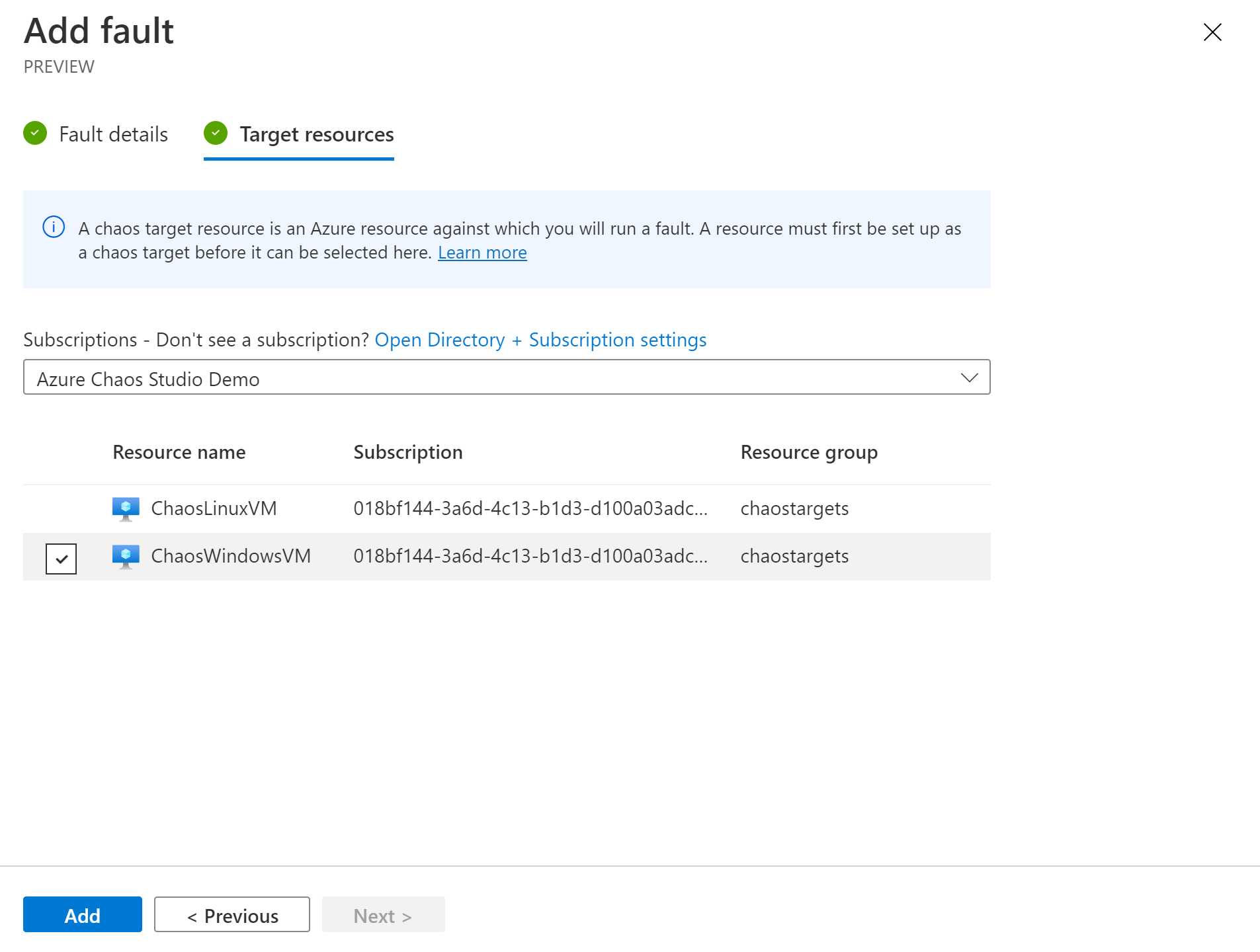
Selecione Adicionar.
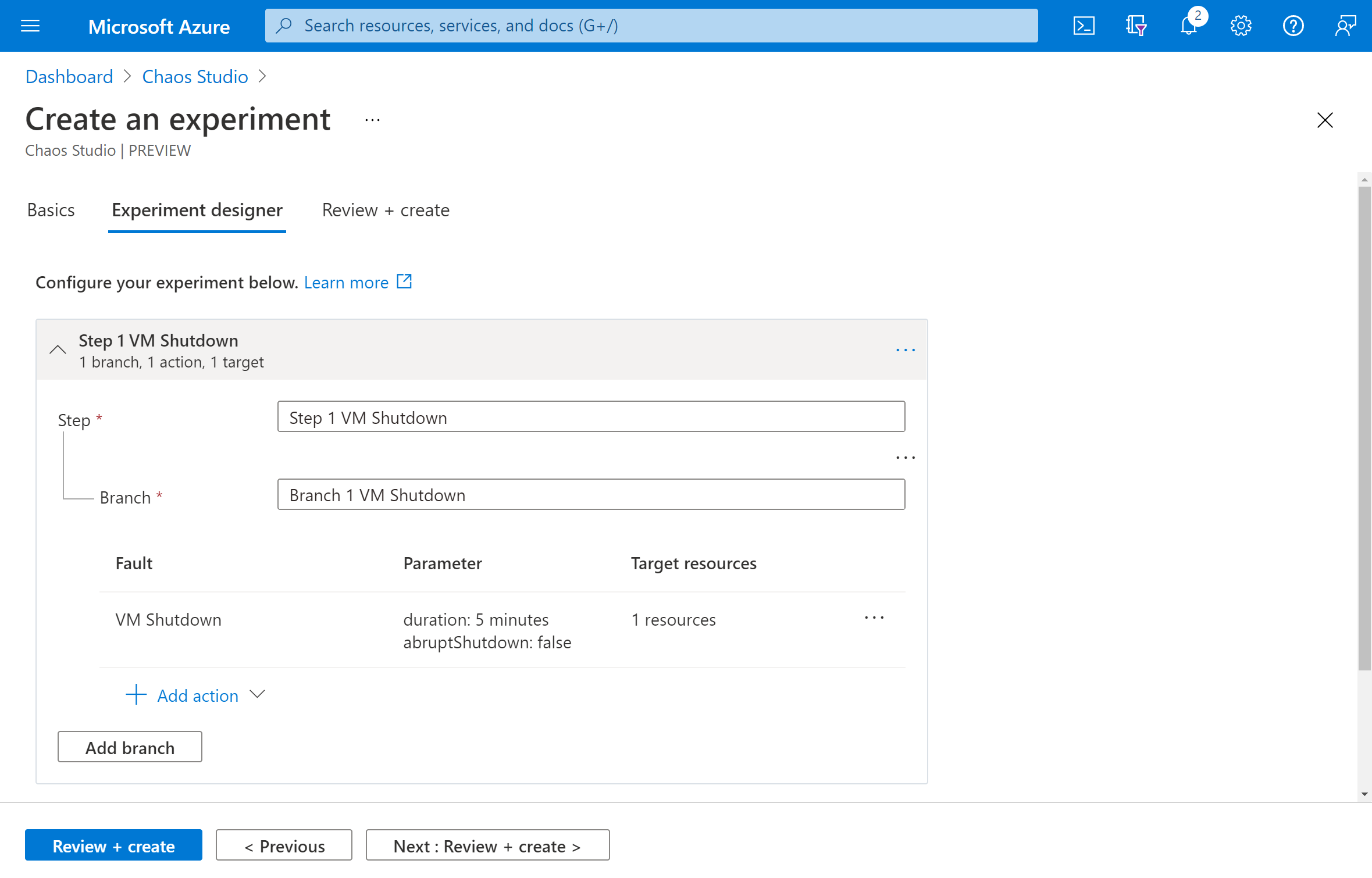
Verifique se o experimento está correto e depois selecione Revisar + criar>Criar.
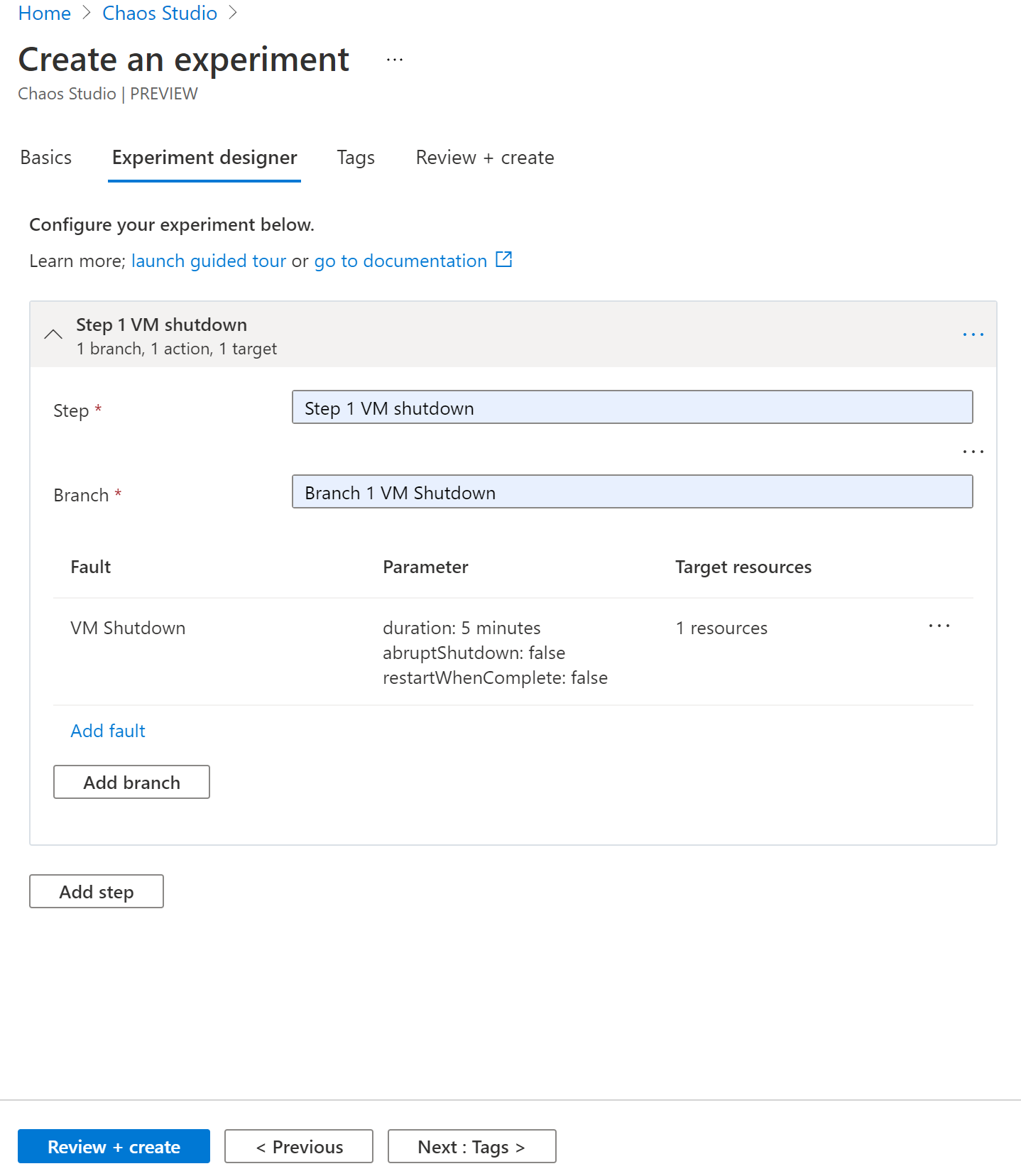
Dê permissão ao experimento à sua VM
Vá até sua VM e selecione Controle de acesso (IAM).
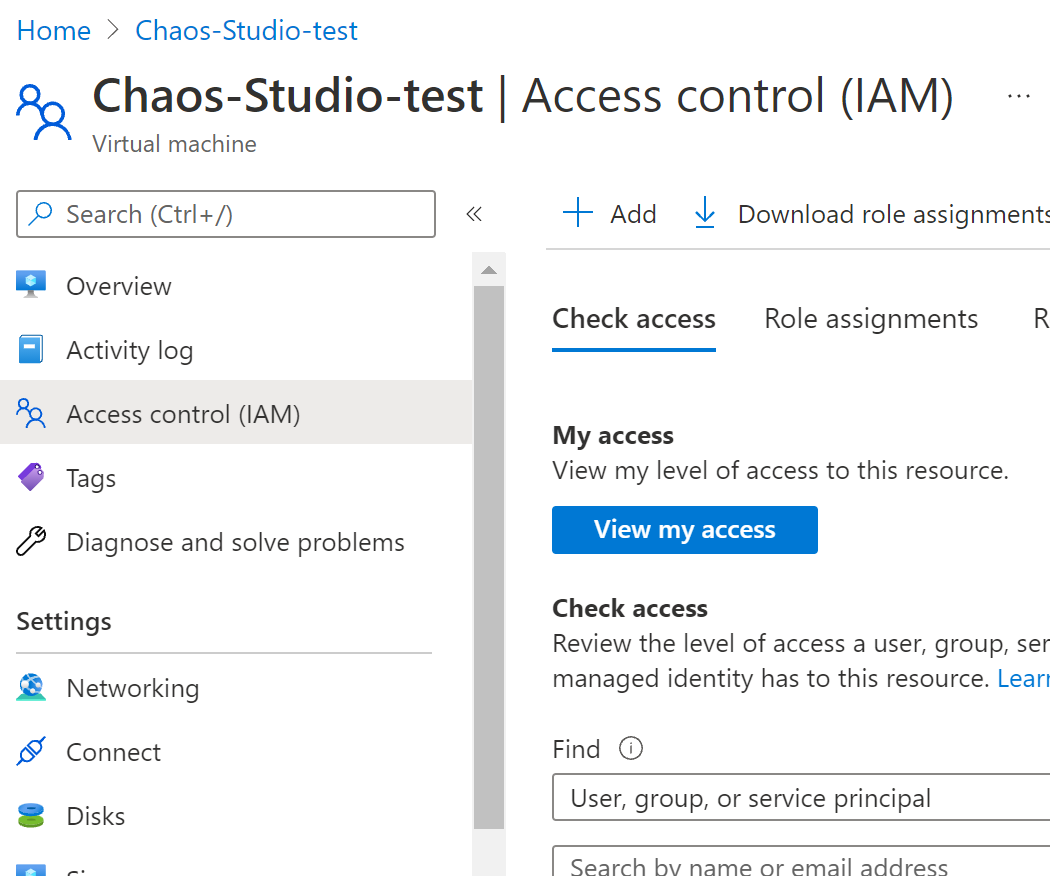
Selecione Adicionar.

Selecione Adicionar atribuição de função.
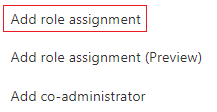
Pesquise Colaborador da Máquina Virtual e selecione a função. Selecione Avançar.
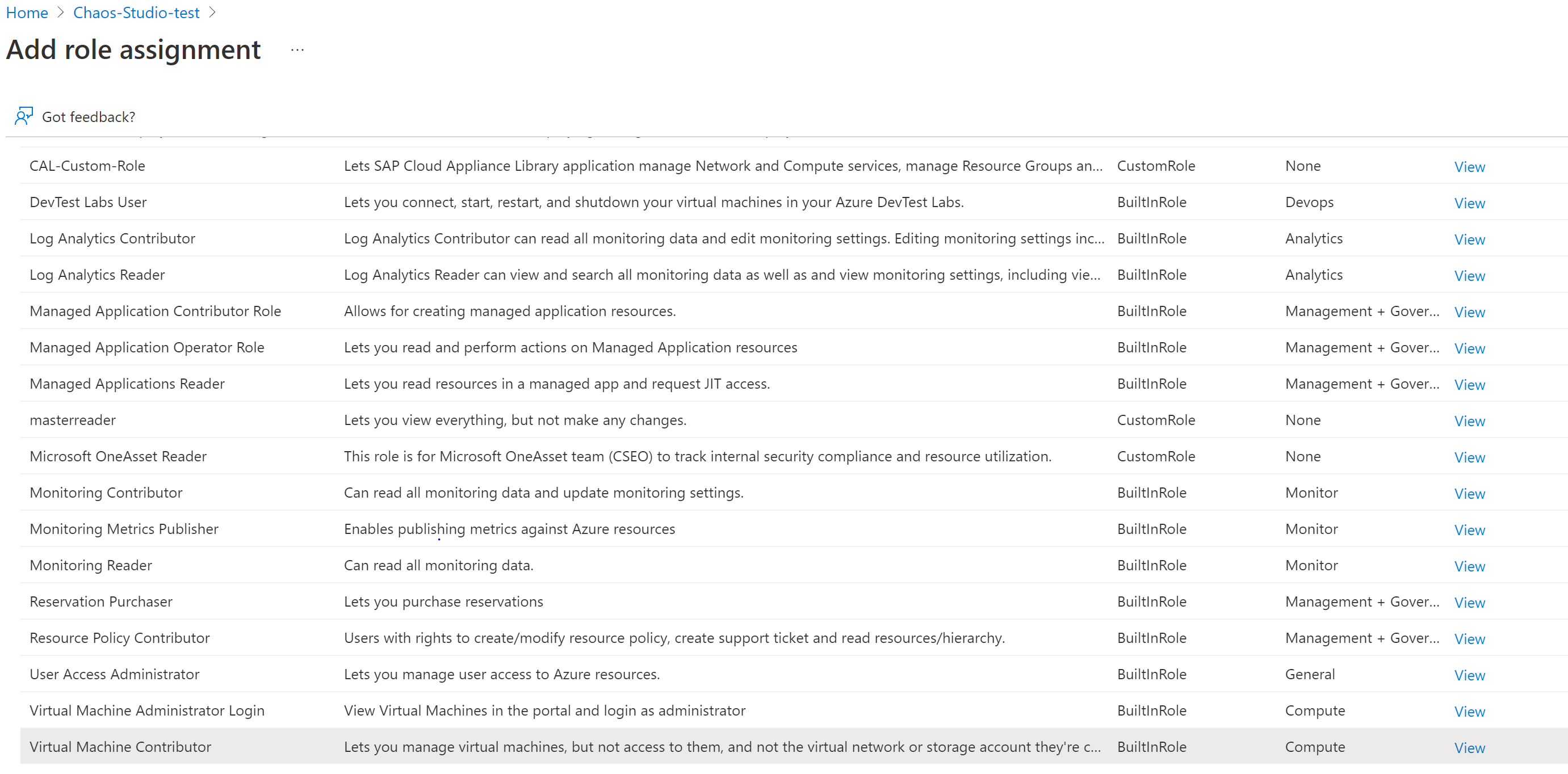
Selecione a opção Identidade gerenciada
Escolha Selecionar membros e busque pelo nome do seu experimento. Selecione seu experimento e escolha Selecionar.
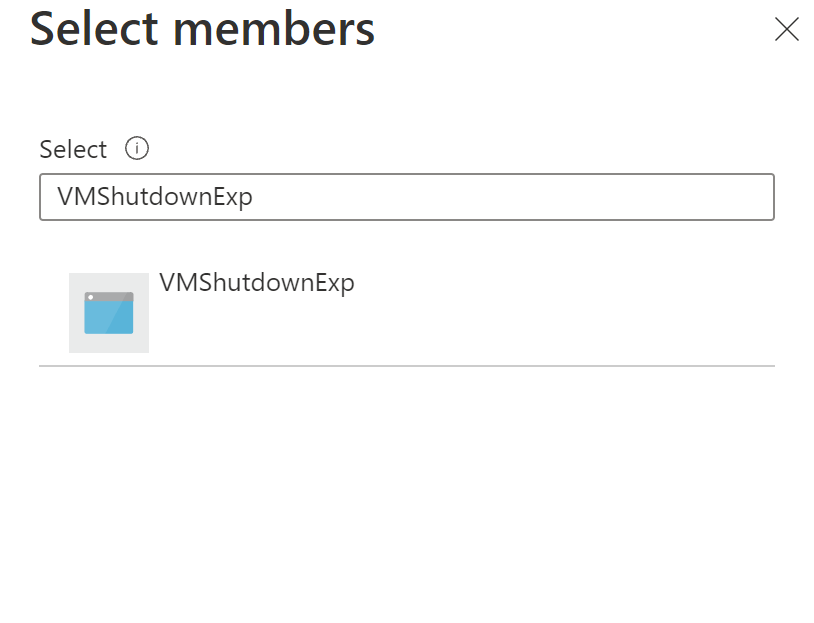
Selecione Examinar + atribuir.
Executar o teste de caos
Abra o portal do Azure:
Selecione a caixa de seleção ao lado do nome do experimento e selecione Iniciar Experimento.
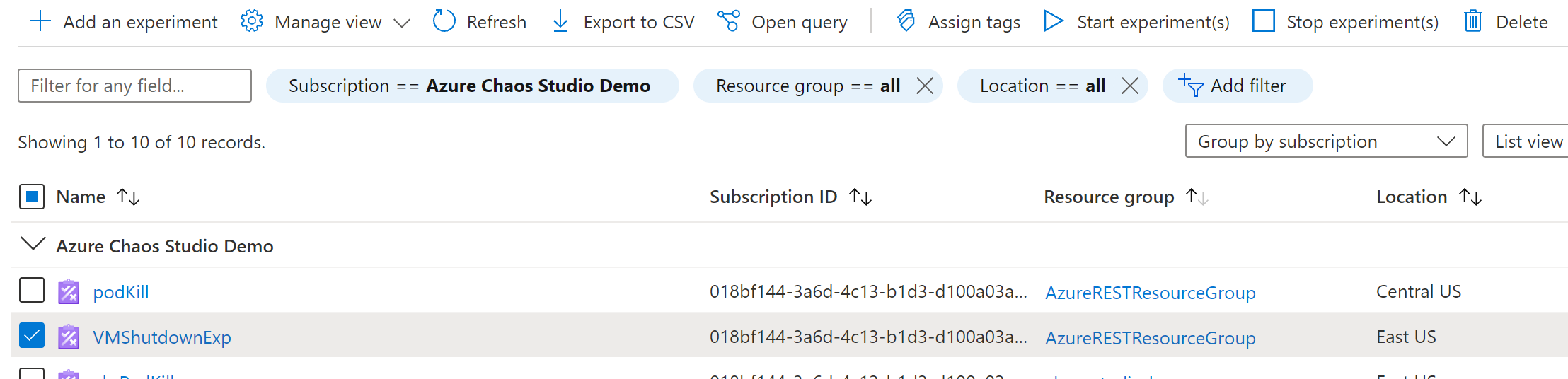
Selecione Sim para confirmar que você deseja iniciar o experimento de caos.

(Opcional) Selecione o nome do experimento para ver uma exibição detalhada do status de execução do experimento.
Limpar os recursos
Selecione a caixa de seleção ao lado do nome do experimento e selecione Excluir.

Selecione Sim para confirmar que você deseja excluir o experimento.
Pesquise a VM que você criou na barra de pesquisa do portal do Azure.
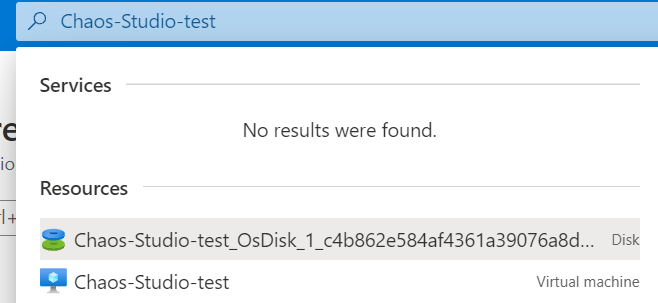
Selecione Excluir para evitar ser cobrado pelo recurso.
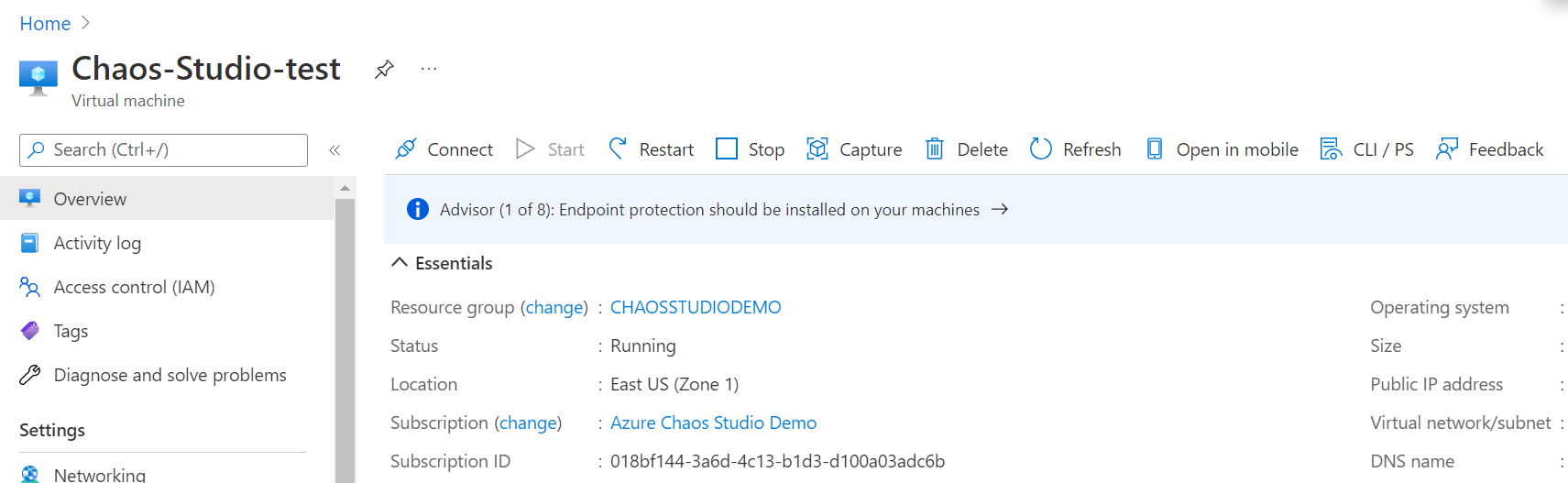
Próximas etapas
Agora que você executou um experimento direto de serviço de desligamento da VM, você está pronto para: