Insights de voz e vídeo
Neste documento, descrevemos o painel de insights disponível para monitorar logs e métricas de voz e vídeo.
Visão geral
Em seu Recurso de Comunicações, fornecemos um recurso de Visualização de Insights que exibe muitas visualizações de dados transmitindo insights dos logs e métricas do Azure Monitor monitorados para seus Serviços de Comunicação. As visualizações no Insights ocorrem por meio de pastas de trabalho do Azure Monitor. Para aproveitar as Pastas de Trabalho, siga as instruções descritas em Habilitar o Monitor do Azure em Configurações de Diagnóstico. Para habilitar Pastas de Trabalho, você precisa enviar seus logs para um destino de espaço de trabalho do Log Analytics.
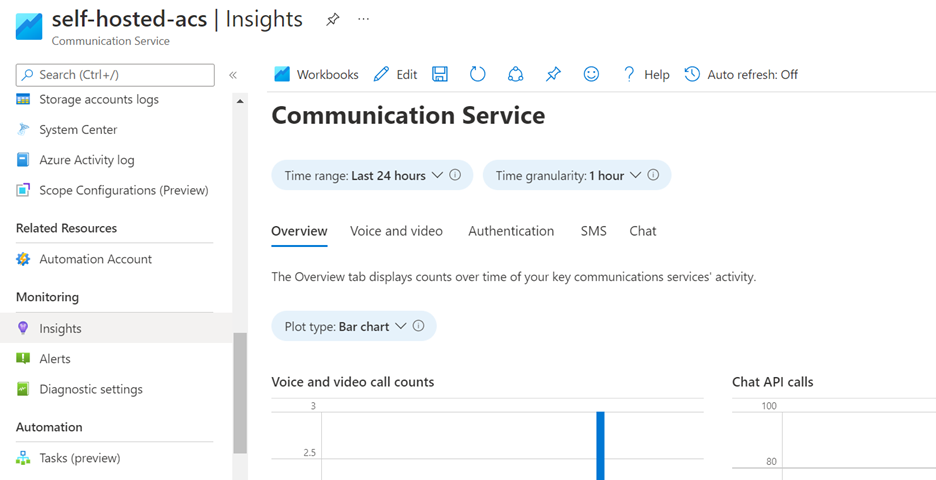
Pré-requisitos
- Para aproveitar as Pastas de Trabalho, siga as instruções descritas em Habilitar o Monitor do Azure em Configurações de Diagnóstico. Você precisa habilitar
Operational Authentication Logs, ,Call Summary LogsCall Diagnostic Logs. - Para usar Pastas de Trabalho, você precisa enviar seus logs para um destino de espaço de trabalho do Log Analytics.
Acessando os Insights do Azure para os Serviços de Comunicação
Dentro do recurso Serviços de Comunicação do Azure, role para baixo na barra de navegação esquerda até a categoria Monitor e clique na guia Insights :
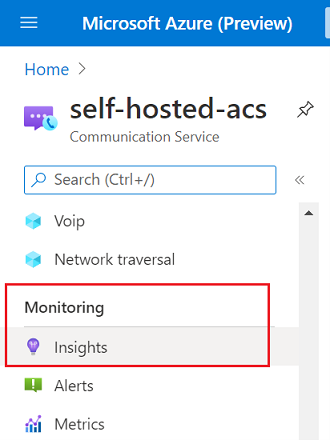
Insights de autenticação
A guia Autenticação mostra os logs de autenticação, que são criados por meio de operações como a emissão de um token de acesso ou a criação de uma identidade. Os dados exibidos incluem os tipos de operações executadas e os resultados dessas operações:
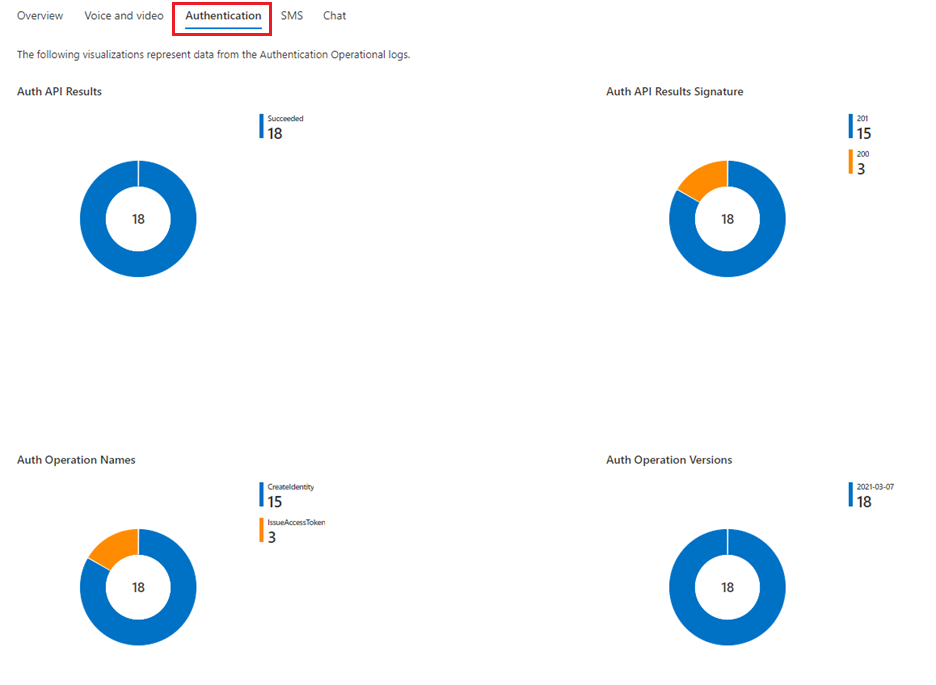
Insights de voz e vídeo
Como os logs de Voz e vídeo são os mais complexos por natureza, essa modalidade é dividida em quatro subseções:
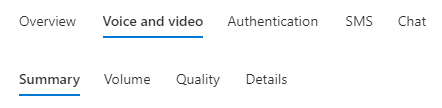
A guia Resumo contém informações gerais sobre o uso de voz e vídeo, incluindo os tipos de fluxos de mídia compartilhados, os tipos de pontos de extremidade que participam de uma chamada (por exemplo, VoIP, bot, aplicativo, PSTN ou servidor), o uso do SO e os motivos de término do participante:
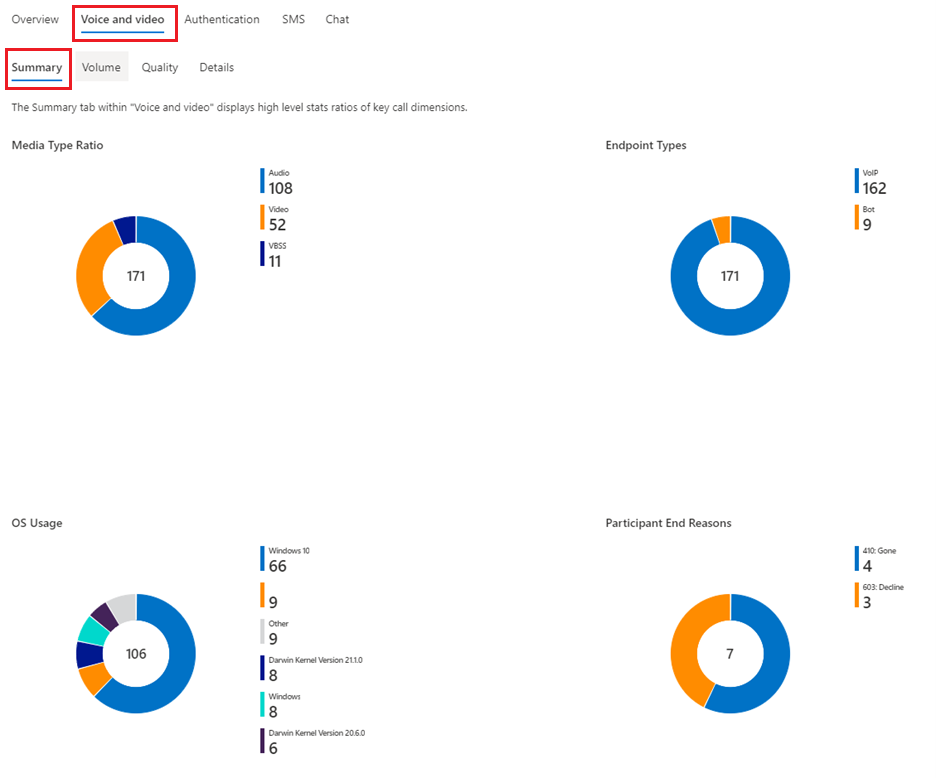
A guia Volume na modalidade Voz e vídeo exibe o número de chamadas e o número de participantes em um período de tempo específico (parâmetro de intervalo de tempo), subdivididos em compartimentos de tempo (parâmetro de granularidade de tempo):
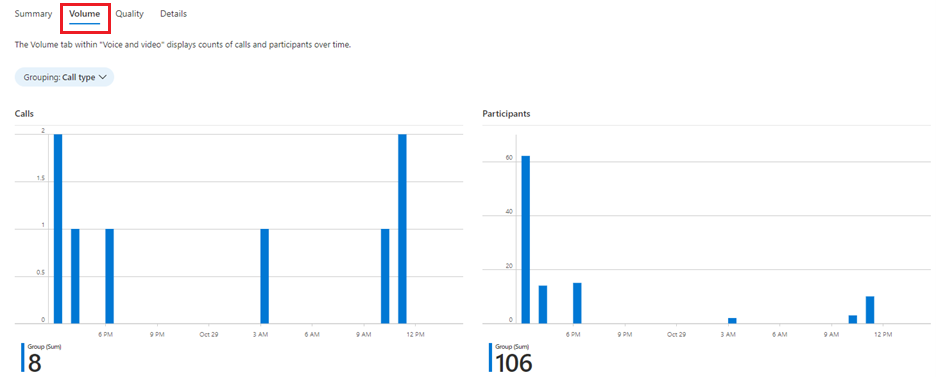
A guia Volume contém um parâmetro de agrupamento, que ajuda a visualizar o número de chamadas e os participantes segmentados por um tipo de chamada (P2P versus chamadas de grupo) e chamadas de interoperabilidade (Serviços de Comunicação do Azure puros versus Interoperabilidade do Teams):
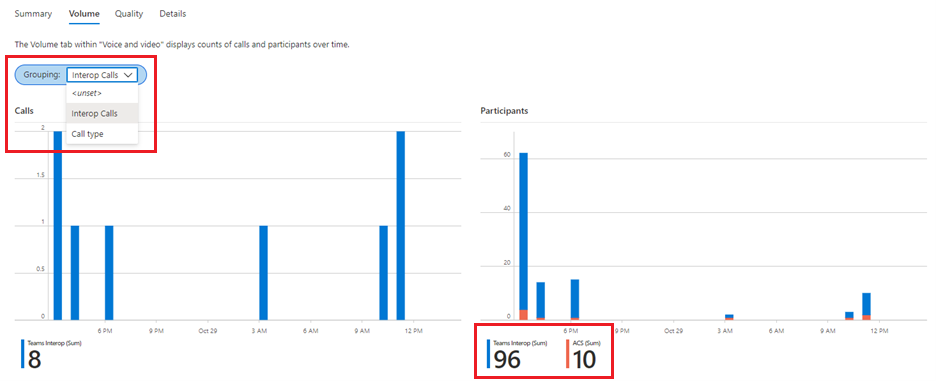
A guia Qualidade em Voz e vídeo permite que os usuários inspecionem a distribuição de qualidade das chamadas, em que a qualidade é definida em três níveis neste painel:
A proporção de fluxos de mídia de baixa qualidade (gráfico de Qualidade do fluxo), em que a qualidade de um fluxo é classificada como baixa quando ele tem pelo menos um valor de telemetria não íntegro, em que os intervalos não íntegros são definidos como:
- Tremulação > 30 milissegundos
- Taxa de perda de pacotes > 10%
- Tempo de viagem de ida e volta > 500 milissegundos
A proporção de chamadas afetadas, em que uma chamada afetada é definida como aquela que tem pelo menos um fluxo de baixa qualidade
Motivos de término do participante, que controlam por que um participante saiu de uma chamada. Os motivos de término são os códigos SIP, ou seja, códigos numéricos que descrevem o status específico de uma solicitação de sinalização. Os códigos SIP podem ser agrupados em seis categorias: Êxito, Falha do Cliente, Falha do Servidor, Falha Global, Redirecionamento e Provisional. A distribuição das categorias de código SIP é mostrada no gráfico de pizza do lado esquerdo e uma lista de códigos SIP específicos de motivos de término do participante é fornecida do lado direito
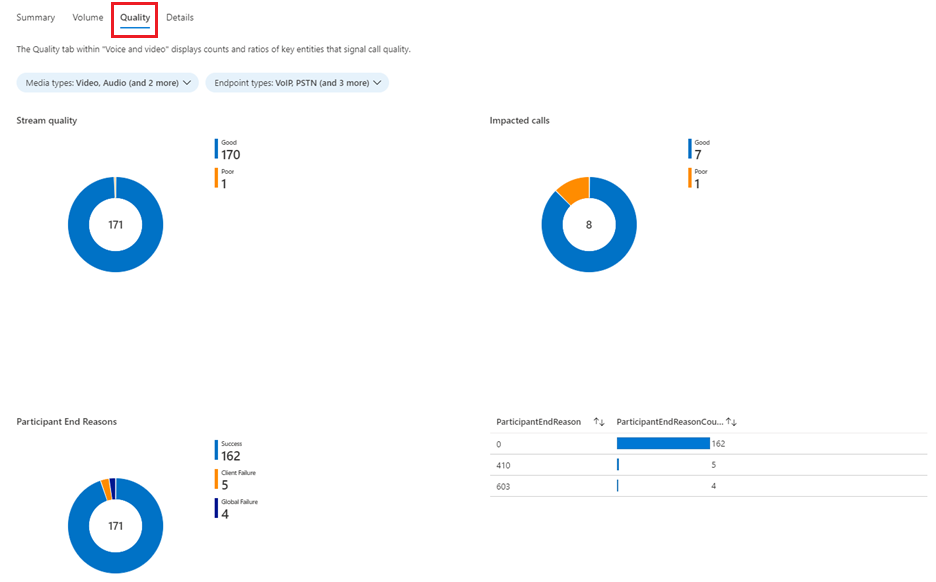
A qualidade também pode ser filtrada pelos tipos de fluxos de mídia (parâmetro de tipo de mídia) usados na chamada. Por exemplo, para obter apenas as chamadas afetadas em termos de qualidade de fluxo de vídeo:
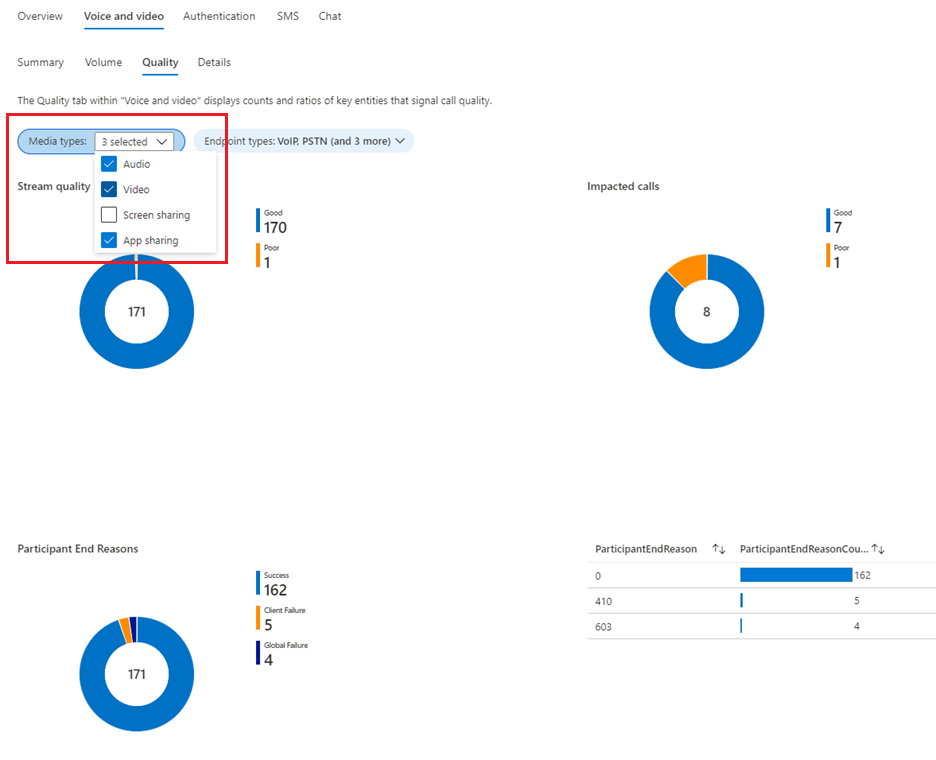
Ela também pode ser filtrada por tipos de ponto de extremidade (parâmetro de tipo de ponto de extremidade). Por exemplo, obter os motivos de término dos participantes da PSTN. Esses filtros permitem várias seleções:
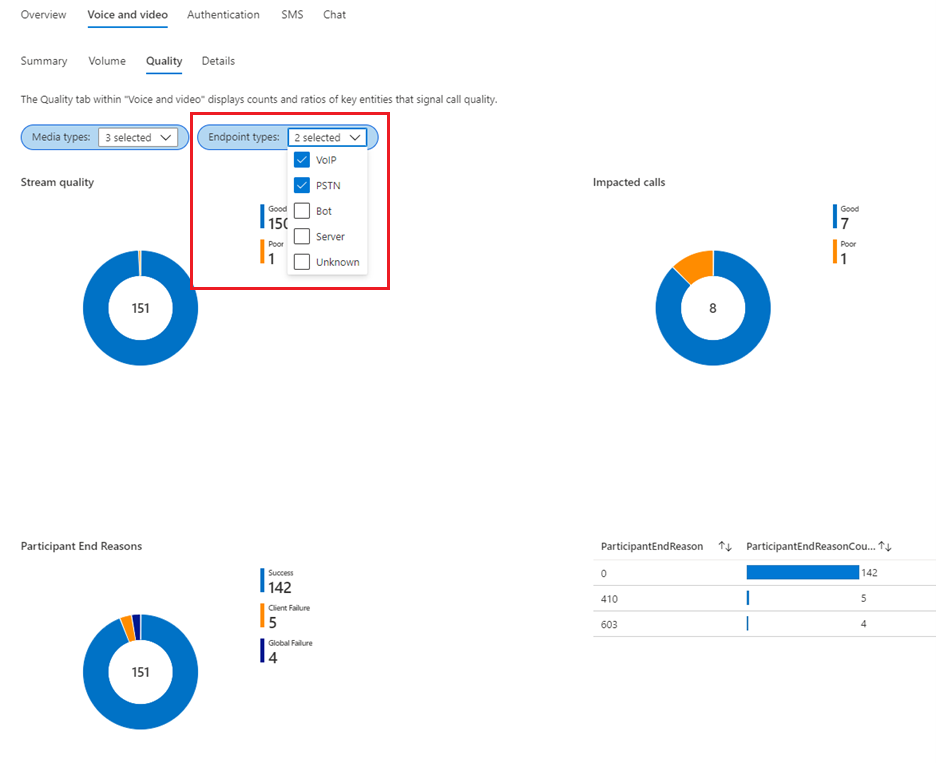
A guia Detalhes oferece uma forma rápida de navegar pelas chamadas de voz e vídeo feitas em um intervalo de tempo agrupando as chamadas por datas e mostrando os detalhes de cada chamada feita em termos dos participantes da chamada e de fluxos de saída por participante, juntamente com os valores de duração e de telemetria de:
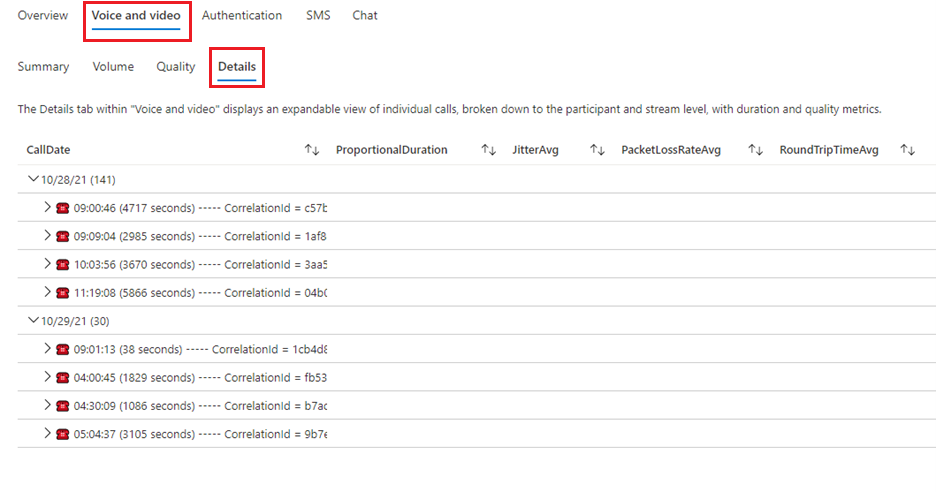
Os detalhes de uma chamada ficam ocultos inicialmente. Uma lista dos participantes é exibida depois que você clica em uma chamada:
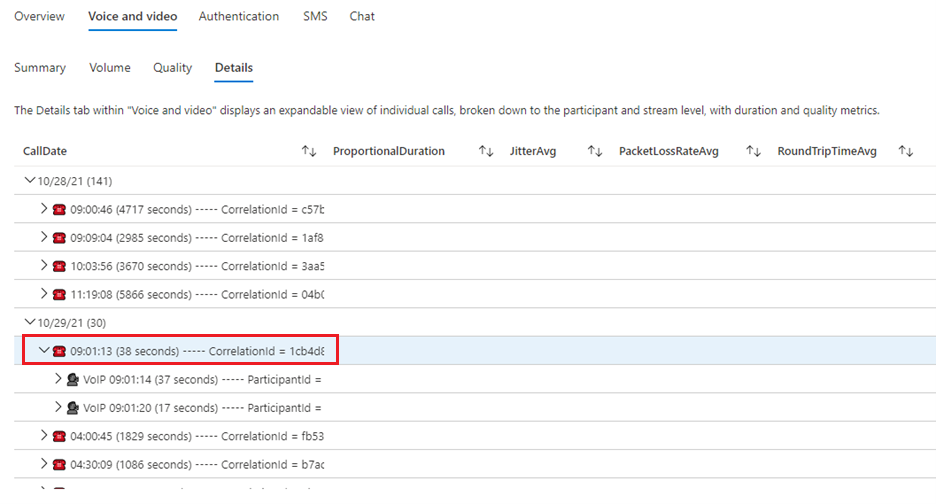
E o clique em um participante exibe uma lista dos fluxos de saída desse participante, junto com a duração (proporcional à duração total da chamada) e os valores de telemetria, com os valores não íntegros exibidos em vermelho:
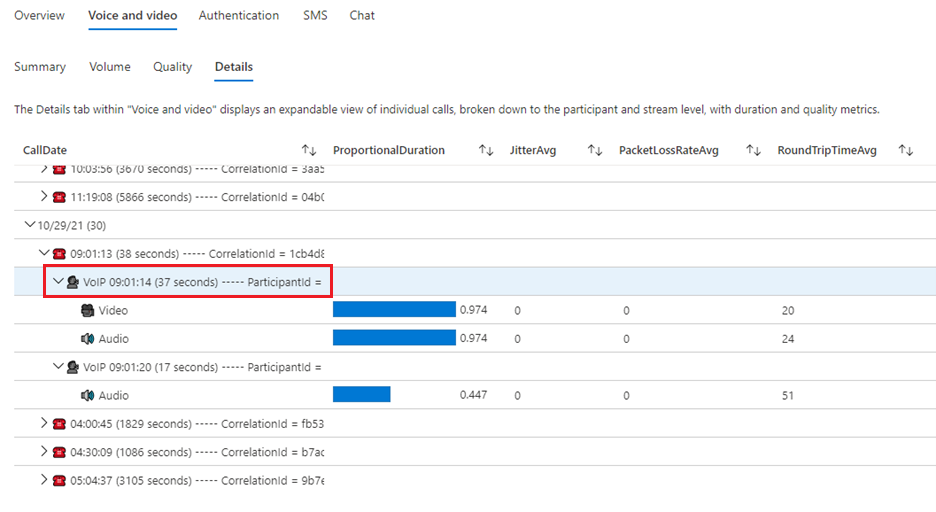
Mais informações sobre pastas de trabalho
Para obter uma descrição detalhada das pastas de trabalho, consulte a documentação das Pastas de Trabalho do Azure Monitor .
Como editar painéis
Os painéis de Insights fornecidos com o recurso Serviço de Comunicação podem ser personalizados clicando no botão Editar na barra de navegação superior:
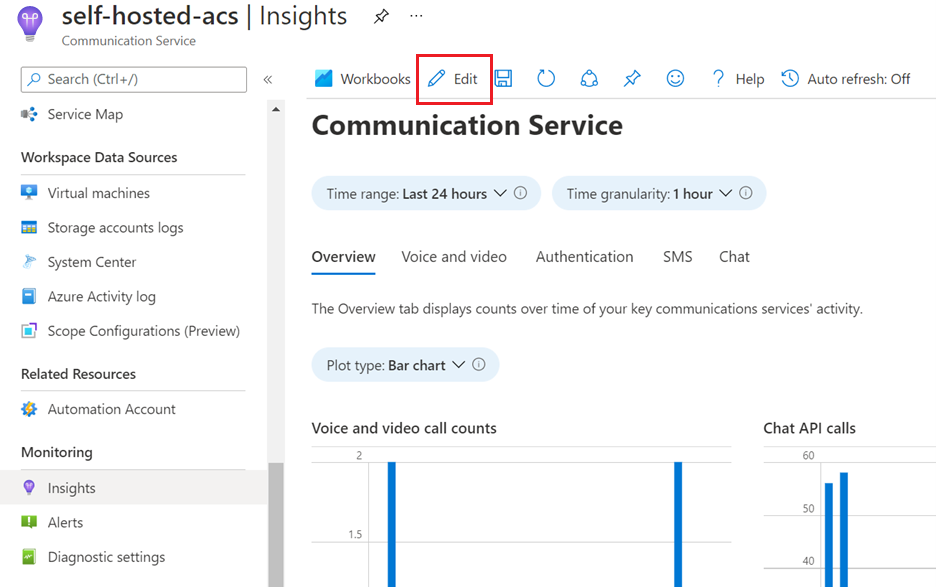
A edição desses painéis não modifica a guia Insights , mas cria uma pasta de trabalho separada que pode ser acessada na guia Pastas de Trabalho do seu recurso:
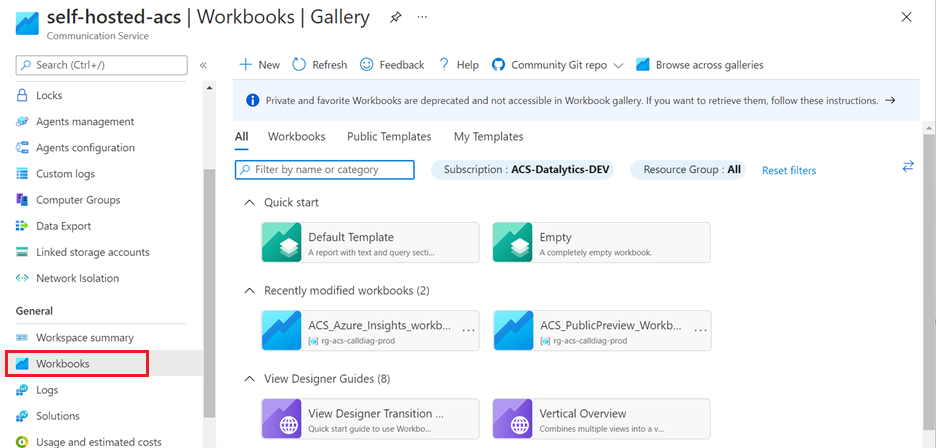
Para obter uma descrição detalhada das pastas de trabalho, consulte a documentação das Pastas de Trabalho do Azure Monitor .