Gerenciar perfis de carga de trabalho no portal do Azure
Aprenda a gerenciar um ambiente de perfis de carga de trabalho no portal do Azure.
Criar um aplicativo de contêiner em um perfil de carga de trabalho
Abra o portal do Azure.
Procure Aplicativos de Contêiner na barra de pesquisa e selecione Aplicativos de Contêiner.
Selecione Criar.
Crie um novo aplicativo e ambiente de contêiner.
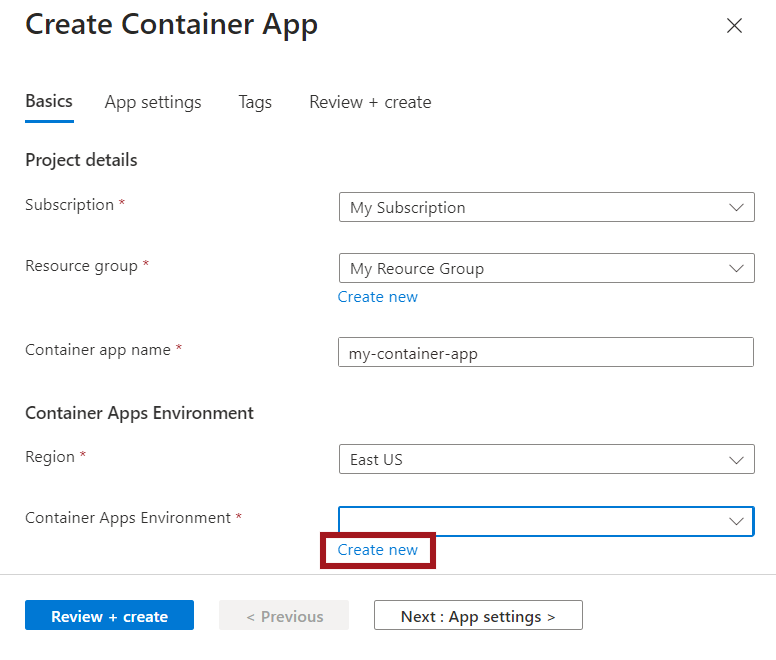
Insira os seguintes valores para criar seu novo aplicativo de contêiner.
Propriedade Valor Subscription Selecionar sua assinatura Resource group Selecione ou crie um grupo de recursos Nome do aplicativo de contêiner Insira o nome do aplicativo de contêiner Region Selecione sua região. Ambiente de Aplicativos de Contêiner Selecione Criar. Configure o novo ambiente.
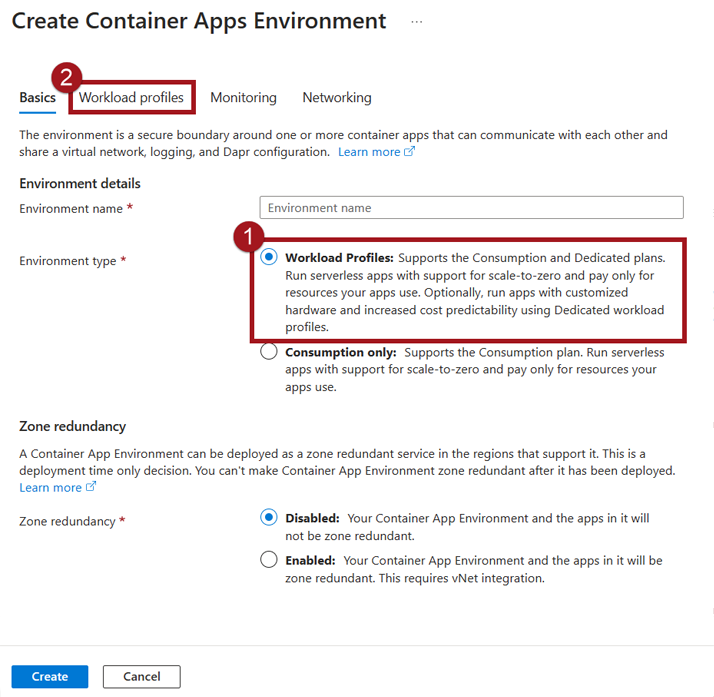
Insira os seguintes valores para criar seu ambiente.
Propriedade Valor Nome do ambiente Insira um nome de ambiente. Tipo de ambiente Selecionar perfis de carga de trabalho Selecione a nova guia Perfis de carga de trabalho na parte superior desta seção.
Selecione o botão Adicionar perfil de carga de trabalho.
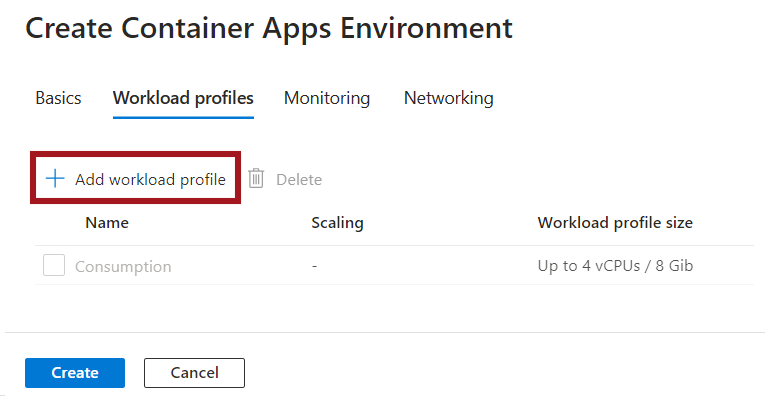
Em Nome do perfil da carga de trabalho, insira um nome.
Ao lado de Tamanho do perfil da carga de trabalho, selecione Escolher tamanho.
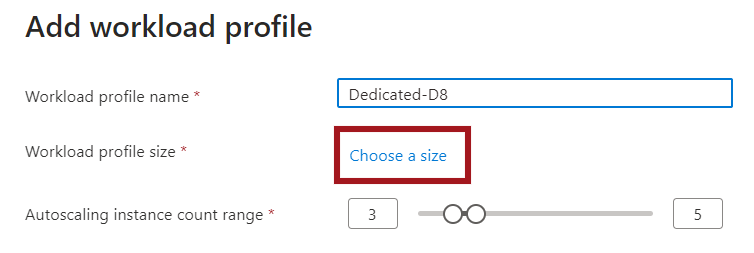
Na janela Selecionar um tamanho de perfil de carga de trabalho, selecione um perfil na lista.
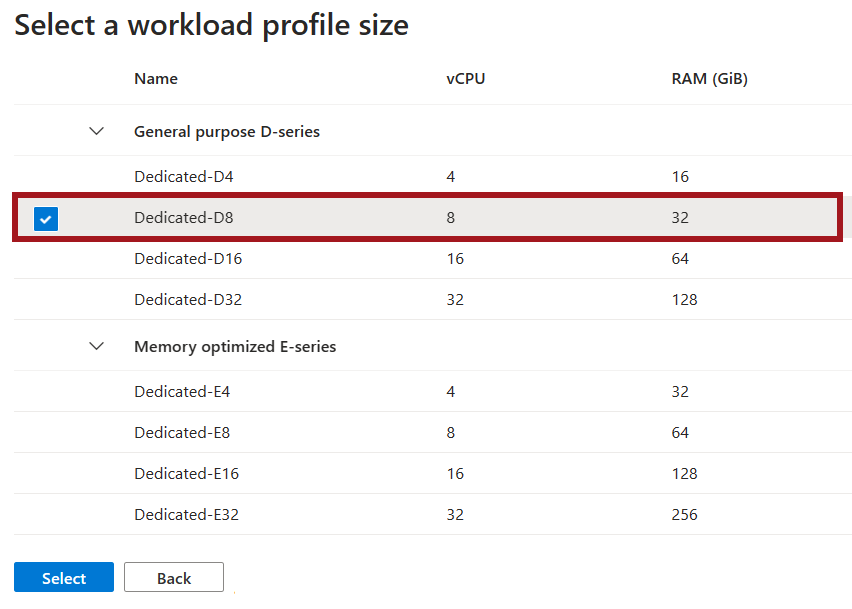
Os perfis de uso geral oferecem uma mistura equilibrada de núcleos versus memória para a maioria dos aplicativos.
Os perfis otimizados para memória oferecem hardware especializado com recursos de memória aprimorados.
Escolha o botão Selecionar.
Para o intervalo de contagem de instâncias de Autoscaling, selecione o número mínimo e máximo de instâncias que você deseja disponibilizar para esse perfil de carga de trabalho.
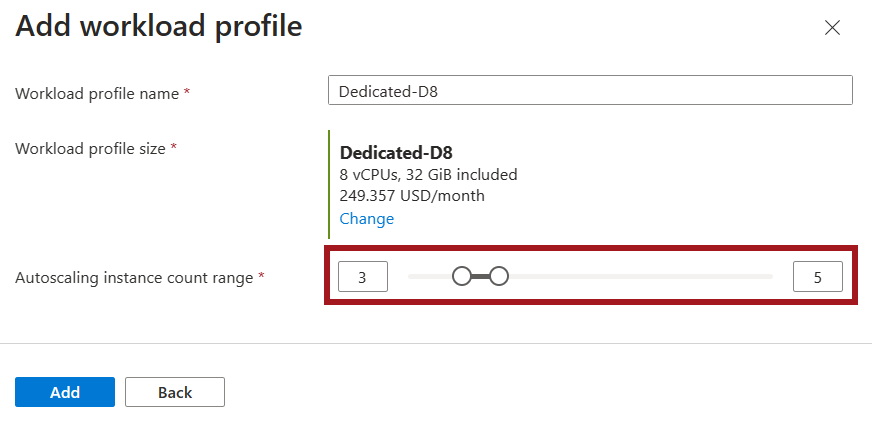
Selecione Adicionar.
Selecione Criar.
Selecione Revisar + Criar e aguarde enquanto o Azure valida suas opções de configuração.
Selecione Criar para criar seu aplicativo e ambiente de contêiner.
Adicionar perfis
Adicione um novo perfil de carga de trabalho a um ambiente existente.
Na seção Configurações, selecione Perfis de carga de trabalho.
Selecione Adicionar.
Em Nome do perfil da carga de trabalho, insira um nome.
Ao lado de Tamanho do perfil da carga de trabalho, selecione Escolher tamanho.
Na janela Selecionar um tamanho de perfil de carga de trabalho, selecione um perfil na lista.
Os perfis de uso geral oferecem uma mistura equilibrada de núcleos versus memória para a maioria dos aplicativos.
Os perfis otimizados para memória oferecem hardware especializado com maior memória ou recursos de computação.
Escolha o botão Selecionar.
Para o intervalo de contagem de instâncias de Autoscaling, selecione o número mínimo e máximo de instâncias que você deseja disponibilizar para esse perfil de carga de trabalho.
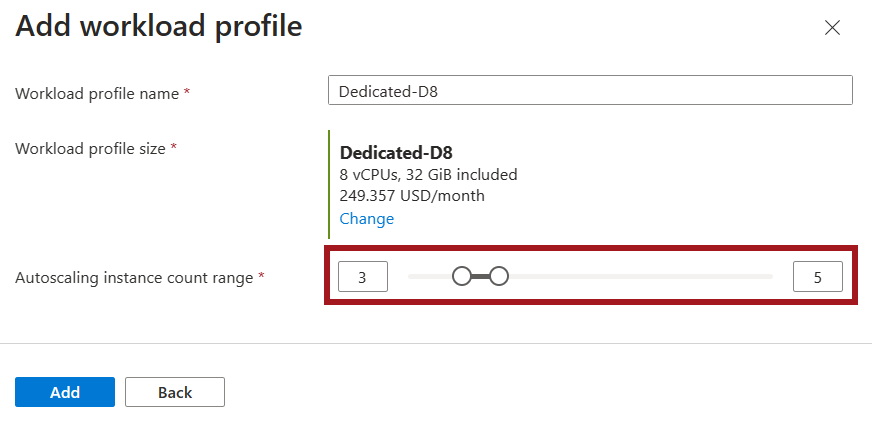
Selecione Adicionar.
Editar perfis
Na seção Configurações, selecione Perfis de carga de trabalho.
Nesta janela, você pode:
- Ajustar o número mínimo e máximo de instâncias disponíveis para um perfil
- Adicionar novos perfis
- Excluir perfis existentes (exceto o perfil de consumo)
Exclua um perfil
Na seção Configurações, selecione Perfis de carga de trabalho. Nessa janela, você seleciona um perfil para excluir.
Observação
O perfil de carga de trabalho de consumo não pode ser excluído.