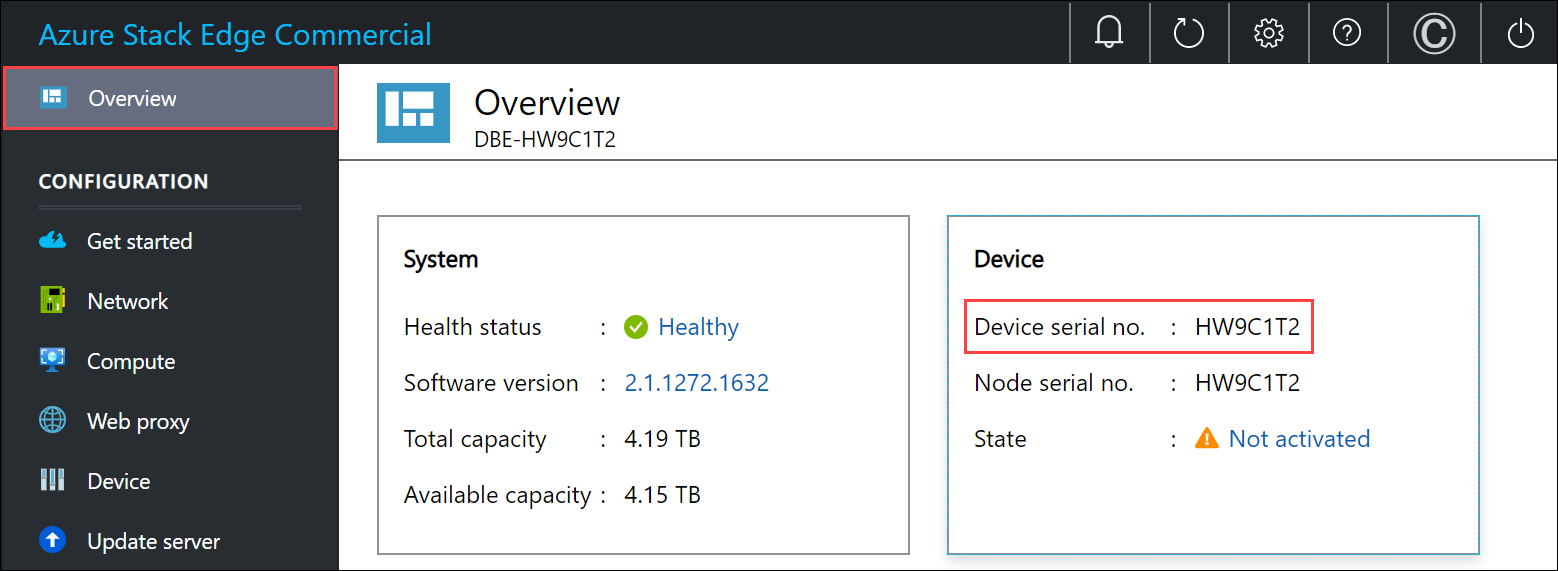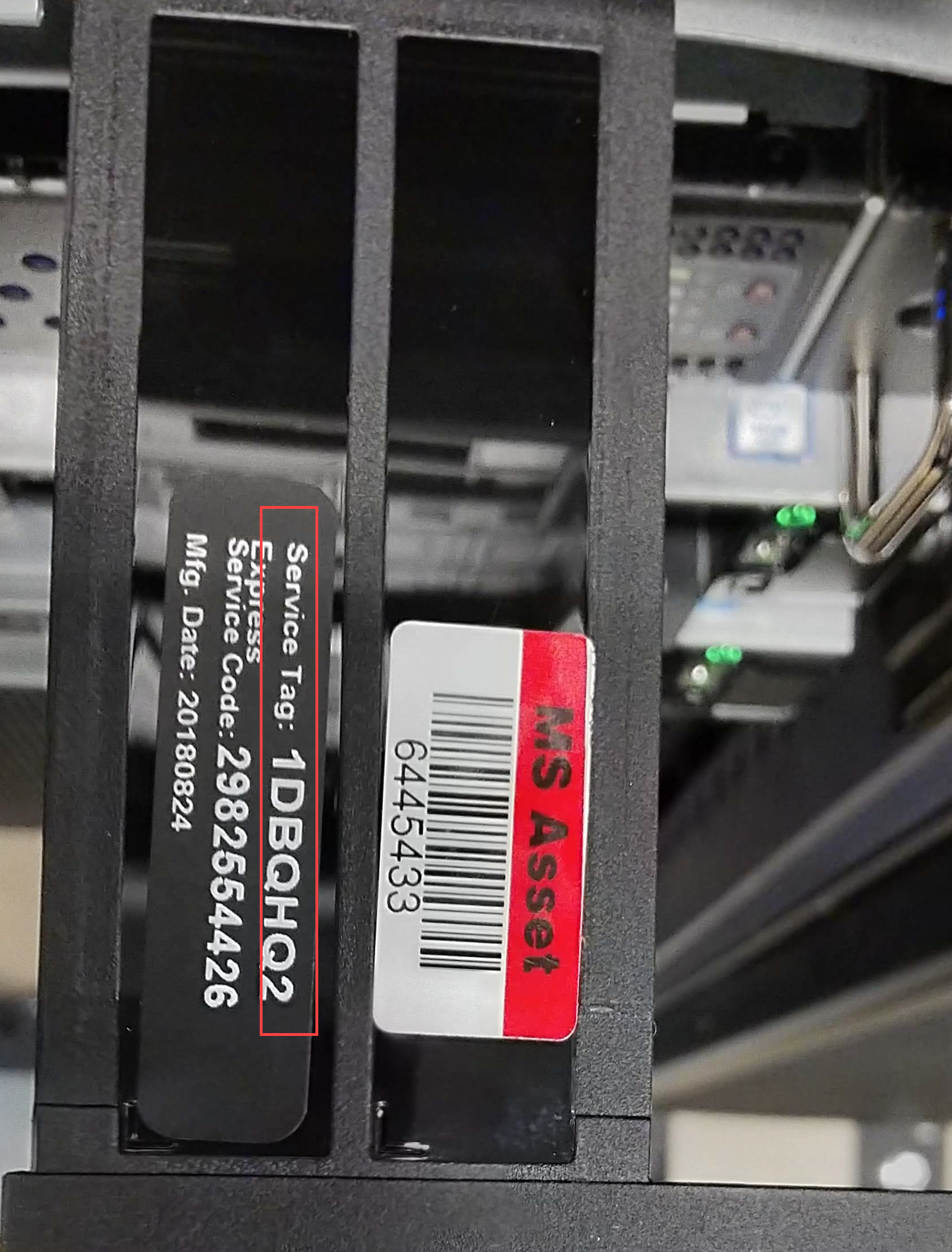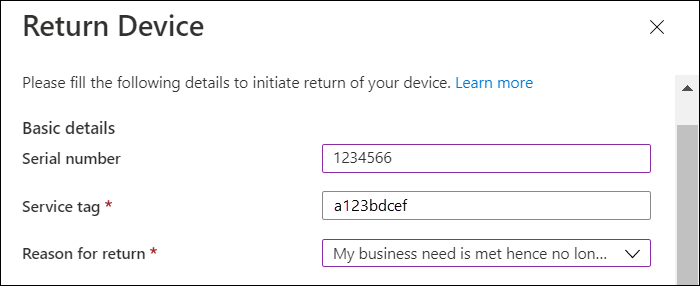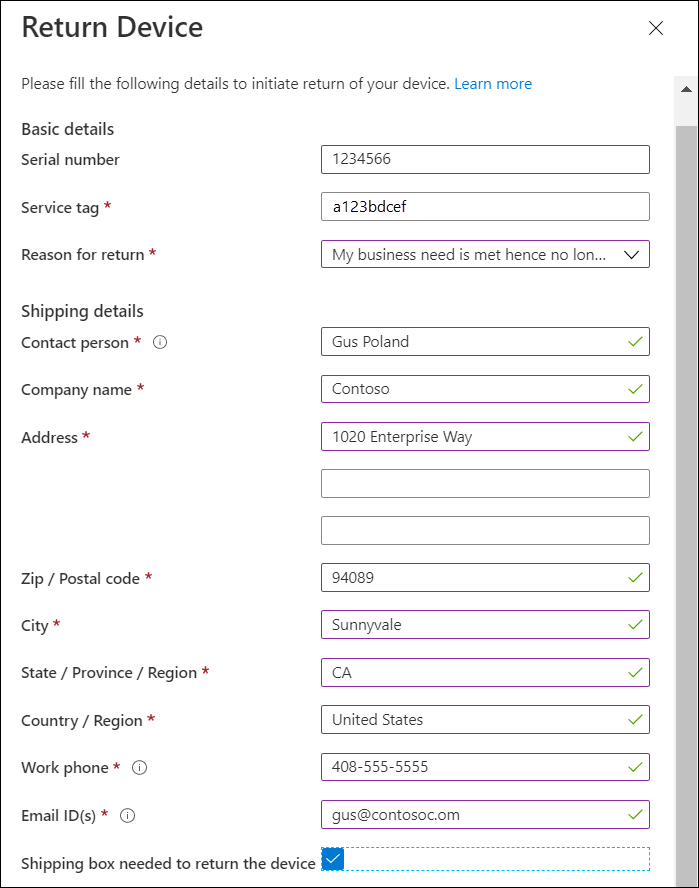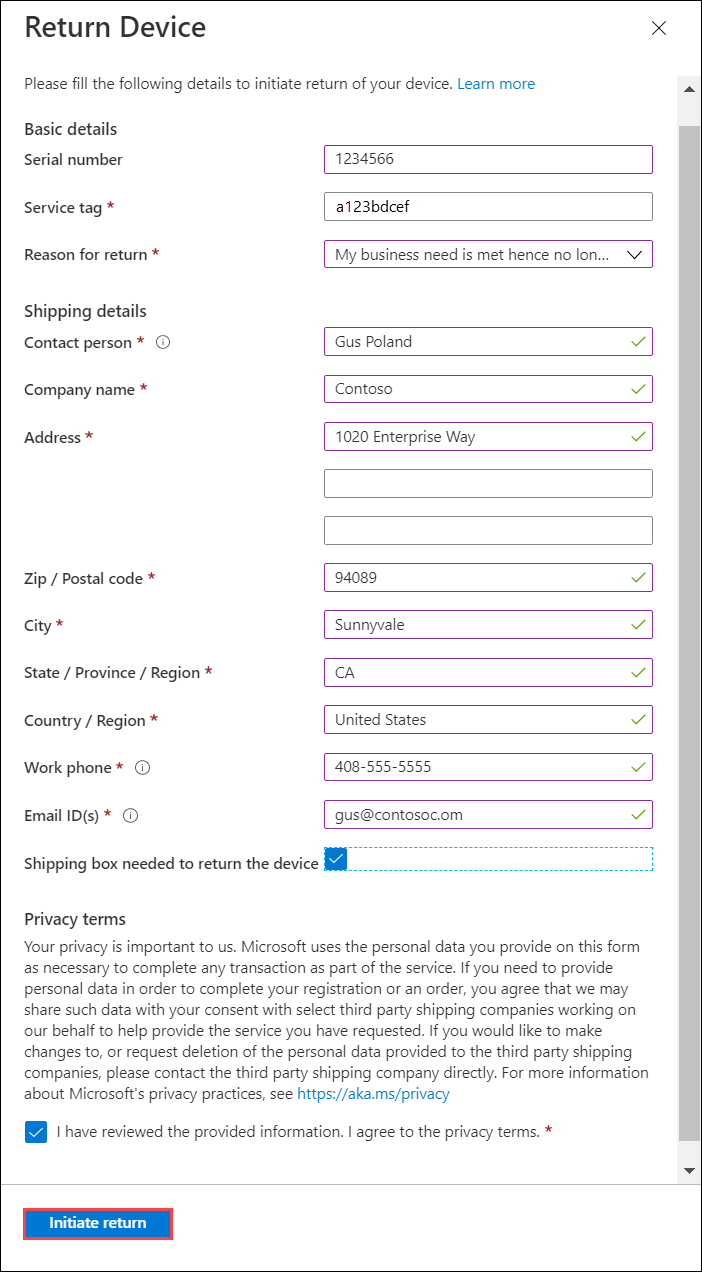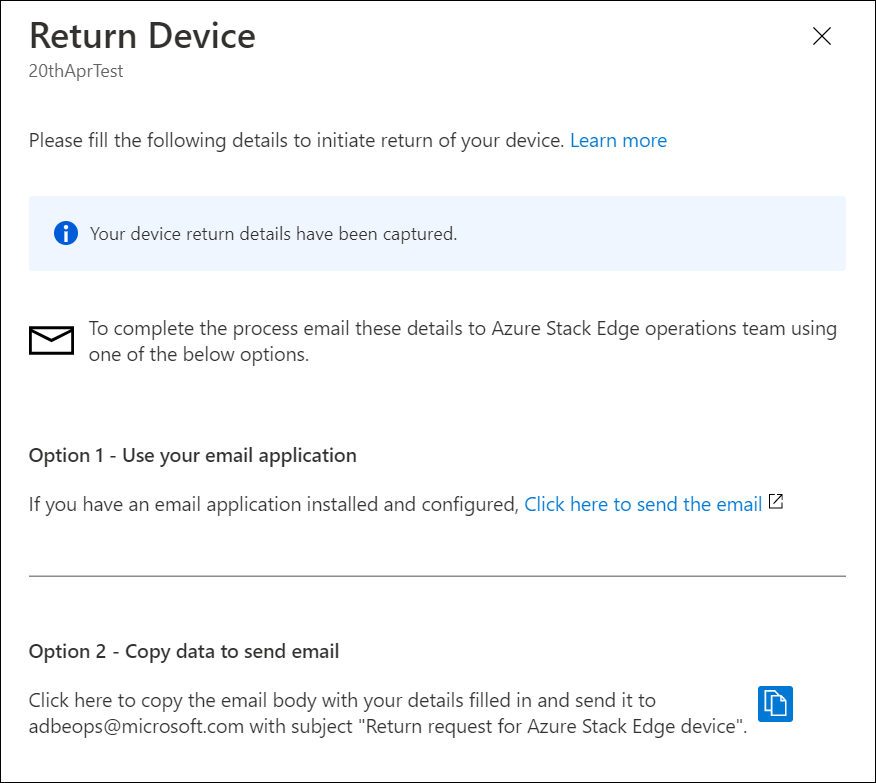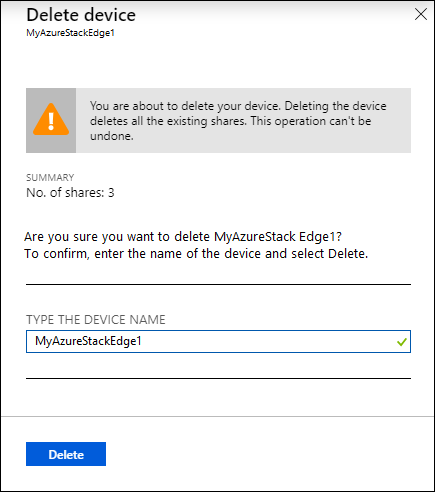Devolver o dispositivo Azure Stack Edge
APLICA-SE A: Azure Stack Edge Pro — GPU
Azure Stack Edge Pro — GPU Azure Stack Edge Pro R
Azure Stack Edge Pro R Azure Stack Edge Mini R
Azure Stack Edge Mini R Azure Stack Edge Pro — FPGA
Azure Stack Edge Pro — FPGA
Importante
Os dispositivos FPGA do Azure Stack Edge Pro atingirão o fim da vida útil em fevereiro de 2024. Se você estiver considerando novas implantações, recomendamos que explore os dispositivos de GPU do Azure Stack Edge Pro 2 ou a GPU do Azure Stack Edge Pro para suas cargas de trabalho.
Este artigo descreve como apagar os dados e, em seguida, devolver o dispositivo do Azure Stack Edge. Depois de devolver o dispositivo, você também poderá excluir o recurso associado ao dispositivo.
Neste artigo, você aprenderá como:
- Apagar os dados dos discos de dados no dispositivo
- Iniciar a devolução do dispositivo no portal do Azure
- Empacotar o dispositivo e agendar uma retirada
- Excluir o recurso no portal do Azure
Apagar os dados do dispositivo
Para apagar os dados dos discos de dados do seu dispositivo, você precisa redefinir o dispositivo.
Antes de redefinir, crie uma cópia dos dados locais no dispositivo, se necessário. Você pode copiar os dados do dispositivo para um contêiner do Armazenamento do Microsoft Azure.
Você pode iniciar a devolução do dispositivo mesmo antes que o dispositivo seja redefinido.
Você pode redefinir o seu dispositivo na IU da Web local ou no PowerShell. Para obter instruções do PowerShell, consulte Redefinir seu dispositivo.
Para redefinir o dispositivo usando a IU da Web local, execute as etapas a seguir.
Na IU da Web local, acesse Manutenção > Redefinição do dispositivo.
Selecione Redefinir dispositivo.
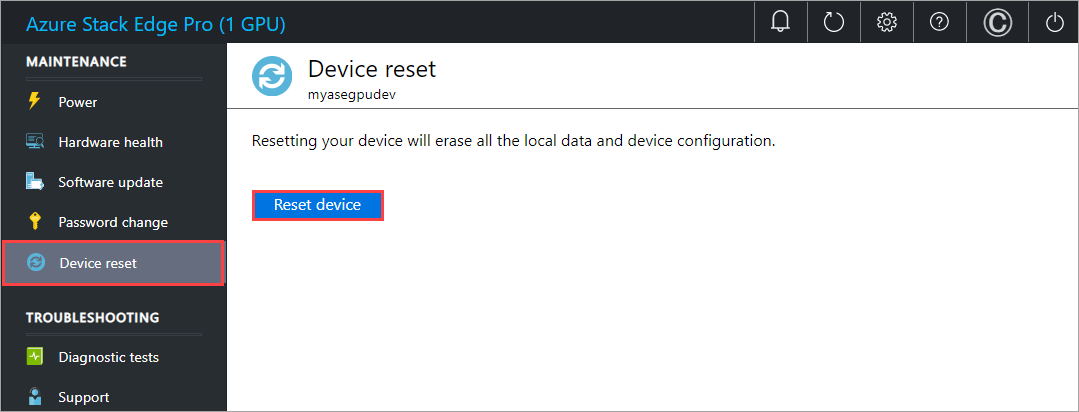
Quando a confirmação for solicitada, revise o aviso. Digite Sim e selecione Sim para continuar.
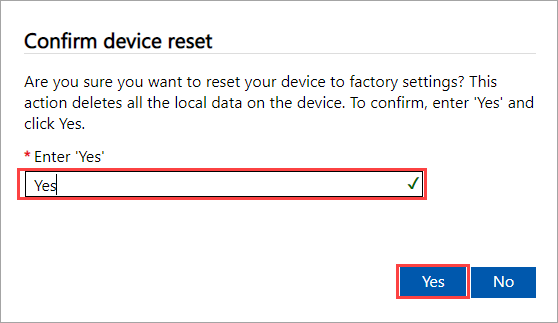
A redefinição apaga os dados dos discos de dados do dispositivo. Dependendo da quantidade de dados em seu dispositivo, esse processo leva cerca de 30 a 40 minutos.
Remover recursos do Azure do seu dispositivo do Azure Stack Edge
Além de reinicializar seu dispositivo, execute as etapas a seguir para remover os recursos do Azure associados ao dispositivo.
Exclua o recurso Azure Stack Edge (nome do serviço) associado ao dispositivo do Azure Stack Edge. Você também pode usar essa etapa para remover o cofre de chaves associado. Essa etapa também remove a identidade gerenciada associada ao recurso Azure Stack Edge. Colete os detalhes do cofre de chaves antes de excluir o recurso Azure Stack Edge.
Use as seguintes etapas para excluir o recurso Azure Stack Edge, sua identidade gerenciada, o cofre de chaves associado e a conta de armazenamento do Azure:
- No portal do Azure, acesse seu cofre de chaves, navegue até as Configurações de diagnóstico e anote o nome da conta de armazenamento e o nome do cofre de chaves.
- Vá para o recurso Azure Stack Edge e, em seguida, para Visão Geral. Na barra de comandos, selecione Excluir.
- Na folha "Excluir dispositivo", digite o nome do dispositivo que você quer excluir e selecione Excluir.
- Para continuar, confirme a operação de exclusão.
- Ao excluir o recurso Azure Stack Edge, você também será solicitado a remover o cofre de chaves associado. Para obter o nome do cofre de chaves, selecione Segurança na navegação do lado esquerdo e, a seguir, selecione o nome do cofre de chaves para acessar o recurso do cofre de chaves. O nome do cofre de chaves começa com o nome do serviço, ao qual é acrescentado um GUID. Selecione asConfigurações de diagnóstico e anote também o nome da conta de armazenamento.
- Exclua a conta de armazenamento do Azure usada pelo cofre de chaves. Procure uma conta de armazenamento com redundância de Zona no mesmo escopo do recurso Azure Stack Edge; exclua manualmente a conta de armazenamento.
Observação
Durante a reinicialização do dispositivo, somente os dados que residem localmente no dispositivo serão excluídos. Os dados que estão na nuvem não serão excluídos e, se não forem removidos, continuarão a ser cobrados. Esses dados precisam ser excluídos separadamente com o uso de uma ferramenta de gerenciamento de armazenamento em nuvem, como o Gerenciador do Armazenamento do Azure.
Observação
- Se estiver trocando ou atualizando para um novo dispositivo, recomendamos definir seu dispositivo somente depois de receber o novo dispositivo.
- A redefinição do dispositivo apenas exclui todos os dados locais do dispositivo. Os dados que estão na nuvem não são excluídos e recebe cobranças. Esses dados precisam ser excluídos separadamente com uma ferramenta de gerenciamento de armazenamento em nuvem, como o Gerenciador do Armazenamento do Microsoft Azure.
Iniciar a devolução do dispositivo
Para iniciar o processo de devolução, execute as etapas a seguir.
Se você usou o Centro de Hardware do Azure Edge para ordenar seu dispositivo, siga estas etapas para retornar o dispositivo:
No portal do Azure, acesse o recurso de item de pedido do Centro de Hardware do Azure Edge. Na Visão geral, vá para a barra superior de comandos no painel direito e escolha Devolver. A opção de retorno só será habilitada depois que você tiver recebido um dispositivo.
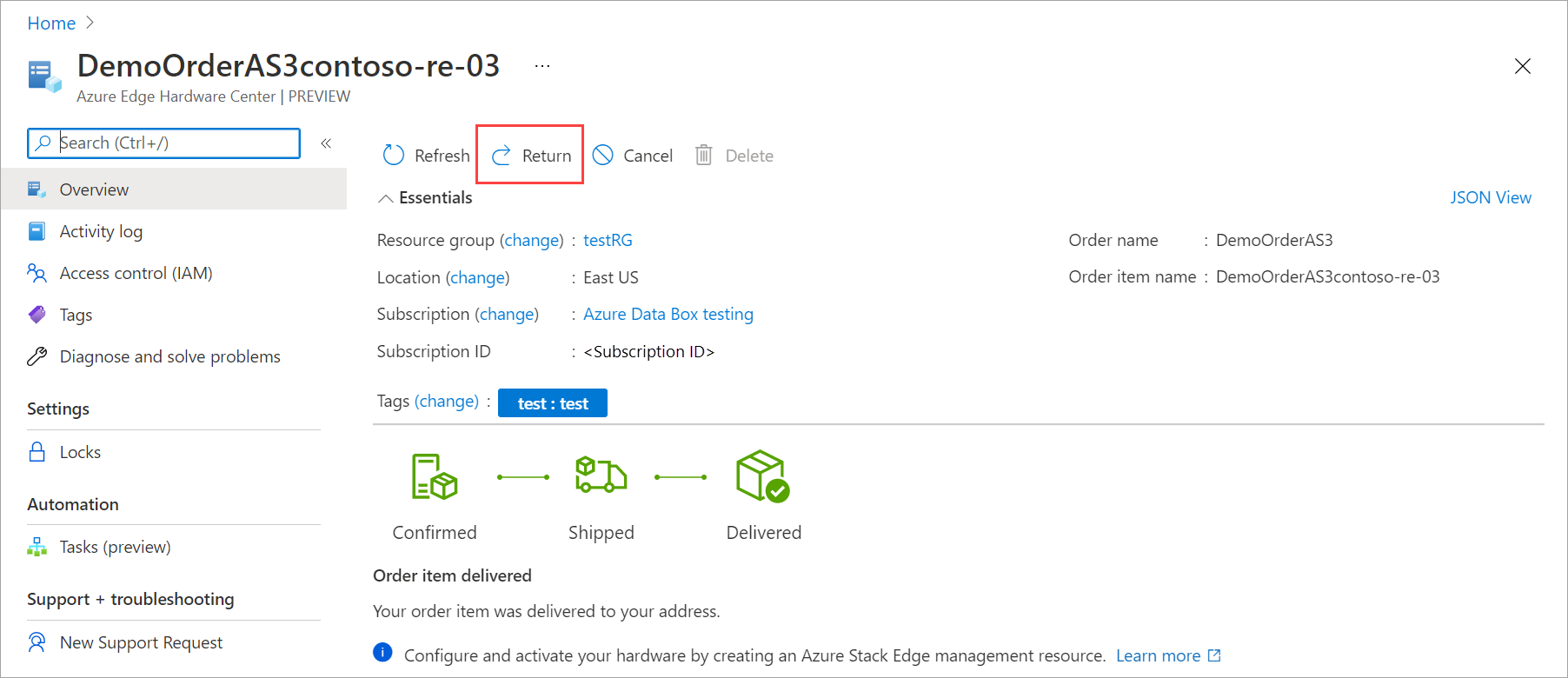
Na folha Devolver hardware, forneça as seguintes informações:
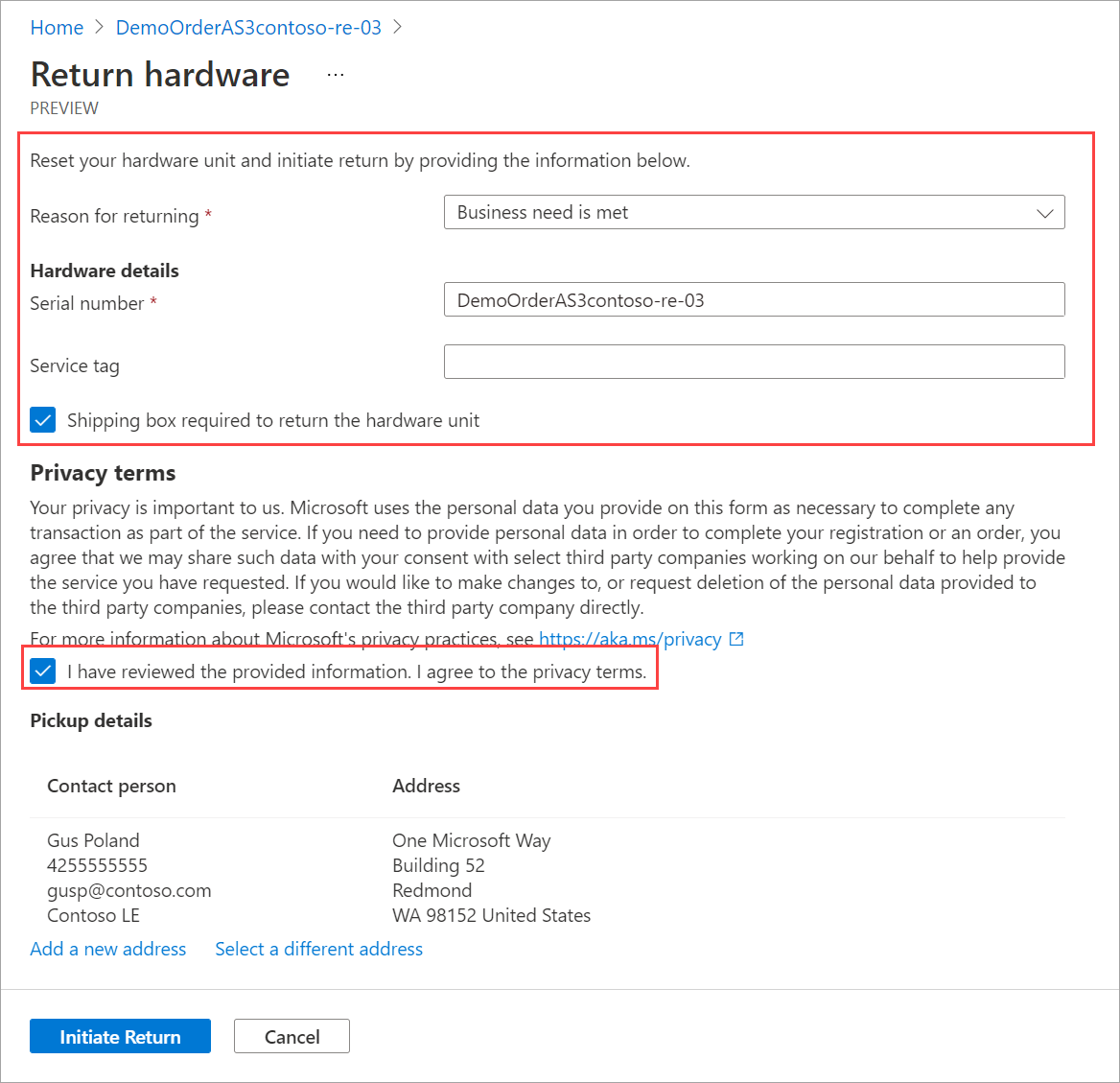
Na lista suspenso, selecione um Motivo para retornar.
Forneça o número de série do dispositivo. Para obter o número de série do dispositivo, acesse a interface do usuário da Web local do dispositivo e acesse Visão geral.
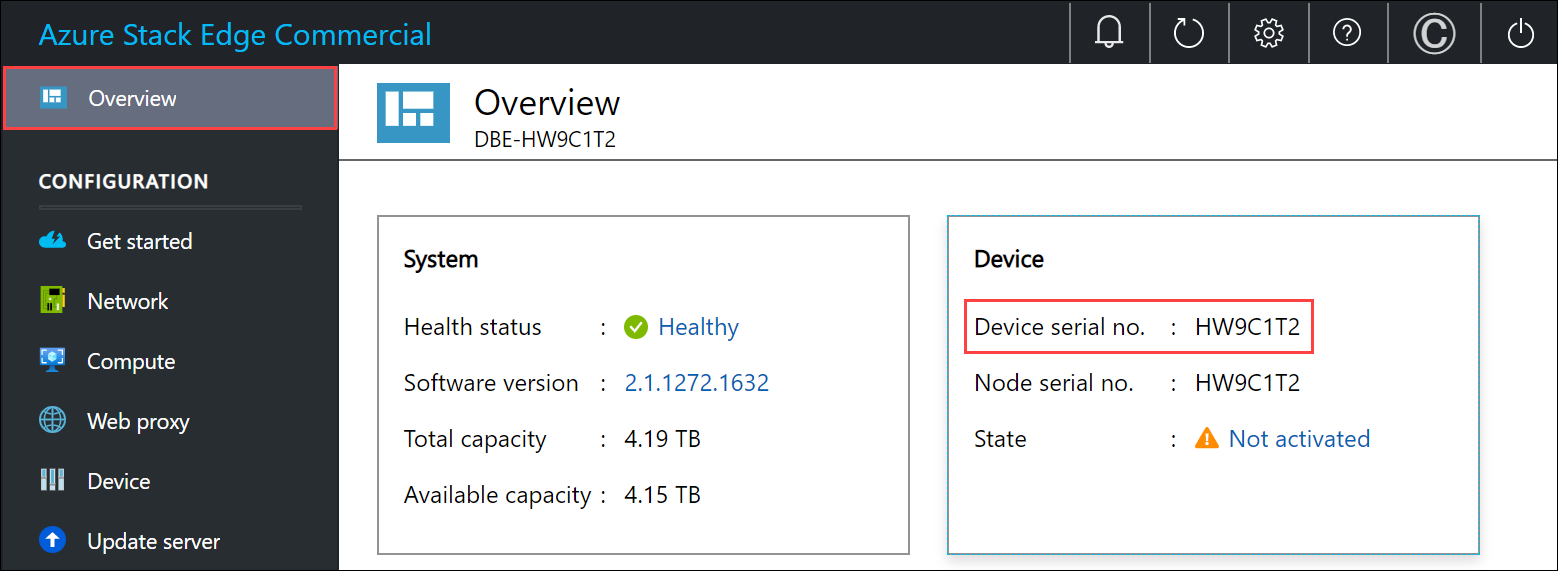
(Opcionalmente) Insira o Número da marca de serviço. O número da marca de serviço é um identificador com cinco ou mais caracteres, que é exclusivo para seu dispositivo. A marca de serviço está localizada no canto inferior direito do dispositivo (estando de frente para o dispositivo). Retire a marca de informações (é um painel de rótulos deslizante). Esse painel contém informações do sistema, como marca de serviço, NIC, endereço MAC e assim por diante.
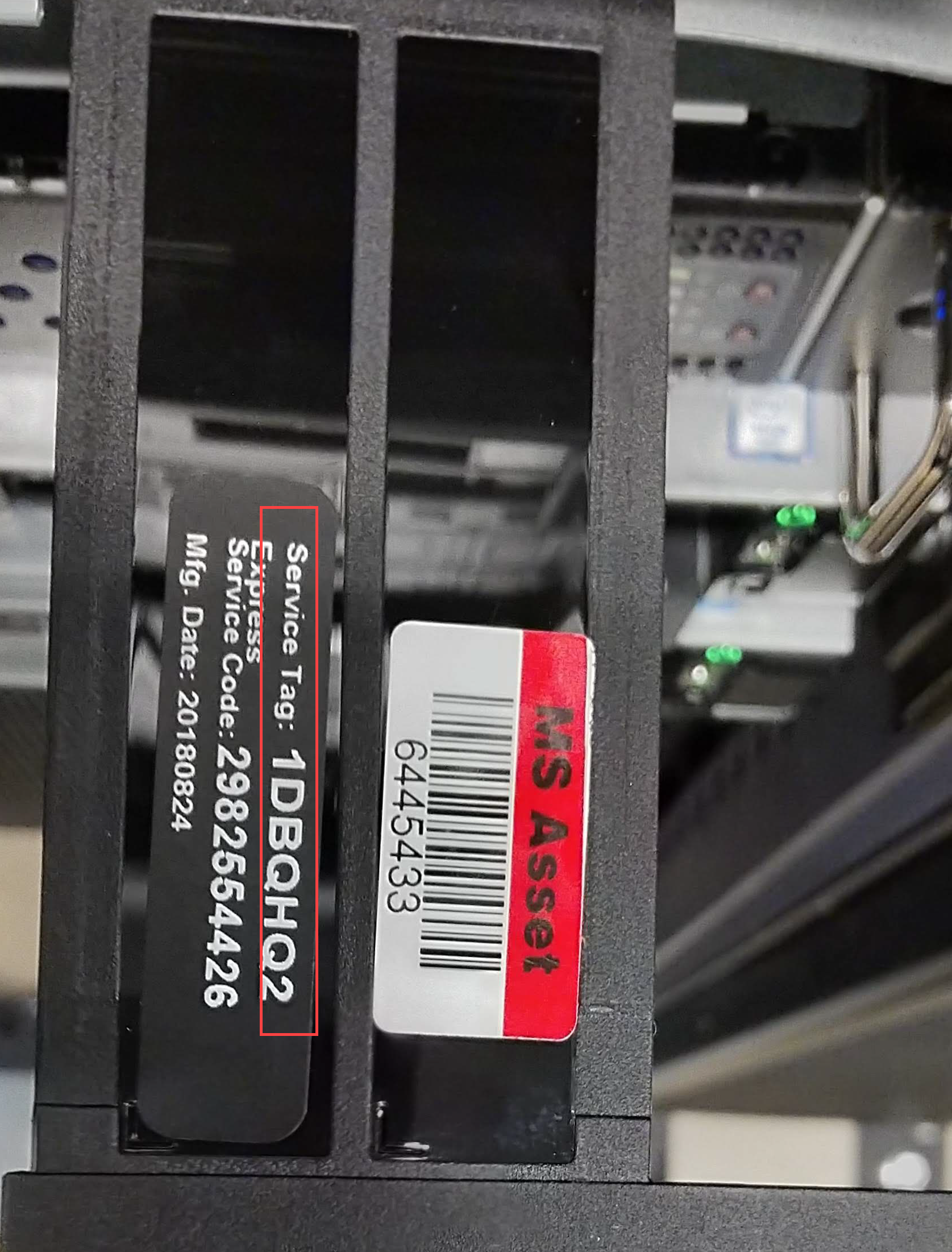
Para solicitar uma caixa de remessa de devolução, marque a caixa Remessa necessária para retornar a unidade de hardware. Você pode solicitá-la. Responda Sim à pergunta Preciso de uma caixa vazia para devolução.
Examine os Termos de privacidadee marque a caixa de seleção que você examinou e concorde com os termos de privacidade.
Verifique os detalhes da retirada. Por padrão, eles são definidos como seu endereço de envio. Você pode adicionar um novo endereço ou selecionar um diferente dos endereços salvos para a retirada de retorno.
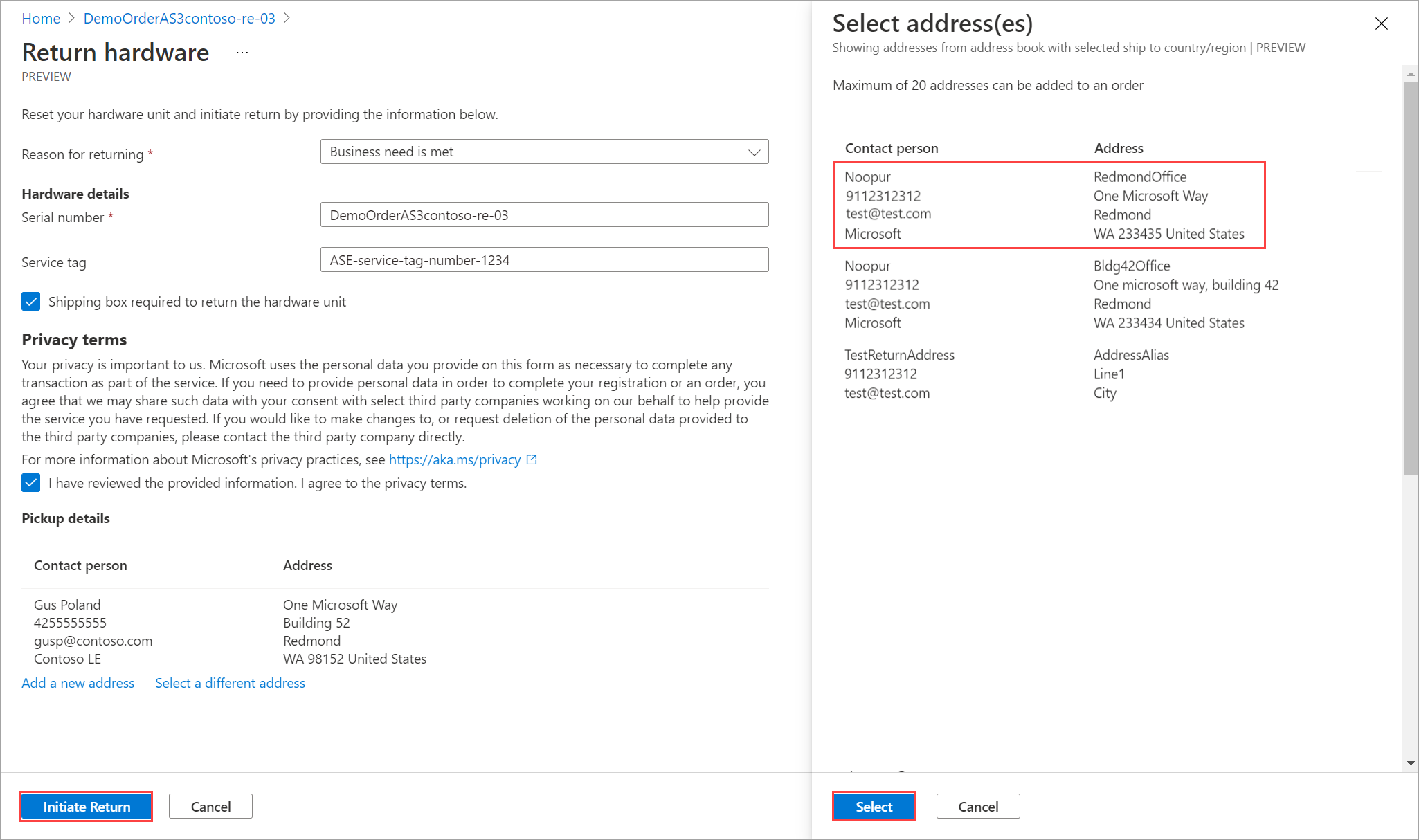
Selecione Iniciar devolução.
Depois que a solicitação de retorno é enviada, o recurso de item de pedido começa a refletir o status da remessa de retorno. O status progride de Retorno iniciado para Escolhido paraRetornar concluído. Use o portal para verificar o status de retorno do recurso a qualquer momento.
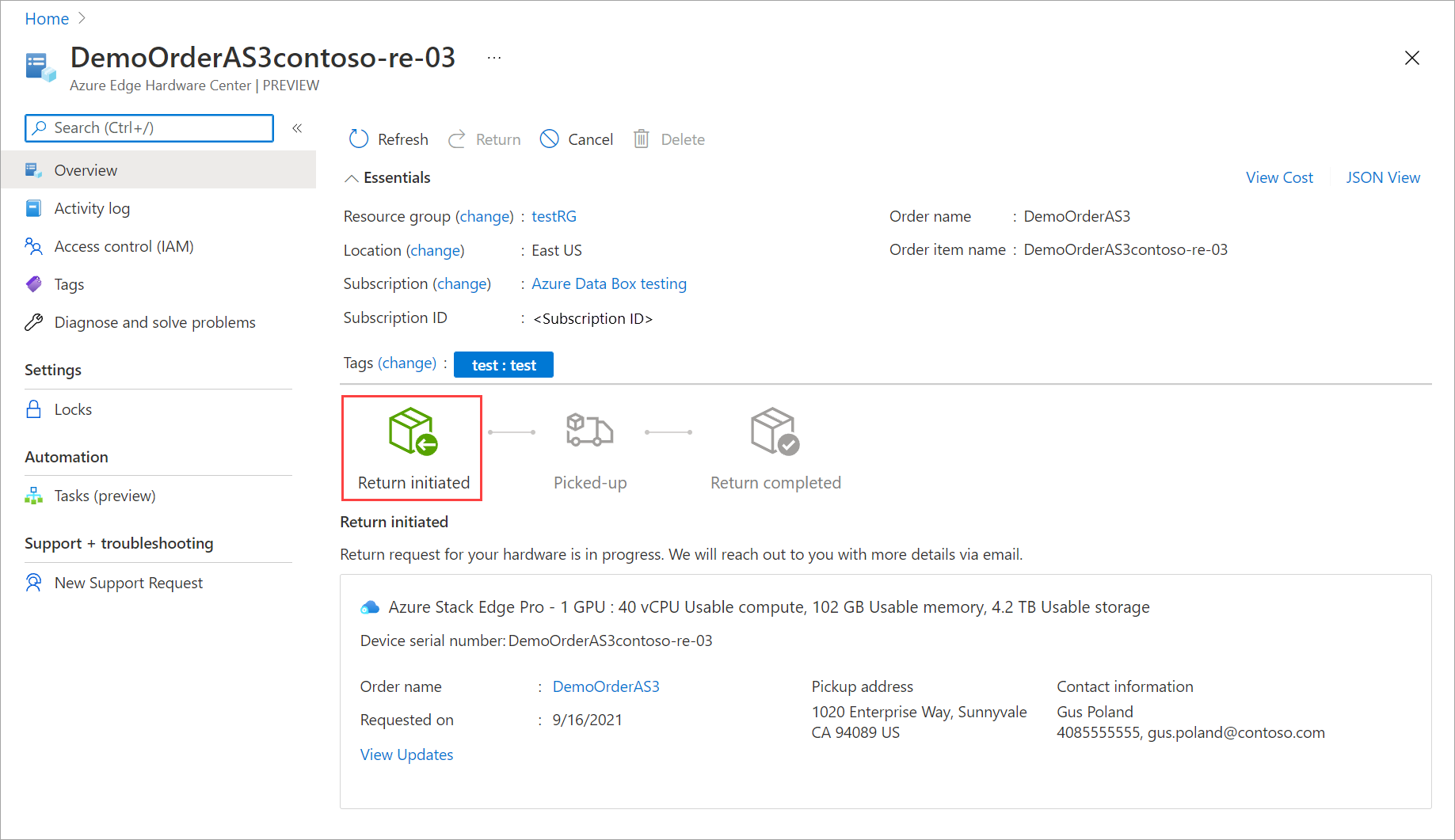
Depois que a solicitação for iniciada, Azure Stack Edge equipe de operações do Azure Stack Edge entrará em contato com você para ajudar a agendar a retirada do dispositivo.
A próxima etapa é empacotar o dispositivo.
Empacotar o dispositivo
Para empacotar o dispositivo, execute as etapas a seguir.
Desligar o dispositivo. Na interface do usuário de Web local, vá para Manutenção > Configurações de energia.
Selecione Desligar. Quando precisar confirmar, clique em Sim para continuar. Para obter mais informações, confira Gerenciar energia.
Desconecte os cabos de alimentação e remova todos os cabos de rede do dispositivo.
Prepare cuidadosamente o pacote de remessa de acordo com as instruções a seguir e conforme mostrado no diagrama a seguir:
- Use a caixa de envio solicitada do Azure ou a caixa de envio original com seu empacotamento de espuma.
- Coloque a parte inferior da espuma na caixa.
- Deite o dispositivo sobre a espuma cuidando para que ele fique perfeitamente na espuma.
- Coloque a parte superior da espuma no pacote.
- Coloque os cabos de alimentação na bandeja de acessórios e nos trilhos na parte superior da espuma.
- Lacre a caixa e coloque a etiqueta de remessa recebido do Azure no pacote.
Importante
Se as diretrizes adequadas para preparar a remessa de devolução não forem observadas, o dispositivo poderá ser danificado e o valor de dispositivo danificada poderá ser aplicada. Revise os Termos de serviço do produto e as perguntas frequentes sobre o dispositivo perdido ou danificado.
Agendar uma retirada
Para agendar uma retirada, execute as etapas a seguir.
Agende uma retirada com sua transportadora regional. Se devolver o dispositivo nos EUA, sua transportadora será a UPS ou a FedEx. Agendar uma retirada com a UPS:
- Ligue para a UPS local (linha gratuita específica do país/região).
- Em sua chamada, mencione o número de rastreamento de envio reverso, conforme mostrado na etiqueta impressa.
- Se o número de rastreamento não for mencionado, a UPS exigirá que você pague uma taxa extra durante a retirada.
Em vez de agendar a retirada, você também pode entregar o Azure Stack Edge no local mais próximo de redistribuição.
Retorno completo
Nesta seção, você pode verificar quando o retorno está concluído e, em seguida, optar por excluir o pedido.
Quando você inicia o retorno, a cobrança é pausada. Depois que o dispositivo é recebido no datacenter do Azure, o dispositivo é inspecionado quanto a danos ou sinais de violação.
- Se o dispositivo chegar intacto e estiver em boas condições, a equipe de operações do Azure Stack Edge entrará em contato com você para confirmar que o dispositivo foi devolvido. Você pode optar por excluir o recurso associado ao dispositivo no portal do Azure.
- Se o dispositivo chegar significativamente danificado, cobranças poderão ser aplicadas. Para mais informações, consulte Perguntas frequentes sobre dispositivo perdido ou danificado e os Termos de serviço do produto.