Fazer backup e restaurar sensores de rede de OT do console do sensor
É possível fazer o backup e restaurar os dados do sensor de OT a partir do console do sensor para ajudar a protegê-lo contra falhas de disco rígido e perda de dados. Neste artigo, aprenda a:
- Configurar arquivos de backup automático a partir da GUI do console do sensor ou por meio da CLI
- Fazer backup de arquivos manualmente por meio da GUI e da CLI do console do sensor
- Usar um servidor SMB para salvar o arquivo de backup em um servidor externo
- Restaurar um sensor de OT a partir da GUI ou por meio da CLI
Configurar arquivos de backup e restauração
O backup automático dos sensores de OT é realizado diariamente às 3h00, incluindo a configuração e os dados detectados. Os arquivos de backup não incluem arquivos de log ou PCAP, o backup desses itens deve ser feito manualmente, se necessário.
Recomendamos que você configure seu sistema para transferir automaticamente arquivos de backup para sua própria rede interna.
Para obter mais informações, consulte Capacidade do arquivo de backup local.
Observação
Os arquivos de backup só poderão ser usados para restaurar um sensor de OT se a versão atual do software do sensor de OT for a mesma que a versão no arquivo de backup.
Ativar a funcionalidade de backup
Se o sensor de OT estiver configurado para não executar backups automáticos, você poderá ativá-lo novamente manualmente no arquivo /var/cyberx/properties/backup.properties do computador do sensor de OT.
Criar um arquivo de backup manual
Talvez você queira criar um arquivo de backup manual, como por exemplo, logo após atualizar o software do sensor de OT ou ao solucionar problemas com o suporte ao cliente.
Para criar um arquivo de backup que você pode usar para restaurar o sensor, use a CLI e execute o comando cyberx-xsense-system-backup. Para obter mais informações, confira a Referência da CLI do sensor de OT.
Para criar um arquivo de backup protegido para ser enviado à equipe de suporte, use a GUI do sensor. Os arquivos de backup criados com base na GUI do sensor só podem ser abertos junto com a assistência do suporte da Microsoft.
Para criar um arquivo de backup manual a partir da GUI do sensor:
Entre na GUI do sensor OT e selecione Configurações do>sistema, Gerenciamento do>sensor, Integridade e solução de problemas,>Backup e restauração.
No painel Backup & restaurar:
- Insira um nome de arquivo com significado para o arquivo de backup.
- Selecione os conteúdos que você deseja incluir no backup.
- Selecione Exportar.
Seu novo arquivo de backup protegido está listado na área Arquivos arquivados do painel de backup.
Salvar o backup em um servidor externo (SMB)
Recomendamos salvar seus arquivos de backup do sensor de OT em sua rede interna. Para fazer isso, talvez você queira usar um servidor SMB. Por exemplo:
Crie uma pasta compartilhada no servidor SMB externo e verifique se você tem o caminho da pasta e as credenciais necessárias para acessar o servidor SMB.
Entre no seu sensor OT via SSH usando o usuário administrador.
Observação
Se você estiver usando uma versão do sensor anterior à 23.2.0, use o usuário cyberx_host . Ignore a próxima etapa para executar
system shelle vá diretamente para a criação de um diretório para seus arquivos de backup.Acesse o host executando o
system shellcomando. Digite a senha do usuário administrador quando solicitado e pressione ENTER.Crie um diretório para seus arquivos de backup. Correr:
sudo mkdir /<backup_folder_name> sudo chmod 777 /<backup_folder_name>/Edite o arquivo
fstabcom detalhes sobre sua pasta de backup. Correr:sudo nano /etc/fstab add - //<server_IP>/<folder_path> /<backup_folder_name_on_cyberx_server> cifs rw,credentials=/etc/samba/user,vers=X.X,file_mode=0777,dir_mode=0777Certifique-se de substituir
vers=X.Xpela versão correta do servidor SMB externo. Por exemplo,vers=3.0.Edite e crie credenciais para compartilhar para o servidor SMB. Execute:
sudo nano /etc/samba/userAdicione suas credenciais da seguinte maneira:
username=<user name> password=<password>Monte o diretório de backup. Execute:
sudo mount -aConfigure o diretório de backup no servidor SMB para usar o arquivo compartilhado no sensor de OT. Execute:
sudo dpkg-reconfigure iot-sensorSiga as instruções na tela e valide se as configurações estão corretas em cada etapa.
Para passar para a próxima etapa sem fazer alterações, pressione ENTER.
Você será solicitado a
Enter path to the mounted backups folder. Por exemplo: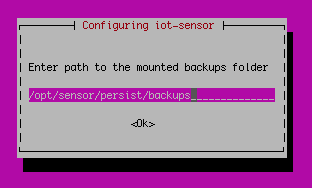
O valor padrão de fábrica é
/opt/sensor/persist/backups.Defina o valor para a pasta criada nas primeiras etapas, usando a seguinte sintaxe:
/<backup_folder_name>. Por exemplo: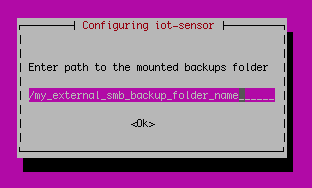
Confirme a alteração pressionando ENTER e continue com o restante das etapas até o final.
Restaurar um sensor de OT
Os procedimentos a seguir descrevem como restaurar o sensor usando um arquivo de backup criado automaticamente ou por meio da CLI. A restauração do sensor usando arquivos de backup criados por meio da GUI do sensor só tem suporte junto ao suporte ao cliente.
Restaurar um sensor de OT a partir da GUI do sensor
Entre no sensor de OT por meio do SFTP e baixe o arquivo de backup que você deseja usar em um local acessível a partir da GUI do sensor de OT. Os arquivos de backup são salvos no computador do sensor de OT, em
/var/cyberx/backups, e são nomeados usando a seguinte sintaxe:<sensor name>-backup-version-<version>-<date>.tar.Por exemplo:
Sensor_1-backup-version-2.6.0.102-2019-06-24_09:24:55.tarImportante
Verifique se o arquivo de backup selecionado usa a mesma versão de software do sensor de OT que está atualmente instalada em seu sensor de OT.
O arquivo de backup deve ser aquele que foi gerado de forma automática ou manual por meio da CLI. Se você estiver usando um arquivo de backup gerado manualmente pela GUI, entre em contato com o suporte para usá-lo para restaurar o sensor.
Entre na GUI do sensor OT e selecione Configurações do>sistema, Gerenciamento do>sensor, Integridade e solução de problemas:>Backup e restauração, Restauração.>
Selecione Procurar para selecionar o arquivo de backup baixado. O sensor começará a ser restaurado do arquivo de backup selecionado.
Quando o processo de restauração for concluído, selecione Fechar.
Restaurar um sensor de OT a partir do backup mais recente por meio da CLI
Para restaurar o sensor de OT a partir do arquivo de backup mais recente gerado automaticamente por meio da CLI:
Verifique se o arquivo de backup tem a mesma versão de software do sensor de OT que a versão atual do software do sensor de OT.
Use o comando
cyberx-xsense-system-restoreda CLI para restaurar o sensor de OT.
Para obter mais informações, confira a Referência da CLI do sensor de OT.
Próximas etapas
Para obter mais informações, confira Manter os sensores da rede de OT da GUI.