Trabalhar no VS Code conectado remotamente a uma instância de computação (versão prévia)
Neste artigo, saiba mais sobre como trabalhar em uma conexão remota do VS Code com uma instância de computação do Azure Machine Learning. Use o VS Code como seu ambiente de desenvolvimento integrado (IDE) com o poder dos recursos do Azure Machine Learning. Você pode trabalhar com uma conexão remota com sua instância de computação no navegador com o VS Code para a Web ou o aplicativo da área de trabalho do VS Code.
- Recomendamos o VS Code para a Web, pois você pode fazer todo o trabalho de aprendizado de máquina diretamente do navegador e sem nenhuma instalação obrigatória ou dependências.
Importante
Esse recurso está atualmente em visualização pública. Essa versão prévia é fornecida sem um contrato de nível de serviço e não é recomendada para cargas de trabalho de produção. Alguns recursos podem não ter suporte ou podem ter restrição de recursos.
Para obter mais informações, consulte Termos de Uso Complementares de Versões Prévias do Microsoft Azure.
Importante
Para se conectar a uma instância de computação protegida por um firewall, consulte Configurar o tráfego de rede de entrada e saída.
Pré-requisitos
Antes de começar, você precisará de:
- Um workspace do Azure Machine Learning e uma instância de computação. Conclua Criar recursos necessários para começar para criá-los.
Configurar seu IDE conectado remotamente
O VS Code tem várias extensões que podem ajudá-lo a atingir suas metas de aprendizado de máquina. Use a extensão do Azure para se conectar e trabalhar com sua assinatura do Azure. Use a extensão do Azure Machine Learning para exibir, atualizar e criar ativos de workspace, como computação, dados, ambientes, trabalhos e muito mais.
Quando você usa o VS Code para a Web, as versões mais recentes dessas extensões ficam disponíveis automaticamente para você. Se você usar o aplicativo de desktop, pode ser necessário instalá-los.
Ao iniciar o VS Code conectado a uma instância de computação pela primeira vez, siga estas etapas e tire alguns instantes para se orientar sobre as ferramentas em seu ambiente de desenvolvimento integrado.
Localizar a extensão do Azure e entrar
Depois que suas assinaturas forem listadas, você poderá filtrar para as que usa com frequência. Você também pode fixar espaços de trabalhos usados com mais frequência nas assinaturas.
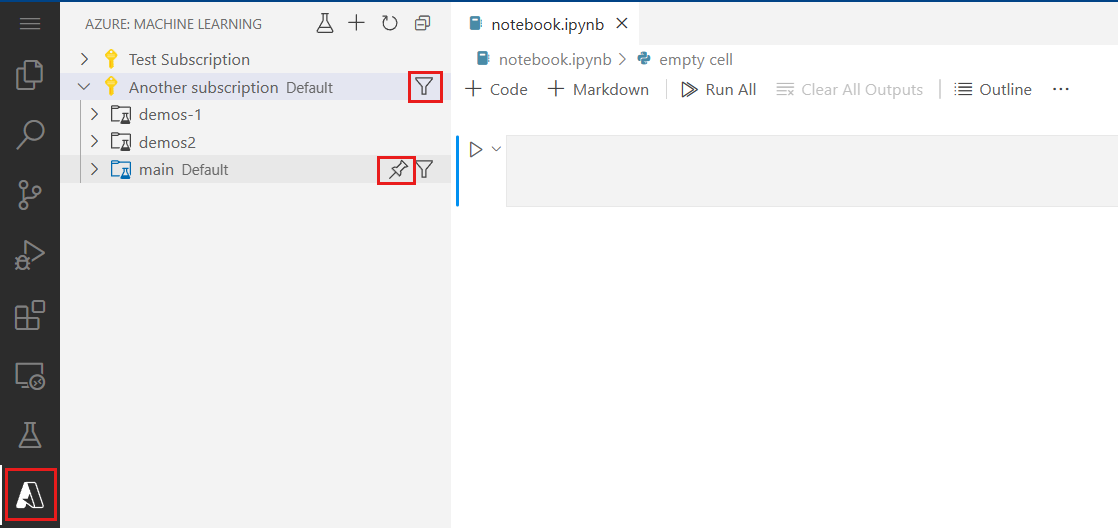
O espaço de trabalho do qual você iniciou a conexão remota do VS Code (o espaço de trabalho em que a instância de computação está) deve ser definido automaticamente como o padrão. Você pode atualizar o espaço de trabalho padrão da barra de status do VS Code.
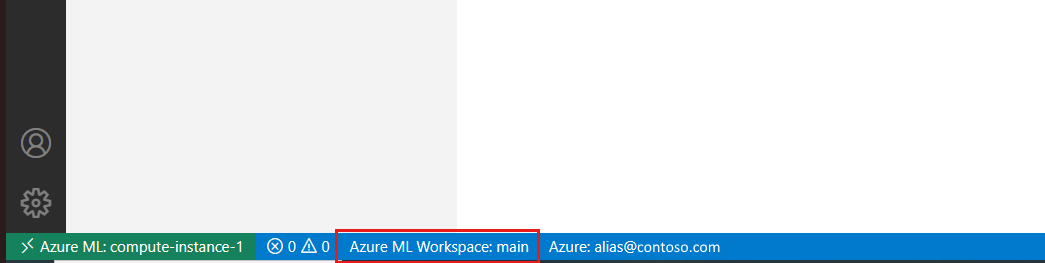
Se você planeja usar a CLI do Azure Machine Learning, abra um terminal no menu e entre na CLI do Azure Machine Learning usando
az login --identity.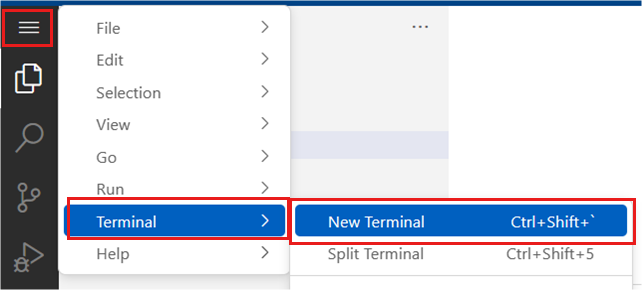
Nos momentos subsequentes em que você se conecta a essa instância de computação, não precisa repetir essas etapas.
Conectar-se a um kernel
Há algumas maneiras de se conectar a um kernel Jupyter do VS Code. É importante entender as diferenças de comportamento e os benefícios das diferentes abordagens.
Se você já abriu este notebook no Azure Machine Learning, recomendamos que você se conecte a uma sessão existente na instância de computação. Essa ação se reconecta a uma sessão existente para este notebook no Azure Machine Learning.
Localize o seletor de kernel no canto superior direito do bloco de anotações e selecione-o

Escolha a opção "Instância de computação do Azure Machine Learning" e, em seguida, "Remoto" se você já tiver se conectado antes

Selecionar uma sessão de notebook com uma conexão existente
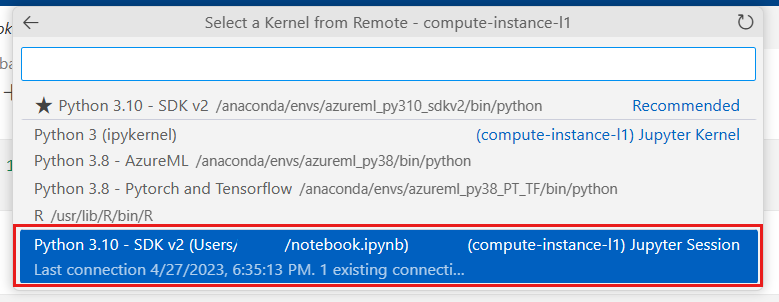
Se o notebook não tiver uma sessão existente, você poderá escolher entre os kernels disponíveis nessa lista para criar uma nova. Essa ação cria uma sessão de kernel específica do VS Code. Essas sessões específicas do VS Code são utilizáveis somente no VS Code e devem ser gerenciadas lá. Você pode gerenciar essas sessões instalando a extensão do Jupyter PowerToys.
Embora haja algumas maneiras de se conectar e gerenciar kernels no VS Code, conectar-se a uma sessão de kernel existente é a maneira recomendada de habilitar uma transição perfeita do Estúdio do Azure Machine Learning para o VS Code. Se você planeja trabalhar principalmente no VS Code, poderá usar qualquer abordagem de conexão de kernel que funcione para você.
Transição entre o Azure Machine Learning e o VS Code
É recomendável não tentar trabalhar nos mesmos arquivos em ambos os aplicativos ao mesmo tempo em que você pode ter conflitos necessários para resolve. Salvaremos o arquivo atual no estúdio antes de navegar para o VS Code. Você pode executar muitas das ações fornecidas no Estúdio do Azure Machine Learning no VS Code usando uma abordagem primeiro YAML. Você pode achar que prefere executar determinadas ações (por exemplo, editar e depurar arquivos) no VS Code e outras ações (por exemplo, Criar um trabalho de treinamento) no Estúdio do Azure Machine Learning. Você deve descobrir que pode navegar diretamente entre os dois.
Próximas etapas
Para mais informações sobre como gerenciar kernels do Jupyter no VS Code, consulte Gerenciamento de kernel do Jupyter.