Restauração point-in-time de um Banco de Dados do Azure para PostgreSQL - instância do Servidor Flexível
APLICA-SE A: Banco de Dados do Azure para PostgreSQL – Servidor Flexível
Banco de Dados do Azure para PostgreSQL – Servidor Flexível
Este artigo fornece um procedimento passo a passo para usar o portal do Azure para executar recuperações point-in-time no Banco de Dados do Azure para servidor flexível PostgreSQL por meio de backups. Você pode executar esse procedimento para um ponto de restauração mais recente ou para um ponto de restauração personalizado dentro do período de retenção.
Pré-requisitos
Para concluir este guia de instruções, você precisa de uma instância de servidor flexível do Banco de Dados do Azure para PostgreSQL. O procedimento também é aplicável a uma instância de servidor flexível do Banco de Dados do Azure para PostgreSQL configurada com redundância de zona.
Restaurar para o ponto de restauração mais recente
Siga estas etapas para restaurar sua instância de servidor flexível do Banco de Dados do Azure para PostgreSQL para o ponto de restauração mais recente usando um backup existente:
No portal do Azure, escolha a instância do servidor flexível do Banco de Dados do Azure para PostgreSQL da qual você deseja restaurar o backup.
Selecione Visão geral no painel esquerdo e selecione Restaurar.

Em Detalhes da origem, selecione Ponto de restauração mais recente (Agora).
Em Detalhes do servidor, em Nome, forneça um nome de servidor. Para Zona de disponibilidade, opcionalmente, você pode escolher uma zona de disponibilidade para a qual restaurar.
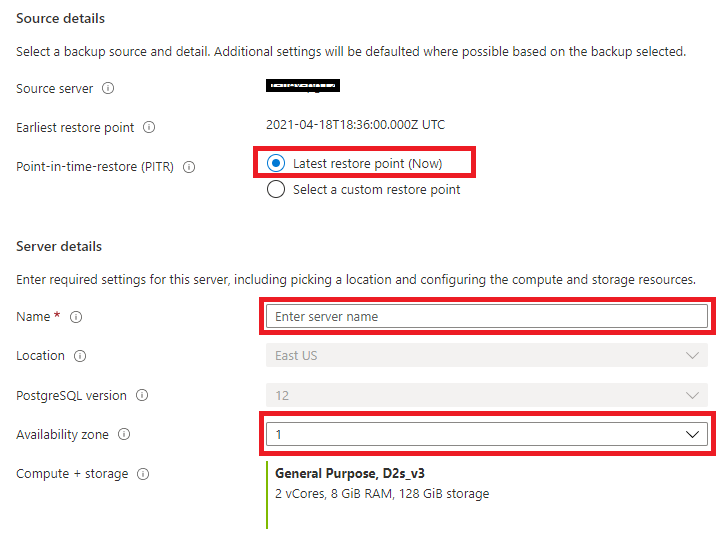
Selecione OK. Uma notificação mostra que a operação de restauração foi iniciada.
Como restaurar para um ponto de restauração personalizado
Siga estas etapas para restaurar sua instância de servidor flexível do Banco de Dados do Azure para PostgreSQL para um ponto de restauração personalizado usando um backup existente:
No portal do Azure, escolha a instância do servidor flexível do Banco de Dados do Azure para PostgreSQL da qual você deseja restaurar o backup.
Selecione Visão geral no painel esquerdo e selecione Restaurar.

Em Detalhes da origem, escolha Selecionar um ponto de restauração personalizado.
Em Detalhes do servidor, em Nome, forneça um nome de servidor. Para Zona de disponibilidade, opcionalmente, você pode escolher uma zona de disponibilidade para a qual restaurar.
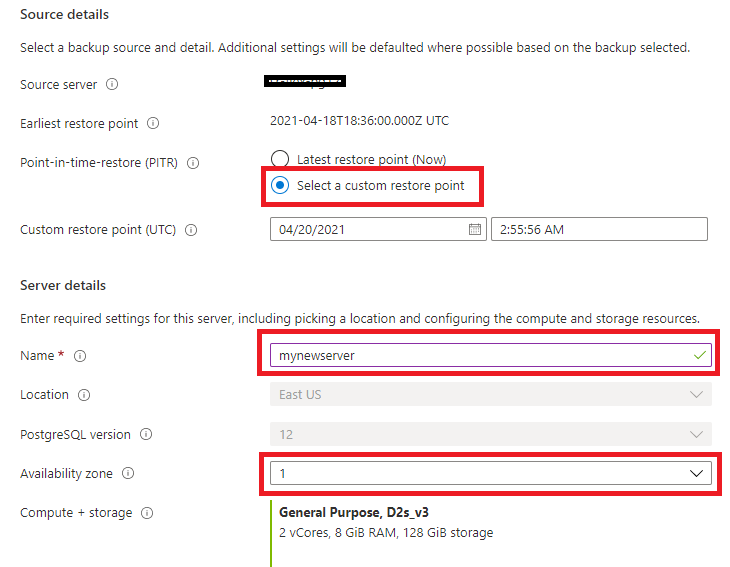
Selecione OK. Uma notificação mostra que a operação de restauração foi iniciada.
Restaurar usando a restauração rápida
Siga estas etapas para restaurar o servidor flexível usando uma opção de restauração rápida:
No portal do Azure, escolha o servidor flexível do qual deseja restaurar o backup.
Selecione Visão geral no painel esquerdo e selecione Restaurar.

Em Detalhes da origem, escolha Selecionar ponto de restauração rápida (restaurar usando somente backup completo). Para UTC (ponto de restauração rápida), selecione o backup completo de sua escolha.
Em Detalhes do servidor, em Nome, forneça um nome de servidor. Para Zona de disponibilidade, opcionalmente, você pode escolher uma zona de disponibilidade para a qual restaurar.
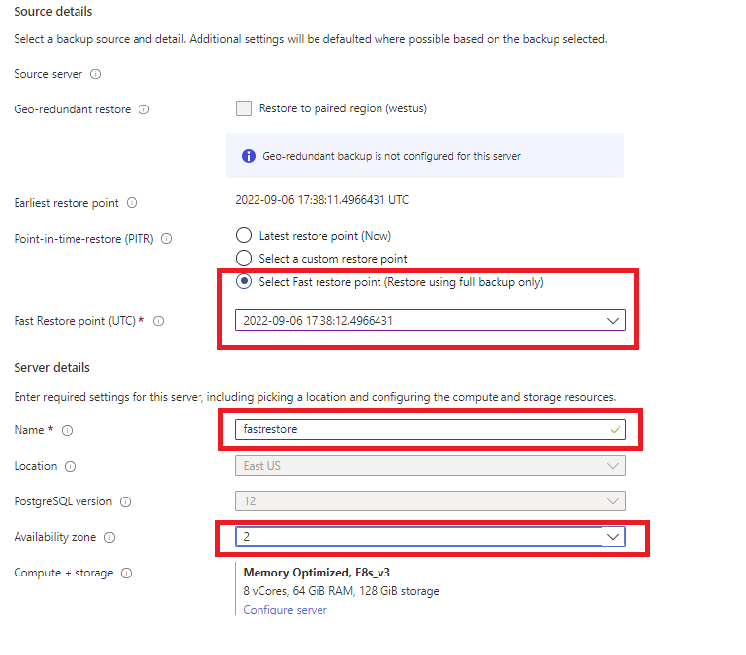
Selecione OK. Uma notificação mostra que a operação de restauração foi iniciada.
Executar restauração geográfica
Se o servidor de origem estiver configurado com backup com redundância geográfica, você poderá restaurar os servidores em uma região emparelhada.
Observação
Na primeira vez em que executar uma restauração geográfica, aguarde pelo menos uma hora depois de criar o servidor de origem.
No portal do Azure, escolha a instância de servidor flexível do Banco de Dados do Azure para PostgreSQL da qual você deseja restaurar geograficamente o backup.
Selecione Visão geral no painel esquerdo e selecione Restaurar.
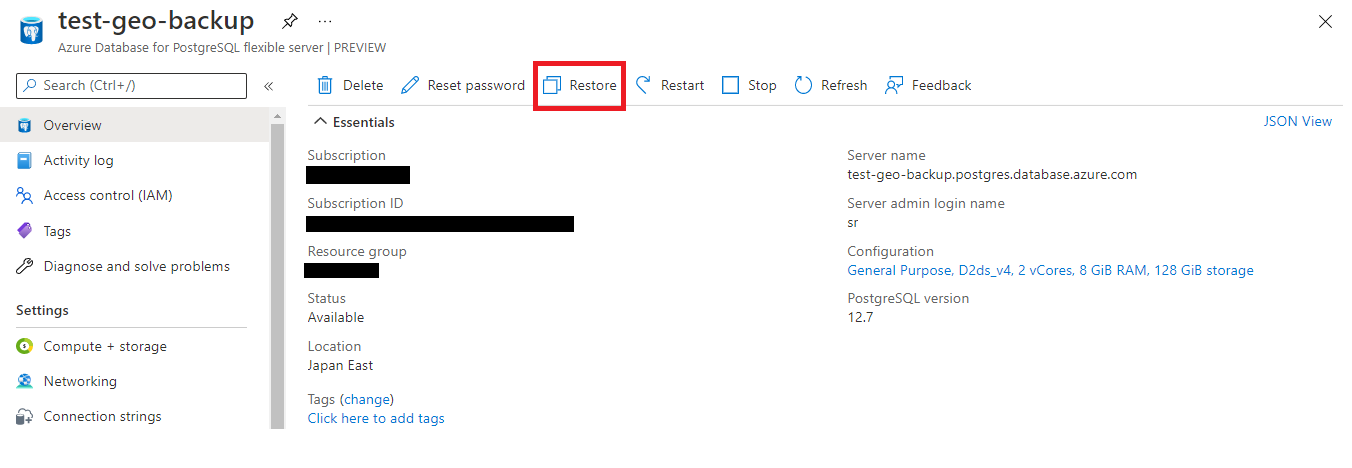
Em Detalhes da origem, para Restauração com redundância geográfica (versão prévia), marque a caixa de seleção Restaurar para região emparelhada.
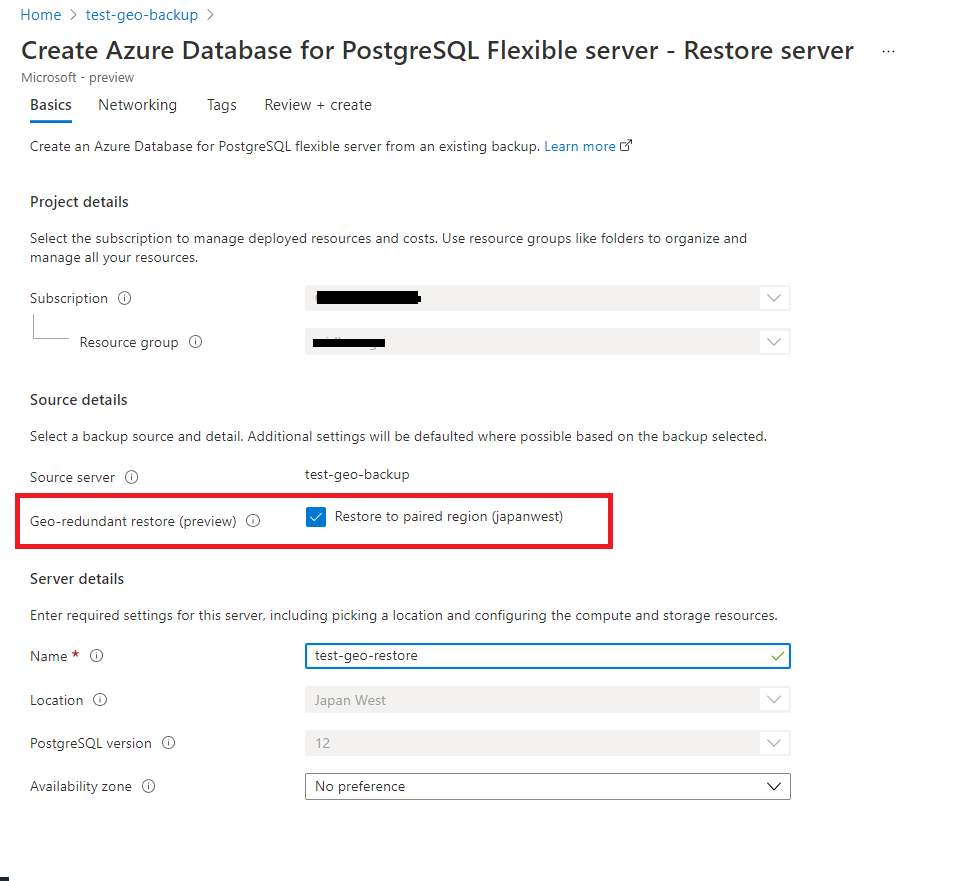
Em Detalhes do servidor, a região e a versão do banco de dados são pré-selecionadas. O servidor será restaurado com os últimos dados disponíveis na região emparelhada. Para Zona de disponibilidade, opcionalmente, você pode escolher uma zona de disponibilidade para a qual restaurar.
Selecione OK. Uma notificação mostra que a operação de restauração foi iniciada.
Por padrão, os backups do servidor restaurado são configurados com backup com redundância geográfica. Se não quiser o backup com redundância geográfica, selecione Configurar Servidor e desmarque a caixa de seleção Restaurar para região emparelhada.
Se o servidor de origem estiver configurado com acesso privado, você só poderá restaurar para outra rede virtual na região remota. Você pode escolher uma rede virtual existente ou criar uma e restaurar o servidor nessa rede.
Próximas etapas
- Saiba mais sobre continuidade dos negócios.
- Saiba mais sobre alta disponibilidade com redundância de zona.
- Saiba mais sobre backup e recuperação.