Dimensionar operações no Banco de Dados do Azure para PostgreSQL - Servidor Flexível
APLICA-SE A: Banco de Dados do Azure para PostgreSQL – Servidor Flexível
Banco de Dados do Azure para PostgreSQL – Servidor Flexível
Este artigo apresenta as etapas para realizar operações de dimensionamento para computação e armazenamento. Você poderá alterar as camadas de computação entre SKUs com capacidade de intermitência, de uso geral e otimizadas para memória, incluindo a escolha do número de vCores adequados para executar seu aplicativo. Você também pode escalar verticalmente o armazenamento. As IOPS esperadas são exibidas com base na camada de computação, nos vCores e na capacidade de armazenamento. A estimativa de custos também é exibida com base na sua seleção.
Importante
Não é possível reduzir verticalmente o armazenamento.
Pré-requisitos
Para concluir este guia de instruções, você precisa:
- Você deve ter uma instância de servidor flexível do Banco de Dados do Azure para PostgreSQL. O mesmo procedimento também é aplicável a uma instância de servidor flexível do Banco de Dados do Azure para PostgreSQL configurada com redundância de zona.
Dimensionando o tamanho e a camada de computação
Siga as próximas etapas para escolher a camada de computação.
No portal do Azure, escolha a instância do servidor flexível do Banco de Dados do Azure para PostgreSQL da qual você deseja restaurar o backup.
Selecione Computação+armazenamento.
É exibida uma página com as configurações atuais.
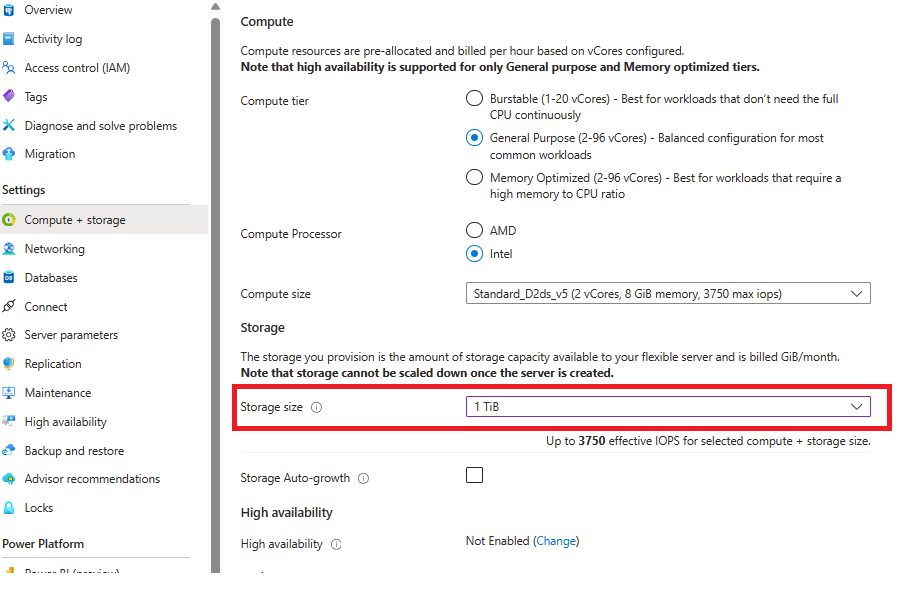
Para a classe de computação, você pode escolher entre camadas com capacidade de intermitência, de uso geral e otimizadas para memória.
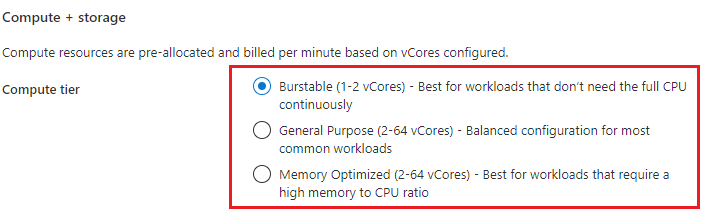
Se estiver satisfeito com os tamanhos de memória e os vCores padrão, ignore a próxima etapa.
Se você quiser alterar o número de vCores, poderá selecionar a lista suspensa de Tamanho de computação e selecionar o número desejado de vCores/Memória na lista.
Camada de computação com capacidade de intermitência:
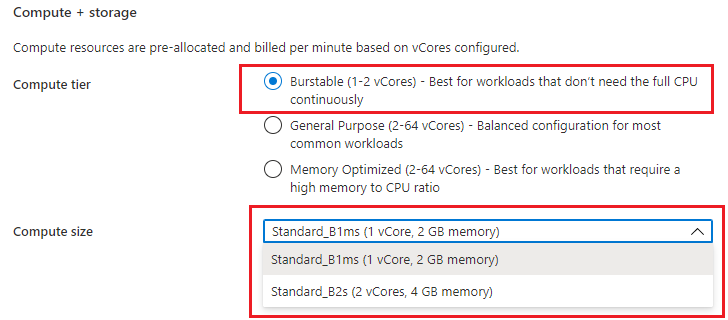
Camada de computação de uso geral:
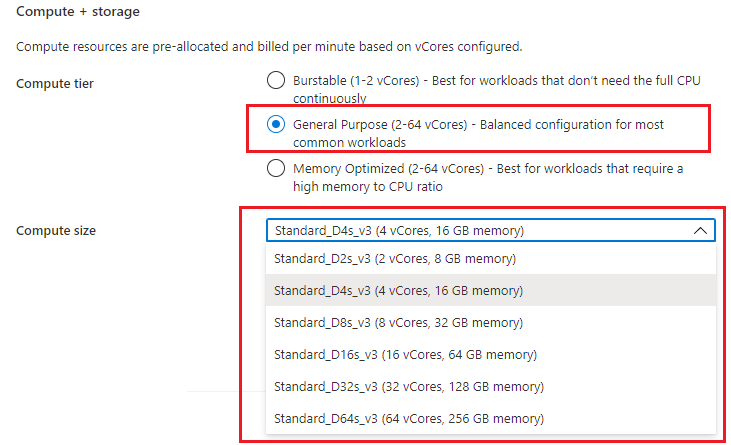
Camada de computação otimizada para memória:
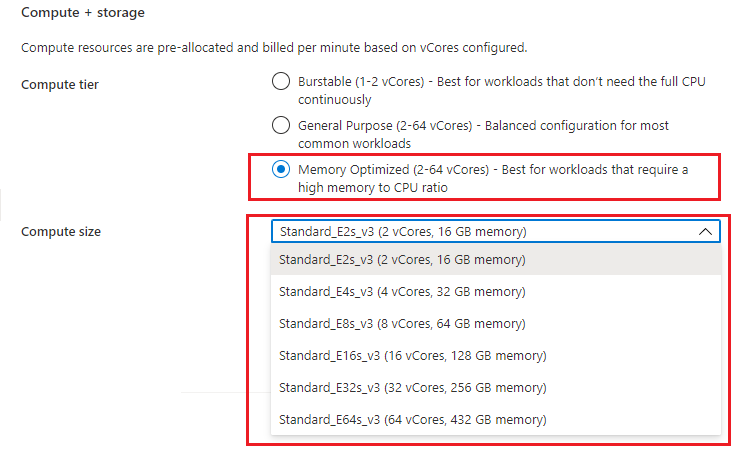
Selecione Salvar.
Você verá uma mensagem de confirmação. Selecione OK se quiser continuar.
Você verá uma notificação sobre a operação de dimensionamento em andamento.
Escala de armazenamento manual
Siga estas etapas para aumentar o tamanho do armazenamento.
No portal do Azure, escolha a instância de servidor flexível do Banco de Dados do Azure para PostgreSQL para a qual você deseja aumentar o tamanho do armazenamento.
Selecione Computação+armazenamento.
É exibida uma página com as configurações atuais.
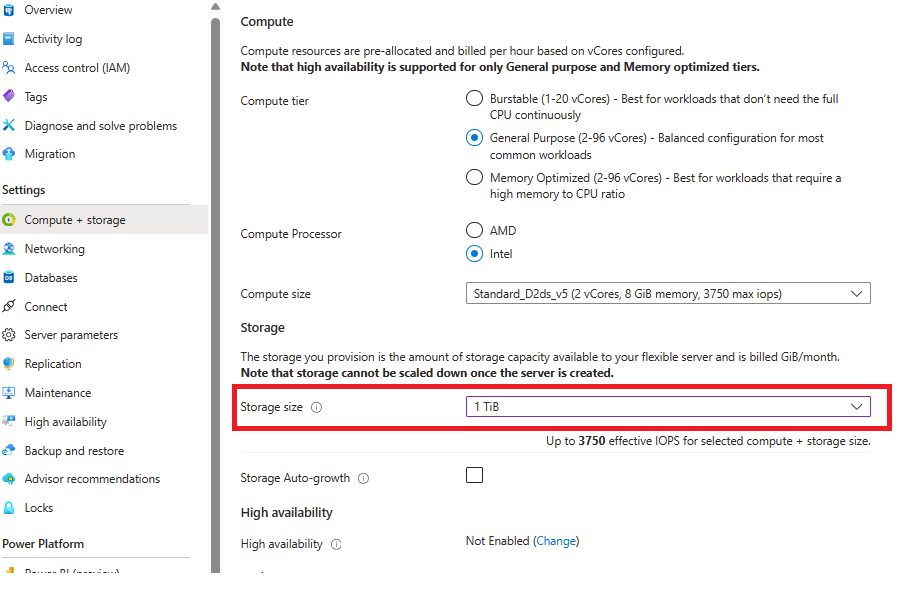
- Selecione a lista suspensa Tamanho do armazenamento em GiB e escolha o novo tamanho desejado.
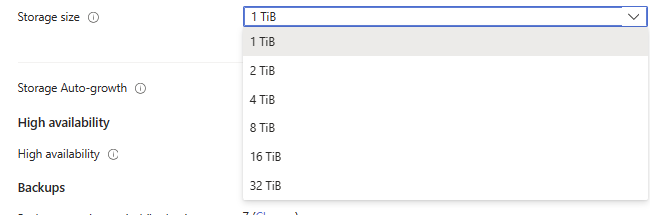
Se você concordar com o tamanho do armazenamento, selecione Salvar.
A maioria das operações de escala de disco está online e, assim que você seleciona Salvar, o processo de escala é iniciado sem nenhum tempo de inatividade, mas algumas operações de escala estão offline e você verá a mensagem de reinicialização do servidor abaixo. Selecione Continuar caso deseje continuar.
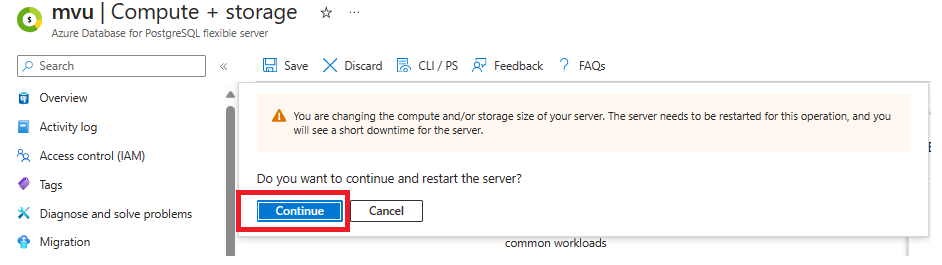
Você receberá uma notificação de que a operação de escala está em andamento.
Crescimento automático do armazenamento
Use as etapas abaixo para habilitar o crescimento automático de armazenamento para sua instância de servidor flexível do Banco de Dados do Azure para PostgreSQL e dimensionar automaticamente seu armazenamento na maioria dos casos.
No portal do Azure, escolha a instância de servidor flexível do Banco de Dados do Azure para PostgreSQL para a qual você deseja aumentar o tamanho do armazenamento.
Selecione Computação+armazenamento.
É exibida uma página com as configurações atuais.
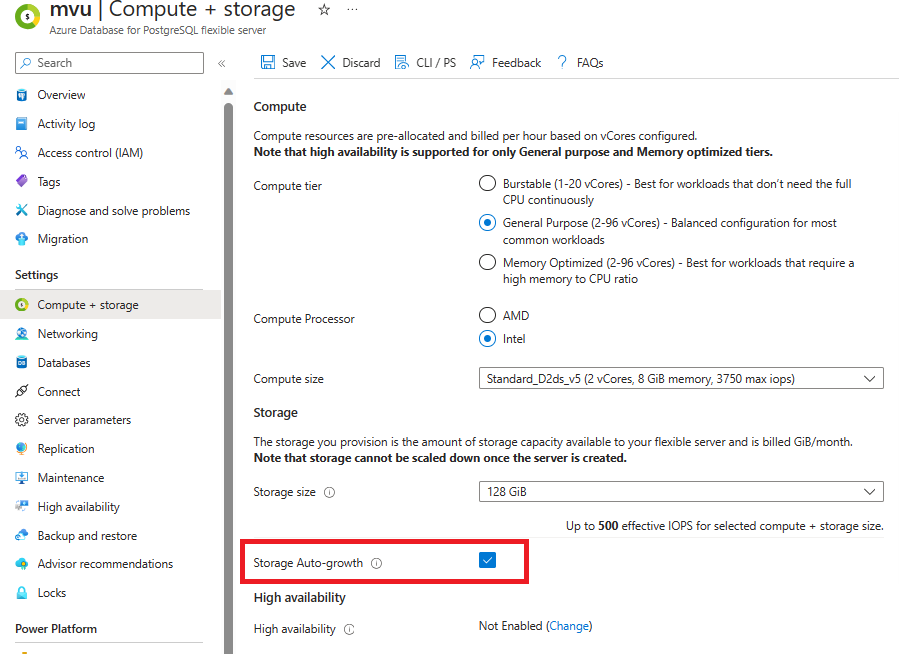
- Marque o botão Aumento Automático do Armazenamento
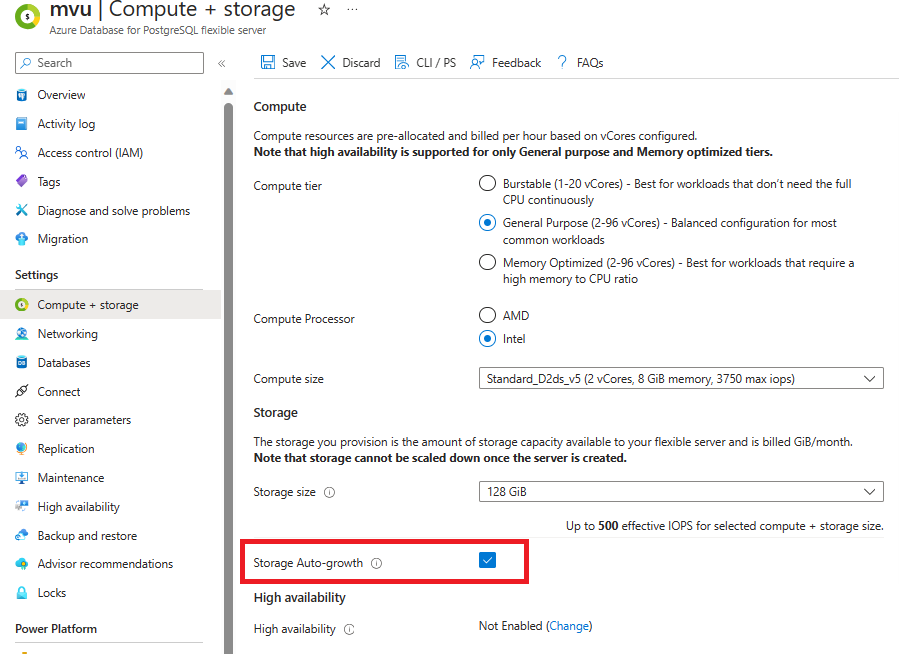
Selecione Salvar.
Você receberá uma notificação indicando a habilitação de aumento automático do armazenamento está em andamento.
Importante
O aumento automático do armazenamento inicia as operações de escala de disco online, mas há situações específicas em que a escala online não é possível. Nesses casos, como ao se aproximar ou ultrapassar o limite de 4.096 GiB, o aumento automático do armazenamento não é ativado e você precisa aumentar o armazenamento manualmente. Uma mensagem informativa do portal é exibida quando isso acontece.
Nível de desempenho (versão prévia)
Escalar verticalmente
Use as etapas abaixo para aumentar a escala da camada de desempenho em sua instância de servidor flexível do Banco de Dados do Azure para PostgreSQL.
No portal do Azure, escolha a instância de servidor flexível do Banco de Dados do Azure para PostgreSQL que você deseja expandir.
Selecione Computação + armazenamento.
É exibida uma página com as configurações atuais.
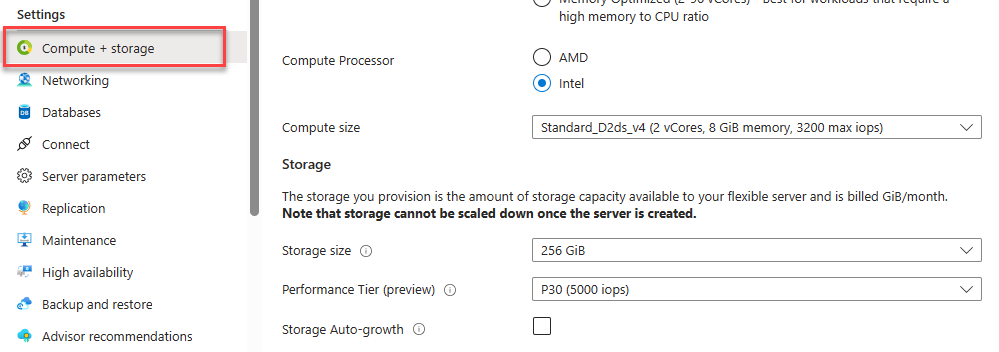
Você verá a nova opção suspensa “Nível de Desempenho”. A opção selecionada será a IOPS pré-provisionada, que também é a quantidade mínima de IOPS disponível para o tamanho de armazenamento selecionado.
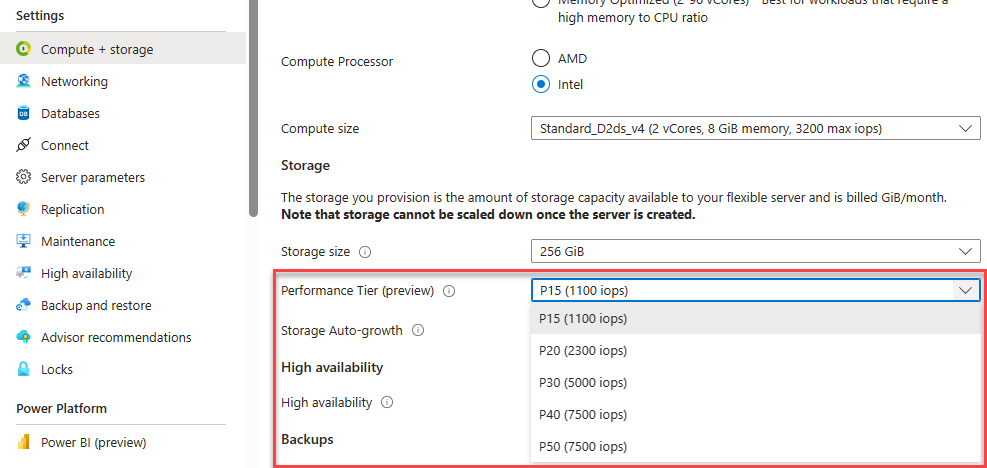
Selecione seu novo nível de desempenho e selecione salvar.
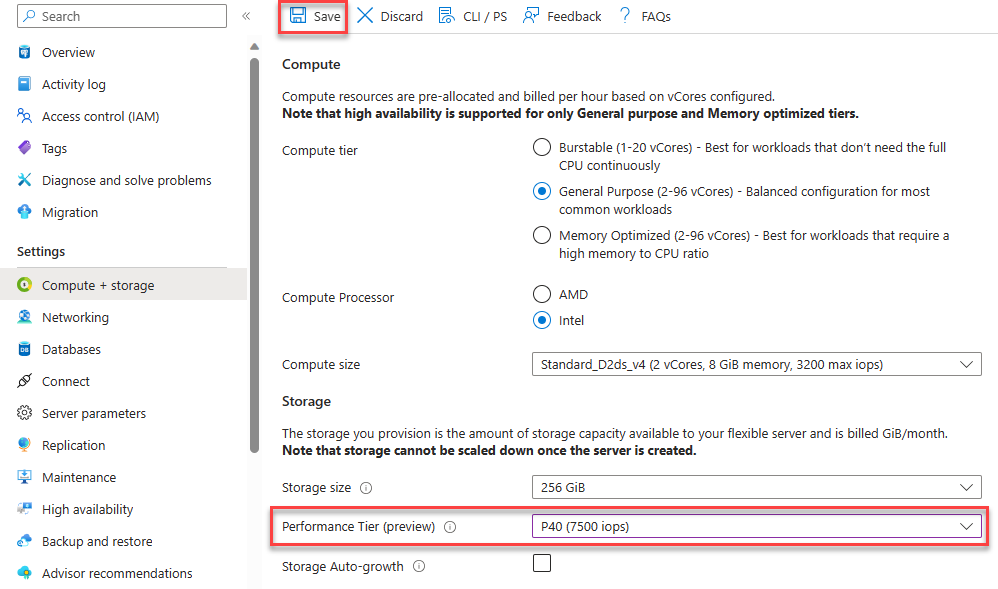
O servidor implanta e, depois que a implantação for concluída, o servidor será atualizado e mostrará o novo nível de desempenho.
Redução vertical
Use as etapas abaixo para reduzir a camada de desempenho em sua instância de servidor flexível do Banco de Dados do Azure para PostgreSQL.
No portal do Azure, escolha a instância de servidor flexível do Banco de Dados do Azure para PostgreSQL que você deseja reduzir.
Selecione Computação + armazenamento.
É exibida uma página com as configurações atuais.
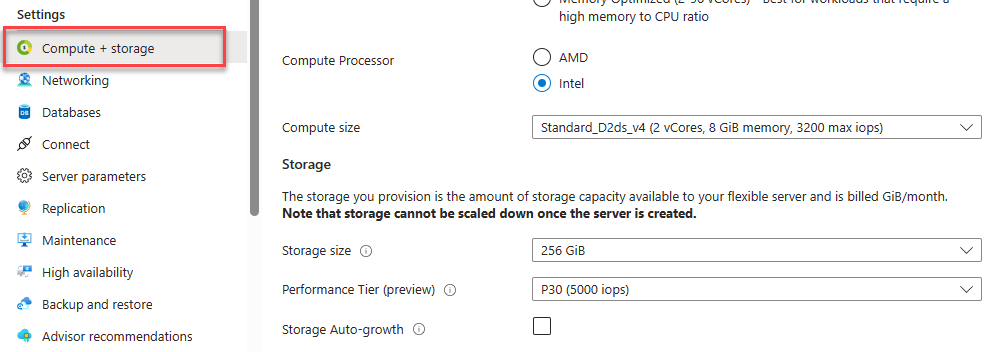
Você verá a nova opção suspensa “Nível de Desempenho (versão prévia)”. A opção selecionada será sua última IOPS selecionada quando você escalou verticalmente.
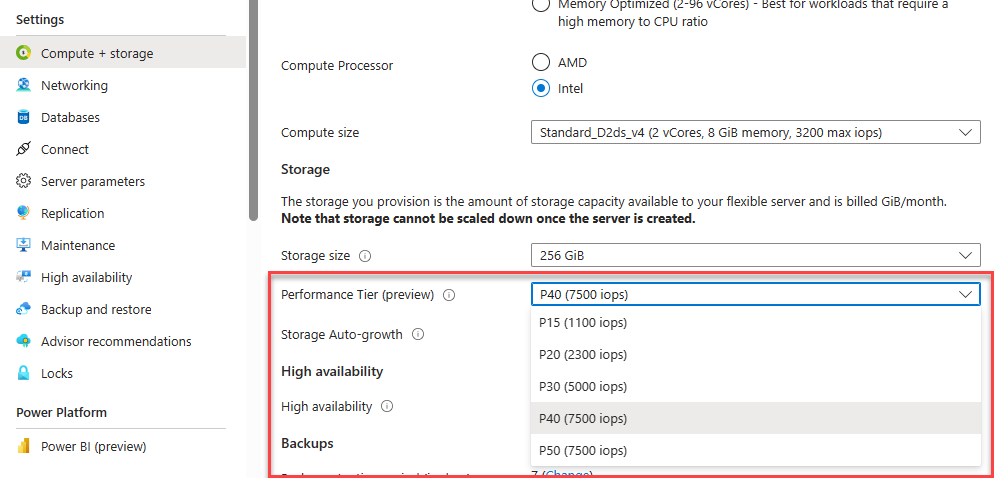
Selecione seu novo nível de desempenho e selecione salvar.
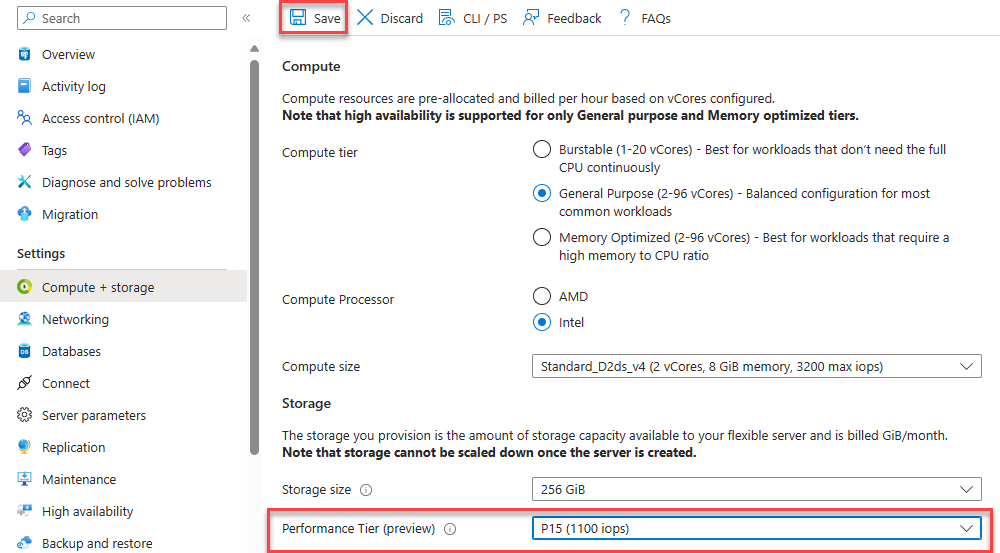
O servidor implanta e, depois que a implantação for concluída, o servidor será atualizado e mostrará o novo nível de desempenho.
Importante
Você só pode reduzir verticalmente o Nível de Desempenho do servidor 12 horas depois de escalar verticalmente. Essa restrição está em vigor para garantir a estabilidade e o desempenho após qualquer alteração na configuração do servidor.
Conteúdo relacionado
- Saiba mais sobre continuidade dos negócios
- Saiba mais sobre alta disponibilidade
- Saiba mais sobre computação e armazenamento