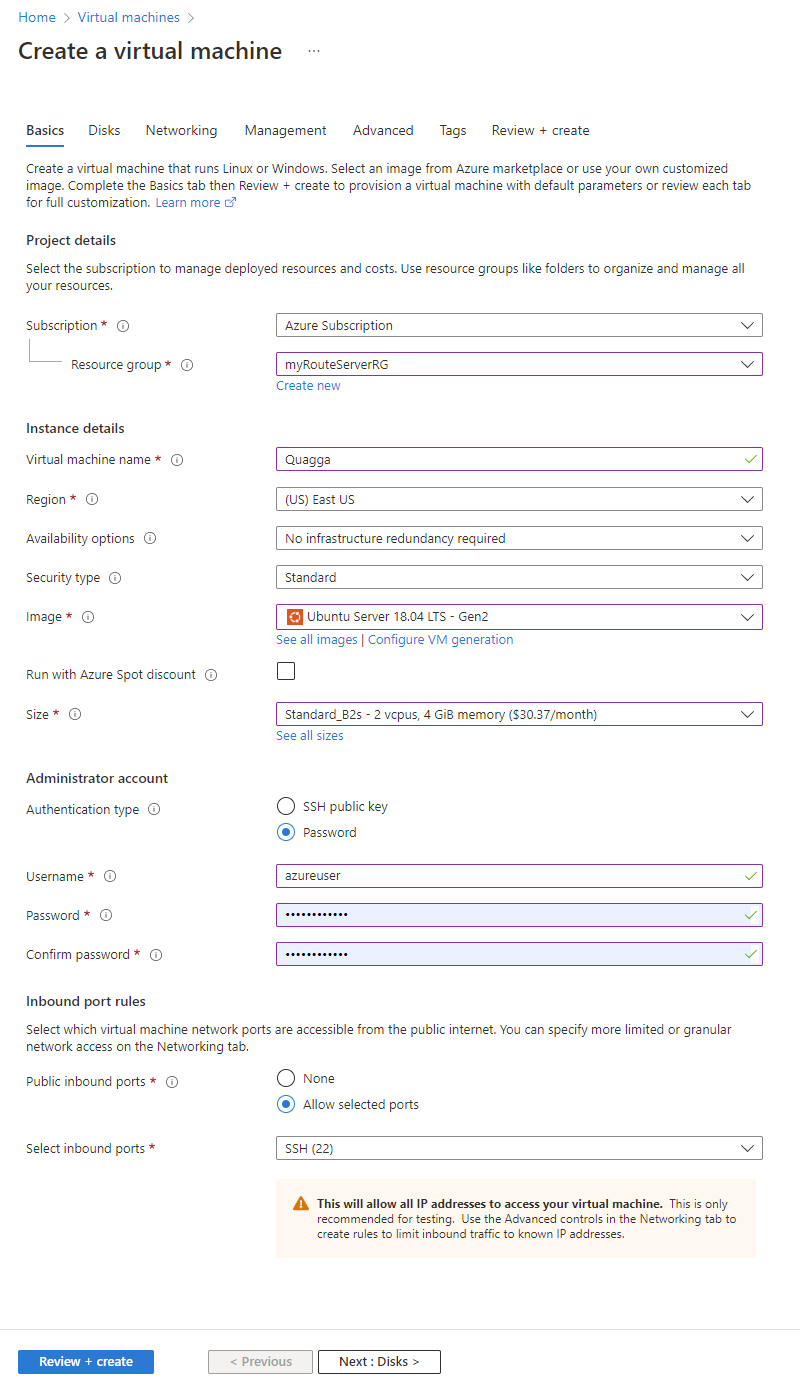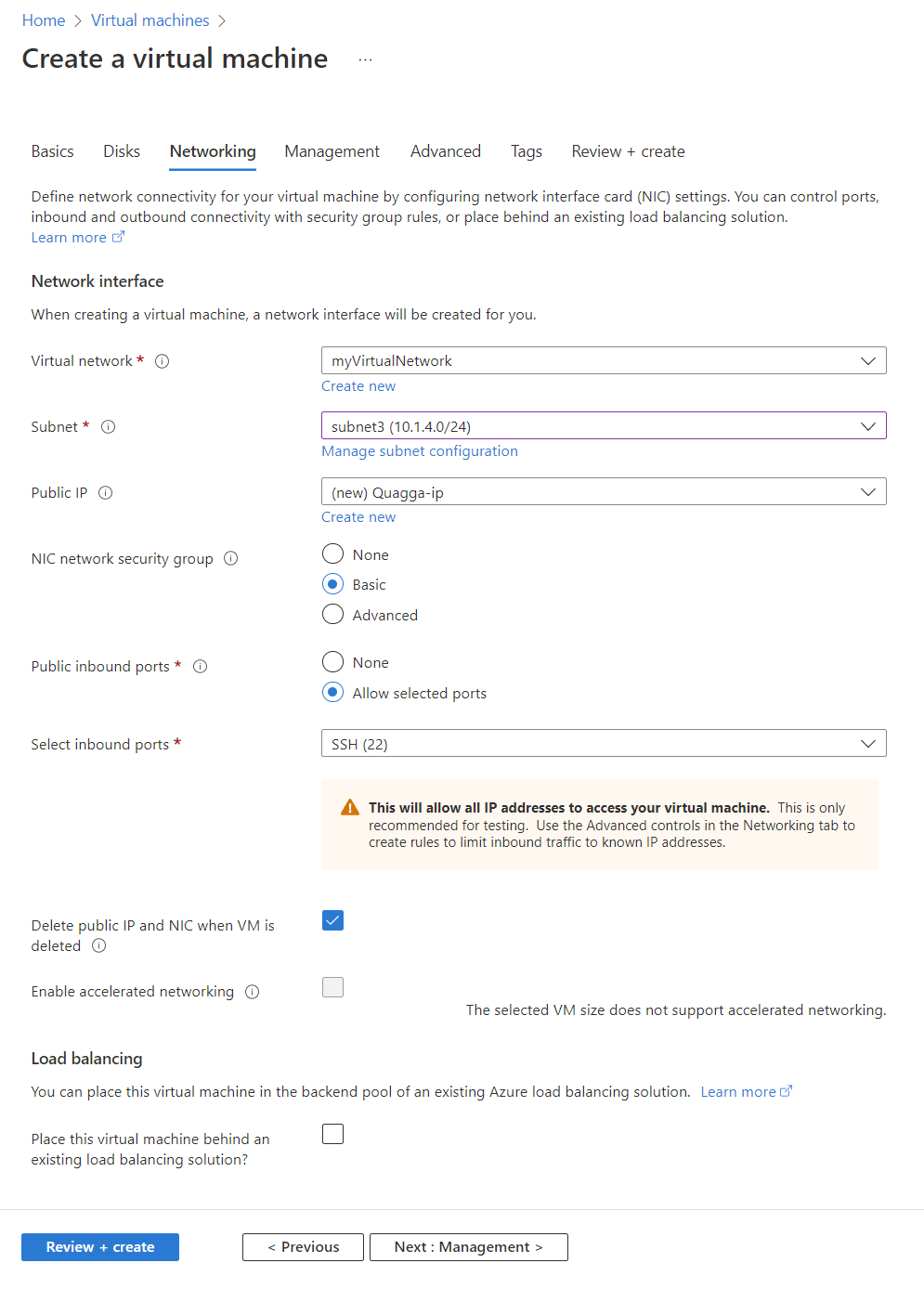Tutorial: configurar emparelhamento entre o Servidor de Rota do Azure e a Solução de Virtualização de Rede
Este tutorial mostra como implantar um Servidor de Rota do Azure em uma rede virtual e estabelecer uma conexão de emparelhamento via protocolo BGP com um aplicativo de rede virtual (NVA) do Quagga. Você implantará uma rede virtual com quatro sub-redes. Uma sub-rede será dedicada ao Servidor de Rota e a outra será dedicada ao Quagga NVA. O Quagga NVA será configurado para trocar rotas com o Servidor de Rota. Por fim, você vai fazer um teste para garantir que as rotas sejam trocadas corretamente no Servidor de Rota e no Quagga NVA.
Neste tutorial, você aprenderá como:
- Criar uma rede virtual com cinco sub-redes
- Implantar um Servidor de Rota do Azure
- Implantar uma máquina virtual executando Quagga
- Configurar emparelhamento do Servidor de Rota
- Verificar as rotas aprendidas
Se você não tiver uma assinatura do Azure, crie uma conta gratuita antes de começar.
Pré-requisitos
- Uma assinatura ativa do Azure
Entrar no Azure
Entre no portal do Azure.
Criar uma rede virtual
Você precisará de uma rede virtual para implantar o Servidor de Rota e o Quagga NVA. O Servidor de Rota do Azure deve ser implantado em uma sub-rede dedicada, denominada RouteServerSubnet.
Na home page do portal do Azure, procure a rede virtual e selecione Redes virtuais nos resultados da pesquisa.
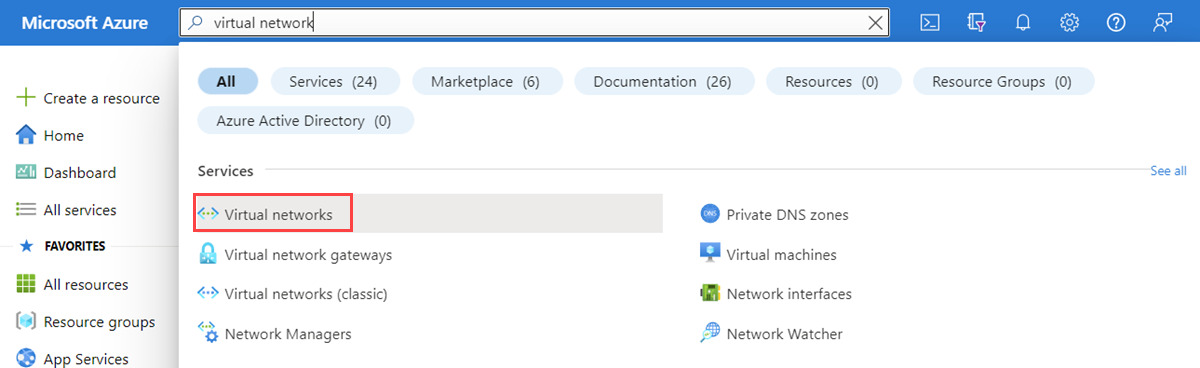
Na página Redes virtuais, selecione + Criar.
Na guia Informações Básicas em Criar rede virtual, insira ou selecione as informações a seguir:
Configurações Valor Detalhes do projeto Subscription Selecione sua assinatura do Azure. Resource group Selecione Criar novo.
Em Nome, insira myRouteServerRG.
Selecione
.Detalhes da instância Nome Insira myVirtualNetwork. Região Selecione Leste dos EUA. 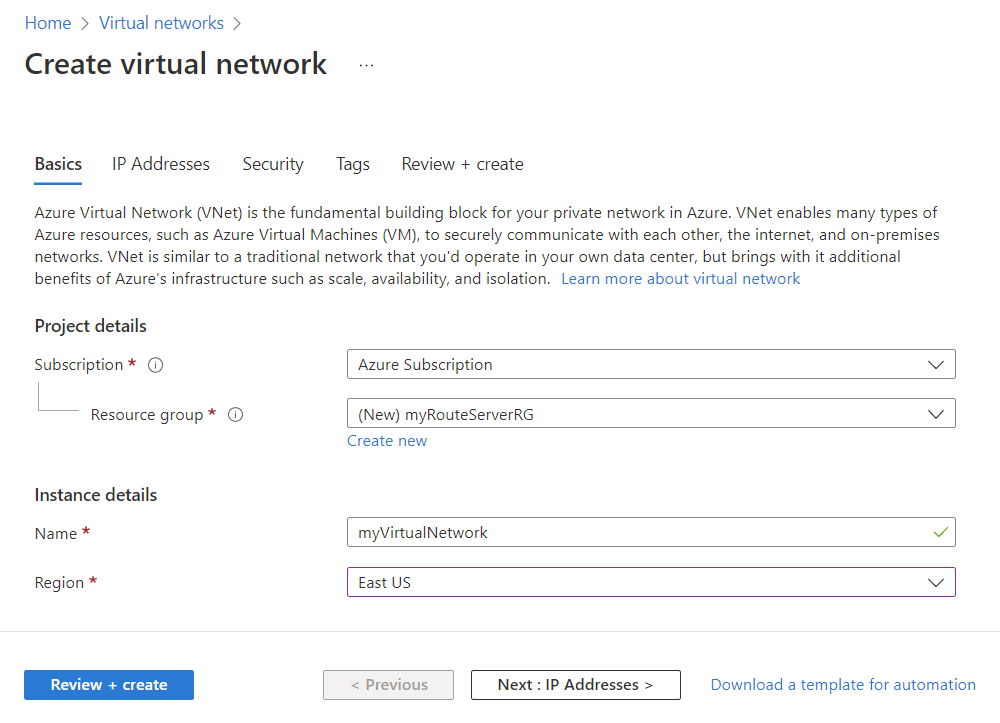
Selecione a guia Endereços IP ou o botão Avançar: Endereços IP>.
Na guia Endereços IP, defina o espaço de endereço IPv4 como 10.1.0.0/16 e configure as seguintes sub-redes:
Nome da sub-rede Intervalo de endereços da sub-rede RouteServerSubnet 10.1.1.0/25 subnet1 10.1.2.0/24 subnet2 10.1.3.0/24 subnet3 10.1.4.0/24 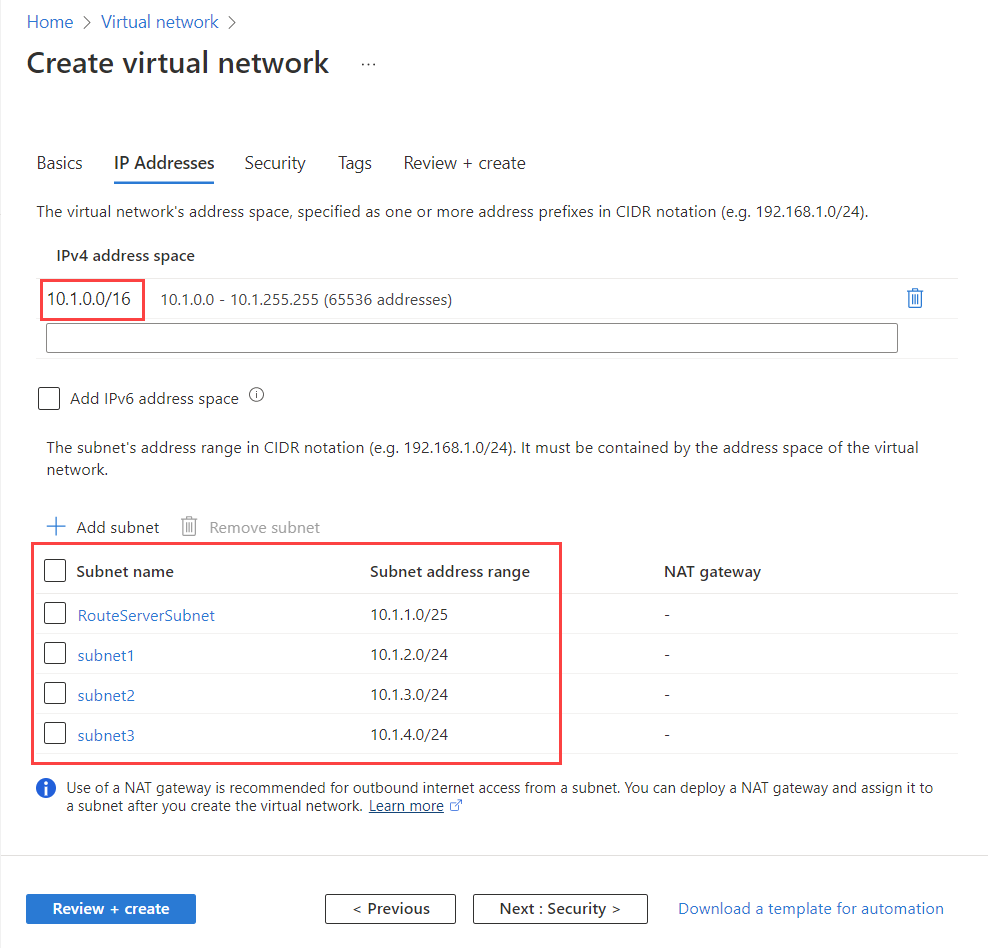
Selecione Examinar + criar e escolha Criar depois que a validação for aprovada.
Criar o Servidor de Rota do Azure
O Servidor de Rota é usado para se comunicar com as rotas do NVA e da rede virtual de troca usando uma conexão de emparelhamento via protocolo BGP.
No portal do Azure, procure o servidor de rota e selecione Servidores de Rota nos resultados da pesquisa.
Na página Servidores de Rota, selecione + Criar.
Na guia Básico da página Criar um Servidor de Rota, insira ou selecione as informações a seguir:
Configurações Valor Detalhes do projeto Subscription Selecione a assinatura do Azure usada para a rede virtual. Grupo de recursos Selecione myRouteServerRG. Detalhes da instância Nome Insira myRouteServer. Região Selecione a região Leste dos EUA. Configurar redes virtuais Rede Virtual Selecione myVirtualNetwork. Sub-rede Selecione RouteServerSubnet (10.1.0.0/25). Essa sub-rede é uma sub-rede dedicada do Servidor de Rota. Endereço IP público Endereço IP público Selecione Criar novo e insira myRouteServer-ip. Esse endereço IP Standard garante a conectividade com o serviço de back-end que gerencia a configuração do Servidor de Rota. 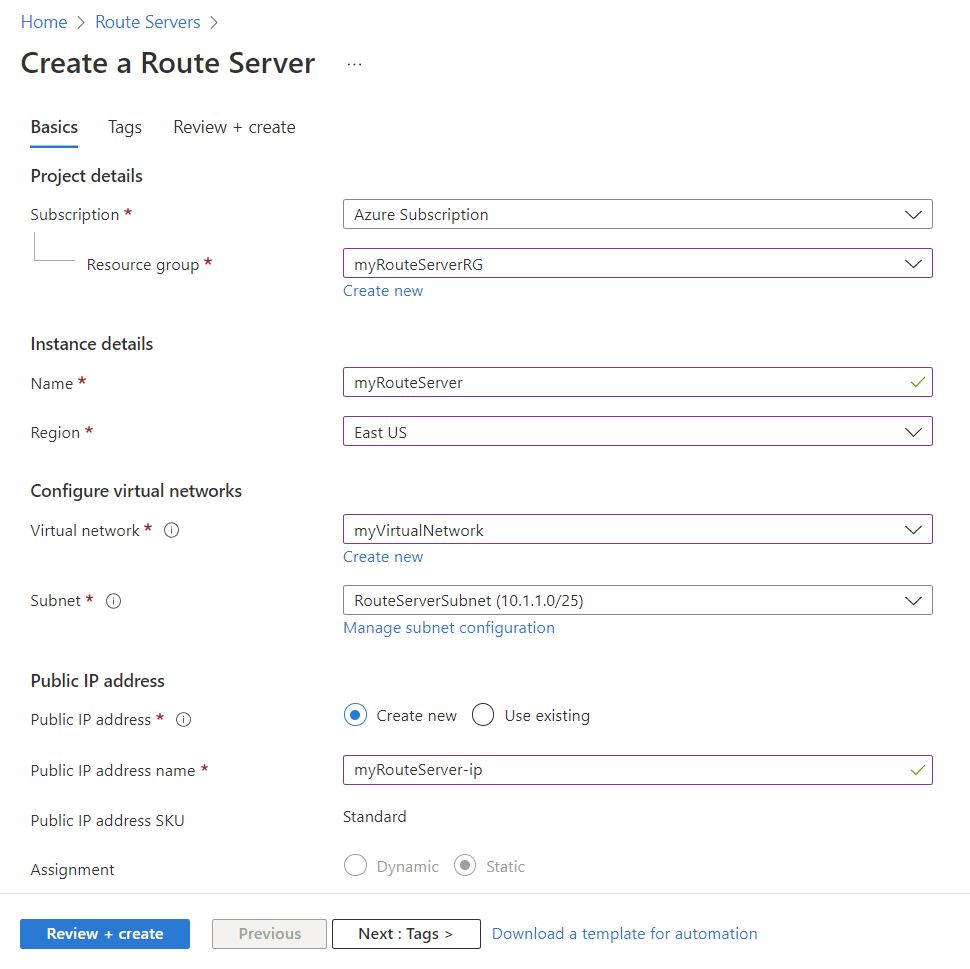
Selecione Examinar + criar e escolha Criar depois que a validação for aprovada. O Servidor de Rota leva cerca de 15 minutos para ser implantado.
Criar uma solução de virtualização de rede Quagga
Para configurar o dispositivo virtual de rede Quagga, você precisará implantar uma máquina virtual Linux e configurá-la por meio desse script.
Criar VM (máquina virtual) Quagga
No portal do Azure, procure a máquina virtual e selecione Máquinas virtuais nos resultados da pesquisa.
Selecione Criar e depois a máquina virtual do Azure.
Na guia Informações Básicas em Criar uma máquina virtual, insira ou selecione as informações a seguir:
Configurações Valor Detalhes do projeto Subscription Selecione a assinatura do Azure usada para a rede virtual. Grupo de recursos Selecione myRouteServerRG. Detalhes da instância Nome da máquina virtual Insira Quagga. Região Selecione (EUA) Leste dos EUA. Opções de disponibilidade Selecione Nenhuma infraestrutura necessária. Tipo de segurança Selecione Padrão. Image Selecione uma imagem do Ubuntu . Este tutorial usa a imagem Ubuntu 18.04 LTS - Gen 2. Tamanho Selecione Standard_B2s – 2vcpus, memória de 4GiB. Conta de administrador Tipo de autenticação Selecione Senha. Nome de Usuário insira azureuser. Não use quagga como nome de usuário, pois isso faz com que a instalação falhe em uma etapa posterior. Senha Insira uma senha de sua escolha. Confirmar senha Digitar novamente a senha. Regras de porta de entrada Porta de entrada públicas Selecione Permitir portas selecionadas. Selecione as portas de entrada Selecione SSH (22) . Na guia Rede, selecione as seguintes configurações de rede:
Configurações Valor Rede virtual Selecione myVirtualNetwork. Sub-rede Selecione subnet3 (10.1.4.0/24) . IP público Mantenha o padrão. Grupo de segurança de rede da NIC Selecione Básico. Porta de entrada públicas Selecione Permitir portas selecionadas. Selecione as portas de entrada Selecione SSH (22) . Selecione Examinar + criar e Criar depois que a validação for aprovada.
Depois que a máquina virtual tiver sido implantada, vá para a página Rede da máquina virtual Quagga e selecione o adaptador de rede.
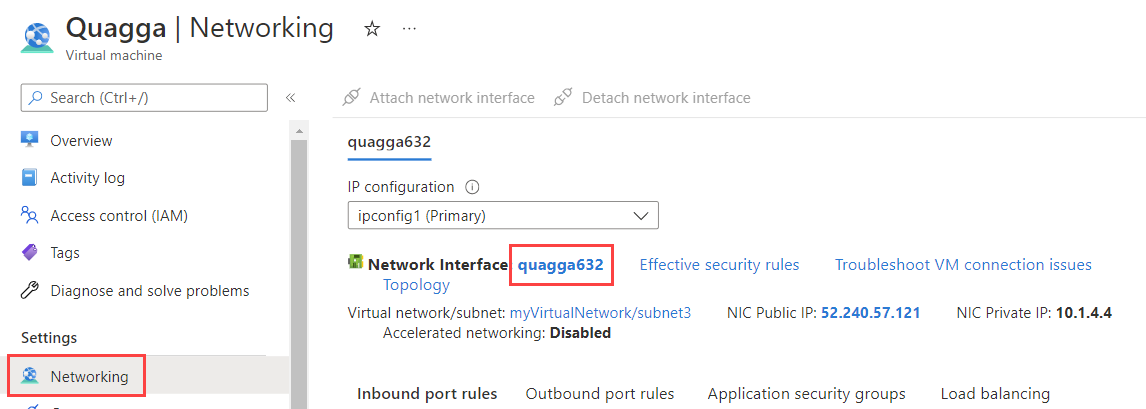
Selecione Configuração de IP em Configurações e selecione ipconfig1.
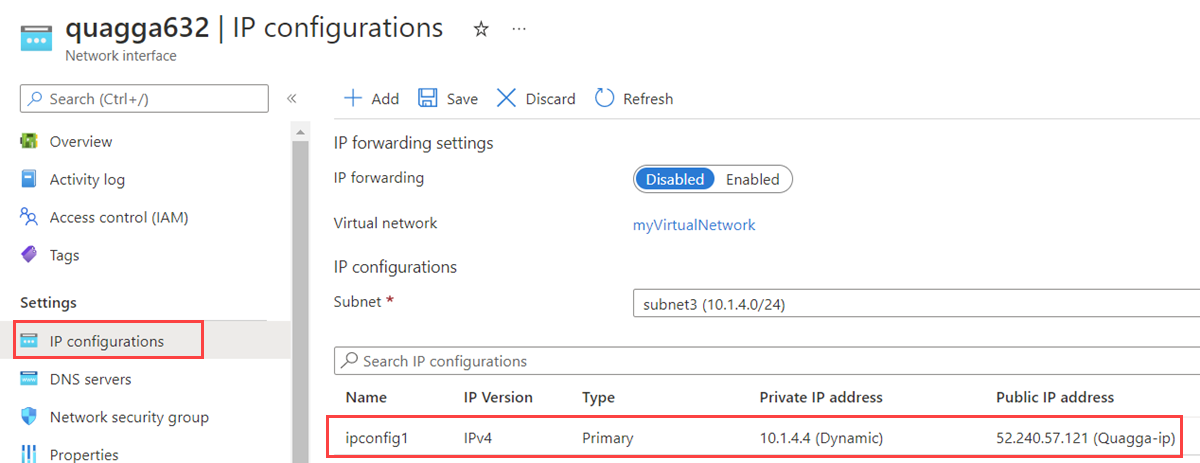
Em Configurações de endereço IP privado, altere a Atribuição de Dinâmico para Estático e altere o endereço IP de 10.1.4.4 para 10.1.4.10. O script executado em uma etapa posterior usa 10.1.4.10. Se você quiser usar um endereço IP diferente, atualize-o no script.
Anote o IP público e selecione Salvar para atualizar as configurações de IP da máquina virtual.
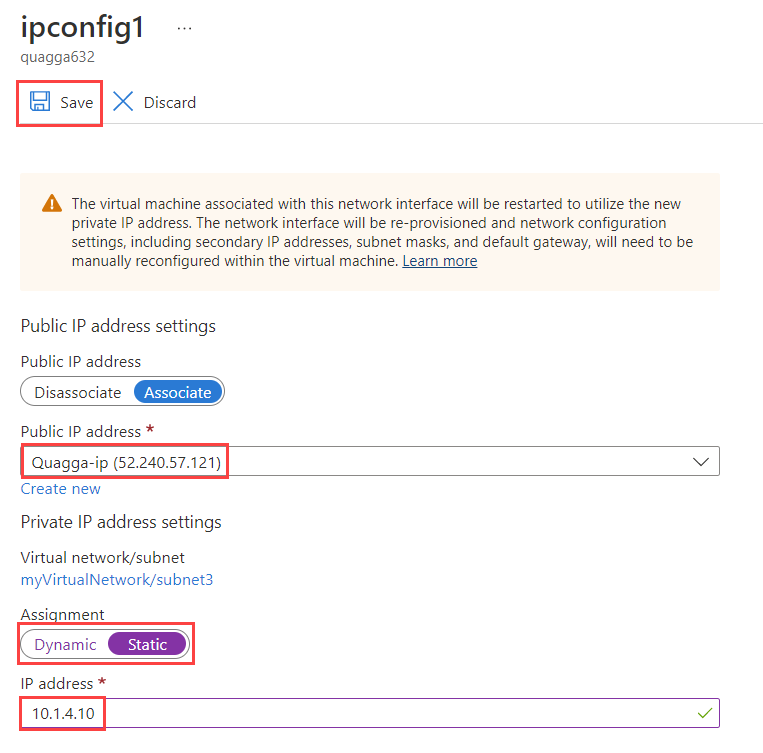
Configurar máquina virtual Quagga
Se estiver usando um computador Mac ou Linux, abra um prompt do Bash. Se estiver usando um computador Windows, abra um prompt do PowerShell.
No prompt, abra uma conexão SSH com a VM do Quagga executando o comando a seguir. Substitua o endereço IP pelo que você anotou na etapa anterior.
ssh azureuser@52.240.57.121Quando solicitado, insira a senha que você criou anteriormente para a VM Quagga.
Depois de conectado, insira
sudo supara alternar para superusuário para evitar erros de execução do script.Copie e cole os comandos a seguir na seção SSH. Esses comandos baixam e instalam esse script para configurar a máquina virtual com Quagga junto com outras configurações de rede.
wget "raw.githubusercontent.com/Azure/azure-quickstart-templates/master/quickstarts/microsoft.network/route-server-quagga/scripts/quaggadeploy.sh" chmod +x quaggadeploy.sh ./quaggadeploy.sh
Configurar emparelhamento do Servidor de Rota
Vá para o Servidor de Rota que você criou na etapa anterior.
Selecione Pares em Configurações. Depois clique em +Adicionar para adicionar um par.
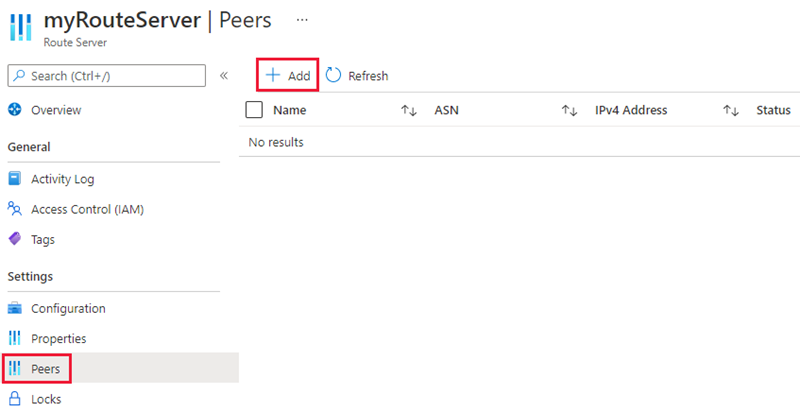
Na página Adicionar Par, insira a seguinte informação e selecione Adicionar para salvar a configuração:
Configuração Valor Nome Insira Quagga. Esse nome é usado para identificar o par. ASN Insira 65001. Esse ASN foi definido no script para Quagga NVA. Endereço IPv4 Insira 10.1.4.10. Esse IPv4 é o IP privado da NVA Quagga. 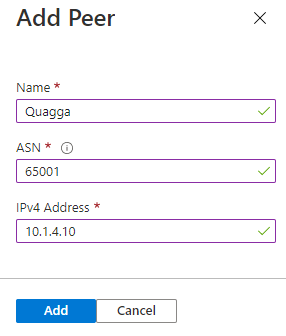
Depois de adicionar a NVA Quagga como par, a página Pares deverá ter esta aparência:
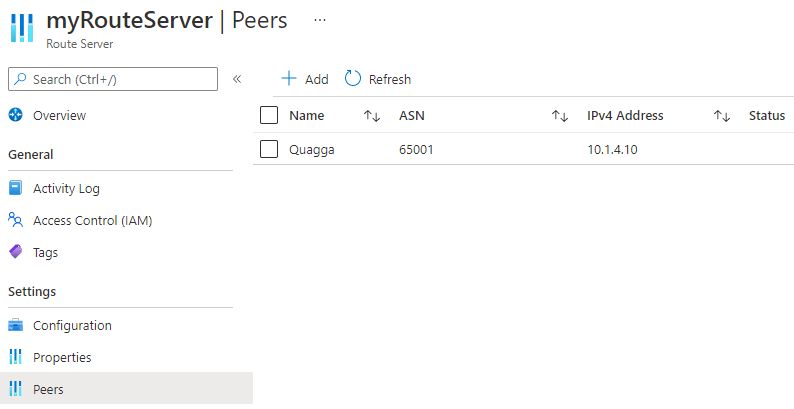
Verificar as rotas aprendidas
Para verificar as rotas aprendidas pelo Servidor de Rota, use este comando no Cloud Shell do portal do Azure:
$routes = @{ RouteServerName = 'myRouteServer' ResourceGroupName = 'myRouteServerRG' PeerName = 'Quagga' } Get-AzRouteServerPeerLearnedRoute @routes | ftA saída deve ser semelhante ao exemplo a seguir:
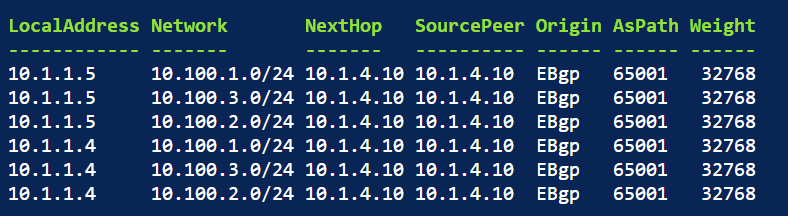
Para verificar as rotas aprendidas pelo Quagga NVA insira
vtysheshow ip bgpna NVA. A saída deve ser semelhante ao exemplo a seguir:root@Quagga:/home/azureuser# vtysh Hello, this is Quagga (version 1.2.4). Copyright 1996-2005 Kunihiro Ishiguro, et al. Quagga# show ip bgp BGP table version is 0, local router ID is 10.1.4.10 Status codes: s suppressed, d damped, h history, * valid, > best, = multipath, i internal, r RIB-failure, S Stale, R Removed Origin codes: i - IGP, e - EGP, ? - incomplete Network Next Hop Metric LocPrf Weight Path 10.1.0.0/16 10.1.1.4 0 65515 i 10.1.1.5 0 65515 i *> 10.100.1.0/24 0.0.0.0 0 32768 i *> 10.100.2.0/24 0.0.0.0 0 32768 i *> 10.100.3.0/24 0.0.0.0 0 32768 i
Limpar os recursos
Quando não for mais necessário, você poderá excluir todos os recursos criados neste tutorial seguindo estas etapas:
No menu principal do portal do Azure, selecione Grupos de recursos.
Selecione o grupo de recursos myRouteServerRG.
Selecione Excluir um grupo de recursos.
Selecione Aplicar a exclusão forçada para Máquinas virtuais e Conjuntos de dimensionamento de máquinas virtuais selecionados.
Insira myRouteServerRG e selecione Excluir.
Próximas etapas
Neste tutorial, você aprendeu a criar e configurar um Servidor de Rota do Azure com um aplicativo de rede virtual (NVA). Para saber mais sobre servidores de rota, confira Perguntas frequentes sobre o Servidor de Rota do Azure.