Hospedar um aplicativo Node.js no Azure Service Fabric
Este guia de início rápido ajuda a implantar um aplicativo existente (Node.js neste exemplo) em um cluster do Service Fabric em execução no Azure.
Pré-requisitos
Antes de começar, não deixe de configurar o ambiente de desenvolvimento, o que inclui a instalação do SDK do Service Fabric e do Visual Studio 2019 ou 2015.
Você também precisa ter um aplicativo Node.js existente para a implantação. Este guia de início rápido usa um site Node.js simples que pode ser baixado aqui. Extraia esse arquivo para a pasta <path-to-project>\ApplicationPackageRoot\<package-name>\Code\ depois de criar o projeto na próxima etapa.
Se você não tiver uma assinatura do Azure, crie uma conta gratuita.
Criar o serviço
Inicie o Visual Studio como um administrador.
Criar um projeto com CTRL+SHIFT+N
Na caixa de diálogo Novo Projeto, escolha Nuvem > Aplicativo do Service Fabric.
Nomeie o aplicativo MyGuestApp e pressione Criar.
Importante
O Node.js pode interromper o limite de 260 caracteres para caminhos do Windows facilmente. Use um caminho curto para o projeto, como c:\code\svc1. Como opção, você pode seguir estas instruções para habilitar caminhos de arquivo longos no Windows 10.
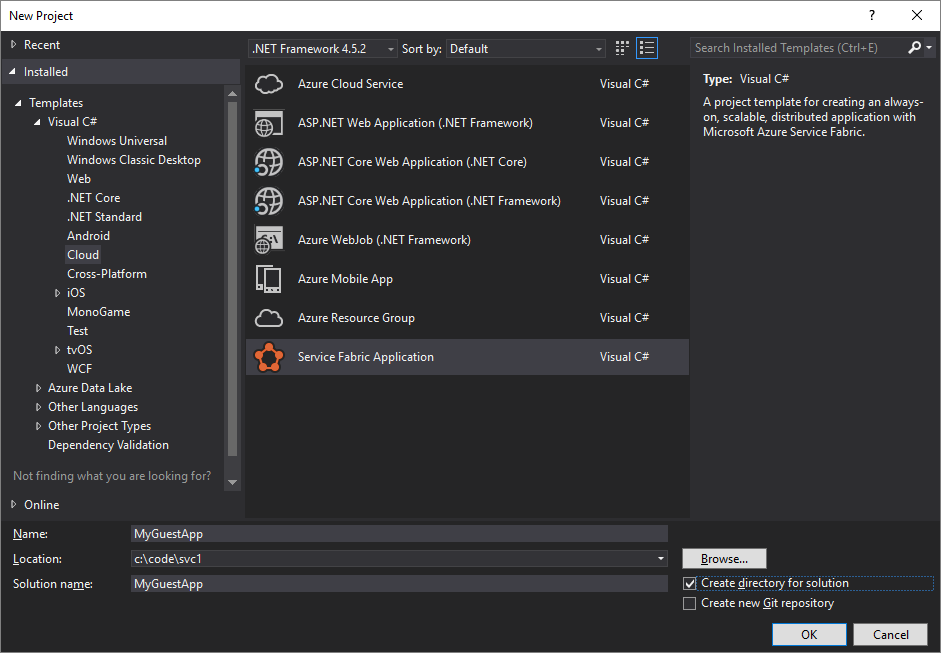
Você pode criar qualquer tipo de serviço Service Fabric na próxima caixa de diálogo. Para este guia de início rápido, escolha Executável Convidado.
Nomeie o serviço MyGuestService e defina as opções à direita com os seguintes valores:
| Configuração | Valor |
|---|---|
| Pasta do Pacote de Código | <a pasta com seu aplicativo Node.js> |
| Comportamento do Pacote de Código | Copiar o conteúdo da pasta para o projeto |
| Programa | node.exe |
| Argumentos | server.js |
| Pasta de trabalho | CodePackage |
Pressione OK.
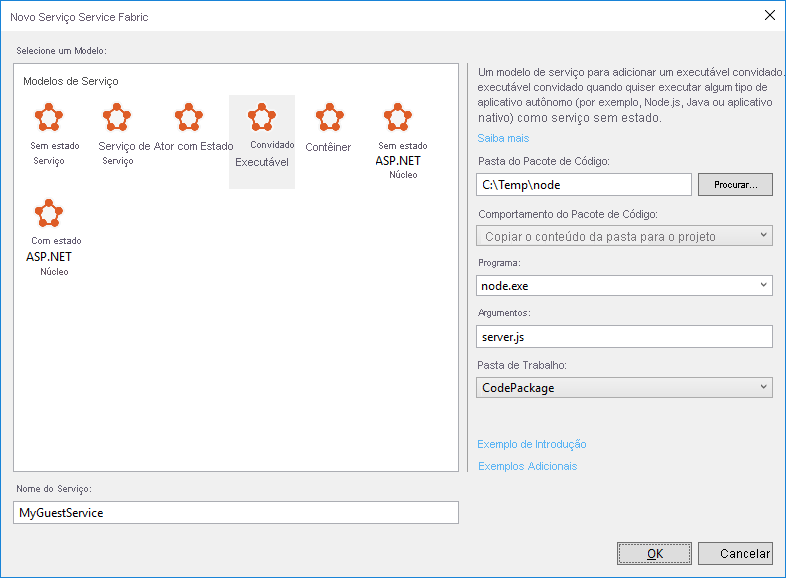
O Visual Studio cria o projeto de aplicativo e o projeto de serviço ator e os exibe no Gerenciador de Soluções.
O projeto de aplicativo (MyGuestApp) não contém qualquer código diretamente. O projeto faz referência a um conjunto de projetos de serviço. Além disso, ele contém três outros tipos de conteúdo:
Perfis de publicação
Preferências de ferramentas para ambientes diferentes.Scripts
Script do PowerShell para a implantação/atualização de seu aplicativo.Definição de aplicativo
Inclui o manifesto do aplicativo em ApplicationPackageRoot. Os arquivos de parâmetros do aplicativo associados estão em ApplicationParameters, que definem o aplicativo e permitem que você o configure especificamente para determinado ambiente.
Para obter uma visão geral do conteúdo do projeto de serviço, confira Introdução aos Reliable Services.
Configurar a rede
O exemplo de aplicativo Node.js que estamos implantando usa a porta 80, e precisamos dizer ao Service Fabric que precisamos dessa porta exposta.
Abra o arquivo ServiceManifest.xml no projeto. Na parte inferior do manifesto, há <Resources> \ <Endpoints> com uma entrada já definida. Modifique a entrada para adicionar Port, Protocol e Type.
<Resources>
<Endpoints>
<!-- This endpoint is used by the communication listener to obtain the port on which to
listen. Please note that if your service is partitioned, this port is shared with
replicas of different partitions that are placed in your code. -->
<Endpoint Name="MyGuestAppServiceTypeEndpoint" Port="80" Protocol="http" Type="Input" />
</Endpoints>
</Resources>
Implantar no Azure
Se você pressionar F5 e executar o projeto, ele será implantado no cluster local. No entanto, vamos implantar no Azure.
Clique com botão direito do mouse no projeto e escolha Publicar... para abrir um diálogo Publicar no Azure.
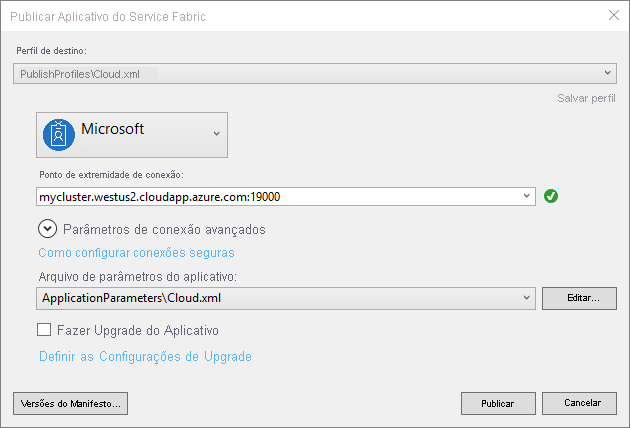
Selecione o perfil de destino PublishProfiles\Cloud.xml.
Se você já não fez isso, escolha uma conta do Azure para implantação. Se você ainda não tiver uma conta, inscreva-se.
Em Ponto de Extremidade de Conexão, selecione o cluster do Service Fabric para implantação. Se você não tiver um, selecione <Criar Novo Cluster...> , o que abrirá a janela do navegador da Web no portal do Azure. Para saber mais, confira Criar um cluster no portal.
Quando você cria o cluster do Service Fabric, defina a configuração Pontos de extremidade personalizados como 80.
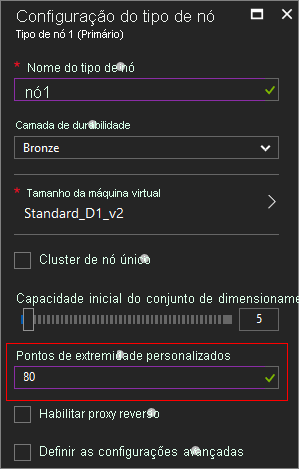
A criação de um novo cluster do Service Fabric leva algum tempo para concluir. Depois que o cluster for criado, acesse o diálogo Publicar e selecione <Atualizar> . O novo cluster está listado na caixa suspensa. Selecione-o.
Pressione Publicar e aguarde até que a implantação seja concluída.
Isso pode levar alguns minutos. Depois de concluído, pode levar alguns minutos para o aplicativo ficar totalmente disponível.
Testar o site
Depois que o serviço foi publicado, teste-o em um navegador da Web.
Primeiro, abra o portal do Azure e localize seu serviço Service Fabric.
Verifique a folha de visão geral do endereço do serviço. Use o nome de domínio da propriedade Ponto de extremidade de conexão de cliente. Por exemplo, http://mysvcfab1.westus2.cloudapp.azure.com.
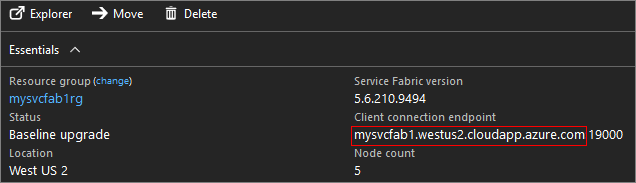
Navegue até esse endereço, onde você verá a resposta HELLO WORLD.
Excluir o cluster
Não se esqueça de excluir todos os recursos que criou para este guia de início rápido, pois você será cobrado por esses recursos.
Próximas etapas
Leia mais sobre executáveis convidados.