Tutorial: Implantar um aplicativo .NET em um contêiner do Windows no Azure Service Fabric
Este tutorial mostra como colocar um aplicativo ASP.NET existente em um contêiner e empacotá-lo como um aplicativo do Service Fabric. Execute os contêineres localmente no cluster de desenvolvimento do Service Fabric e, em seguida, implante o aplicativo no Azure. O aplicativo persiste os dados no Banco de Dados SQL do Azure.
Neste tutorial, você aprenderá como:
- Colocar um aplicativo existente em um contêiner usando o Visual Studio
- Criar um banco de dados no Banco de Dados SQL do Azure
- Criar um registro de contêiner do Azure
- Implantar um aplicativo do Service Fabric no Azure
Observação
Recomendamos que você use o módulo Az PowerShell do Azure para interagir com o Azure. Confira Instalar o Azure PowerShell para começar. Para saber como migrar para o módulo Az PowerShell, confira Migrar o Azure PowerShell do AzureRM para o Az.
Pré-requisitos
- Se você não tiver uma assinatura do Azure, crie uma conta gratuita.
- Habilite os recursos Hyper-V e Contêineres do Windows.
- Instale o Docker Desktop para Windows de maneira que você possa executar contêineres no Windows 10.
- Instalar a versão 6.2 ou posterior de runtime do Service Fabric e a versão 3.1 do SDK do Service Fabric ou posterior.
- Instale o Visual Studio e habilite as cargas de trabalho dedesenvolvimento do Azure e de desenvolvimento para a Web e ASP.NET.
- Instalar o Azure PowerShell
Baixar e executar o Fabrikam Fiber CallCenter
Baixe o aplicativo de exemplo Fabrikam Fiber CallCenter do GitHub.
Verifique se o aplicativo Fabrikam fibra CallCenter é compilado e executado sem erros. Inicie o Visual Studio como administrador e abra o arquivo VS2015\FabrikamFiber.CallCenter.sln. Pressione F5 e depure o aplicativo.
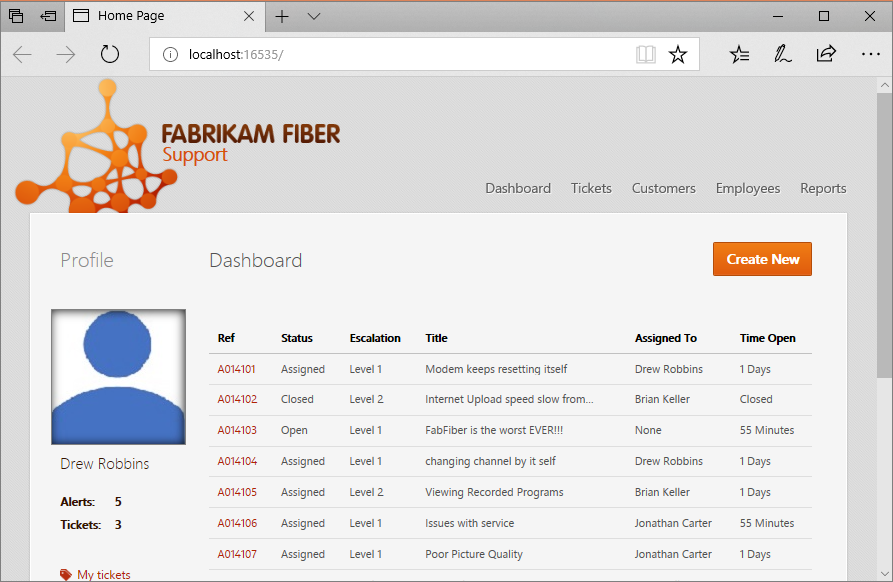
Criar um Banco de Dados SQL do Azure
Ao executar o aplicativo da Fabrikam Fiber CallCenter em produção, os dados precisam ser mantidos em um banco de dados. Atualmente, não existe uma maneira de garantir a persistência de dados em um contêiner. Portanto, não é possível armazenar dados de produção no SQL Server em um contêiner.
Recomendamos o Banco de Dados SQL do Azure. Para configurar e executar um banco de dados gerenciado do SQL Server no Azure, execute o script a seguir. Modificar as variáveis de script conforme necessário. clientIP é o endereço IP do seu computador de desenvolvimento. Anote o nome do servidor produzido pelo script.
$subscriptionID="<subscription ID>"
# Sign in to your Azure account and select your subscription.
Login-AzAccount -SubscriptionId $subscriptionID
# The data center and resource name for your resources.
$dbresourcegroupname = "fabrikam-fiber-db-group"
$location = "southcentralus"
# The server name: Use a random value or replace with your own value (do not capitalize).
$servername = "fab-fiber-$(Get-Random)"
# Set an admin login and password for your database.
# The login information for the server.
$adminlogin = "ServerAdmin"
$password = "Password@123"
# The IP address of your development computer that accesses the SQL DB.
$clientIP = "<client IP>"
# The database name.
$databasename = "call-center-db"
# Create a new resource group for your deployment and give it a name and a location.
New-AzResourceGroup -Name $dbresourcegroupname -Location $location
# Create the SQL server.
New-AzSqlServer -ResourceGroupName $dbresourcegroupname `
-ServerName $servername `
-Location $location `
-SqlAdministratorCredentials $(New-Object -TypeName System.Management.Automation.PSCredential -ArgumentList $adminlogin, $(ConvertTo-SecureString -String $password -AsPlainText -Force))
# Create the firewall rule to allow your development computer to access the server.
New-AzSqlServerFirewallRule -ResourceGroupName $dbresourcegroupname `
-ServerName $servername `
-FirewallRuleName "AllowClient" -StartIpAddress $clientIP -EndIpAddress $clientIP
# Create the database in the server.
New-AzSqlDatabase -ResourceGroupName $dbresourcegroupname `
-ServerName $servername `
-DatabaseName $databasename `
-RequestedServiceObjectiveName "S0"
Write-Host "Server name is $servername"
Dica
Se você estiver atrás de um firewall corporativo, o endereço IP do seu computador de desenvolvimento não pode ser um endereço IP exposto à Internet. Para verificar se o banco de dados tem o endereço IP correto para a regra de firewall, vá até portal do Azure e encontre seu banco de dados na seção de bancos de dados SQL. Clique em seu nome, depois, na seção Visão geral, clique em “Definir o firewall do servidor”. O “Endereço IP do cliente” é o endereço IP do seu computador de desenvolvimento. Verifique se ele corresponde ao endereço IP na regra “AllowClient”.
Atualizar a configuração da Web
Novamente no projeto FabrikamFiber.Web, atualize a cadeia de conexão no arquivo web.config para que ela aponte para o SQL Server no contêiner. Atualize a parte do Servidor da cadeia de conexão para o nome do servidor criado pelo script anterior. Deve ser algo como "fab-fiber-751718376.database.windows.net". No XML a seguir, você precisa atualizar somente o atributo connectionString. Os atributos providerName e name não precisam ser alterados.
<add name="FabrikamFiber-Express" connectionString="Server=<server name>,1433;Initial Catalog=call-center-db;Persist Security Info=False;User ID=ServerAdmin;Password=Password@123;MultipleActiveResultSets=False;Encrypt=True;TrustServerCertificate=False;Connection Timeout=30;" providerName="System.Data.SqlClient" />
<add name="FabrikamFiber-DataWarehouse" connectionString="Server=<server name>,1433;Initial Catalog=call-center-db;Persist Security Info=False;User ID=ServerAdmin;Password=Password@123;MultipleActiveResultSets=False;Encrypt=True;TrustServerCertificate=False;Connection Timeout=30;" providerName="System.Data.SqlClient" />
Observação
Você pode usar qualquer SQL Server que preferir para a depuração local, desde que ele seja acessível no host. No entanto, localdb não dá suporte à comunicação container -> host. Se você desejar usar outro banco de dados SQL ao criar um build de versão de seu aplicativo Web, adicione outra cadeia de conexão ao arquivo web.release.config.
Colocar o aplicativo em um contêiner
Clique com o botão direito do mouse no projeto FabrikamFiber.Web>Adicionar>Suporte do Orquestrador do Contêiner. Selecione Service Fabric como o orchestrator do contêiner e clique em OK.
Se solicitado, clique em Sim para alternar o Docker para contêineres do Windows agora.
Um novo projeto de aplicativo do Service Fabric FabrikamFiber.CallCenterApplication é criado na solução. Um Dockerfile é adicionado ao projeto FabrikamFiber.Web existente. Um diretório PackageRoot também é adicionado ao projeto FabrikamFiber.Web, que contém o manifesto do serviço e as configurações para o novo serviço FabrikamFiber.Web.
O contêiner agora está pronto para ser compilado e empacotado em um aplicativo do Service Fabric. Depois de compilar a imagem de contêiner no computador, você poderá enviá-la por push para qualquer registro de contêiner e efetuar pull dela em qualquer host para execução.
Executar o aplicativo em contêineres localmente
Pressione F5 para executar e depurar o aplicativo em um contêiner no cluster de desenvolvimento do Service Fabric. Clique em Sim se for exibida uma caixa de mensagem pedindo para conceder permissões de leitura e execução para o grupo “ServiceFabricAllowedUsers” para o seu diretório de projeto do Visual Studio.
Se a execução F5 gera uma exceção como a mostrada seguir, o IP correto não foi adicionado ao firewall do banco de dados do Azure.
System.Data.SqlClient.SqlException
HResult=0x80131904
Message=Cannot open server 'fab-fiber-751718376' requested by the login. Client with IP address '123.456.789.012' is not allowed to access the server. To enable access, use the Windows Azure Management Portal or run sp_set_firewall_rule on the master database to create a firewall rule for this IP address or address range. It may take up to five minutes for this change to take effect.
Source=.Net SqlClient Data Provider
StackTrace:
<Cannot evaluate the exception stack trace>
Para adicionar o IP apropriado ao firewall do banco de dados do Azure, execute o comando a seguir.
# The IP address of your development computer that accesses the SQL DB.
$clientIPNew = "<client IP from the Error Message>"
# Create the firewall rule to allow your development computer to access the server.
New-AzSqlServerFirewallRule -ResourceGroupName $dbresourcegroupname `
-ServerName $servername `
-FirewallRuleName "AllowClientNew" -StartIpAddress $clientIPNew -EndIpAddress $clientIPNew
Criar um registro de contêiner
Agora que o aplicativo é executado localmente, comece a preparar a implantação no Azure. As imagens de contêiner precisam ser armazenadas em um registro de contêiner. Criar um registro de contêiner do Azure usando o script a seguir. O nome do registro de contêiner é visível por outras assinaturas do Azure, portanto ele deve ser exclusivo. Antes de implantar o aplicativo no Azure, você pode enviar por push a imagem de contêiner para esse registro. Quando o aplicativo for implantado no cluster no Azure, a imagem de contêiner é extraída desse registro.
# Variables
$acrresourcegroupname = "fabrikam-acr-group"
$location = "southcentralus"
$registryname="fabrikamregistry$(Get-Random)"
New-AzResourceGroup -Name $acrresourcegroupname -Location $location
$registry = New-AzContainerRegistry -ResourceGroupName $acrresourcegroupname -Name $registryname -EnableAdminUser -Sku Basic
Criar um cluster do Service Fabric no Azure
Aplicativos do Service Fabric são executados em um cluster, um conjunto conectado à rede de máquinas virtuais ou físicas. Antes de implantar o aplicativo no Azure, crie um cluster do Service Fabric no Azure.
Você pode:
- Criar um cluster de teste no Visual Studio. Essa opção permite que você crie um cluster seguro diretamente no Visual Studio com suas configurações preferenciais.
- Criar um cluster seguro a partir de um modelo
Este tutorial cria um cluster do Visual Studio, que é ideal para cenários de teste. Se você criar um cluster de alguma outra forma, ou usar um cluster existente, você pode copiar e colar o ponto de extremidade de conexão ou escolhê-lo em sua assinatura.
Antes de começar, abra FabrikamFiber.Web –> PackageRoot –> ServiceManifest.xml no Gerenciador de Soluções. Anote a porta do front-end da Web listada em Ponto de extremidade.
Ao criar o cluster:
Clique com o botão direito do mouse no projeto de aplicativo Fabrikam.CallCenterApplication no Gerenciador de Soluções e escolha Publicar.
Entre usando sua conta do Azure para que você possa ter acesso às assinaturas.
Abaixo da lista suspensa de Ponto de Extremidade de Conexão, selecione a opção Criar Cluster... .
Na caixa de diálogo Criar cluster, modifique as seguintes configurações:
a. Especifique o nome do cluster no campo Nome do Cluster, bem como a assinatura e o local que você deseja usar. Anote o nome do seu grupo de recursos de cluster.
b. Opcional: é possível modificar o número de nós. Por padrão, existem três nós, o mínimo necessário para testar cenários do Service Fabric.
c. Selecione a guia Certificado. Nessa guia, digite uma senha a ser usada para proteger o certificado do cluster. Esse certificado ajuda a proteger o cluster. Você também pode modificar o caminho de onde deseja salvar o certificado. O Visual Studio também pode importar o certificado para você, já que essa é uma etapa necessária para publicar o aplicativo no cluster.
Observação
Anote o caminho da pasta em que esse certificado é importado. A próxima etapa após a criação do cluster é a importação desse certificado.
d. Selecione a guia Detalhes da VM. Especifique a senha que você deseja usar para as VMs (máquinas virtuais) que compõem o cluster. O nome de usuário e a senha podem ser usados para se conectar remotamente às VMs. Você também deve selecionar um tamanho de máquina VM e pode alterar a imagem da VM, se necessário.
Importante
Escolha um SKU que dê suporte a contêineres em execução. O sistema operacional Windows Server nos seus nós de cluster devem ser compatíveis com o sistema operacional Windows Server do seu contêiner. Para obter mais informações, consulte Compatibilidade do sistema operacional contêiner e do sistema operacional do host do Windows Server. Por padrão, este tutorial cria uma imagem do Docker com base no Windows Server 2016 LTSC. Contêineres com base nesta imagem serão executados em clusters criados com o Windows Server 2016 Datacenter com contêineres. No entanto, se você criar um cluster ou usar um cluster existente com base em uma versão diferente do Windows Server, você precisará alterar a imagem do SO na qual o contêiner se baseia. Abra o dockerfile no projeto FabrikamFiber.Web, comente qualquer instrução
FROMexistente baseada em uma versão anterior do Windows Server e adicione uma instruçãoFROMcom base na marca da versão desejada da página do DockerHub do Windows Server Core. Para obter informações adicionais sobre versões, linhas do tempo de suporte e controle de versão do Windows Server Core, confira Informações de versão do Windows Server Core.e. Na guia Avançado, liste a porta do aplicativo que deverá ser aberta no balanceador de carga quando o cluster for implantado. Essa é a porta que você anotou antes de iniciar a criação do cluster. Você também pode adicionar uma chave existente do Application Insights a ser usada para direcionar os arquivos de log do aplicativo.
f. Quando você terminar de modificar as configurações, selecione o botão Criar.
A criação levará alguns minutos para ser concluída; a janela de saída indica quando o cluster foi totalmente criado.
Instalar o certificado importado
Instale o certificado importado como parte da etapa de criação do cluster, para a localização de armazenamento Usuário Atual e forneça a senha de chave privada fornecida.
Você pode confirmar a instalação abrindo Gerenciar Certificados de Usuário no painel de controle e verificando se o certificado está instalado em Certificados – Usuário Atual>Pessoal ->Certificados. O certificado deve estar no formato [Nome do Cluster] . [Localização do Cluster] .cloudapp.azure.com, por exemplo, fabrikamfibercallcenter.southcentralus.cloudapp.azure.com.
Permita que o aplicativo em execução no Azure acesse o Banco de Dados SQL
Anteriormente, você criou uma regra de firewall do SQL para conceder acesso ao seu aplicativo em execução localmente. Em seguida, você precisa habilitar o aplicativo em execução no Azure para acessar o Banco de Dados SQL. Crie um ponto de extremidade de serviço de rede virtual para o cluster do Service Fabric e, em seguida, crie uma regra para permitir que esse ponto de extremidade acesse o Banco de Dados SQL. Especifique a variável de grupo de recursos de cluster que você observou ao criar o cluster.
# Create a virtual network service endpoint
$clusterresourcegroup = "<cluster resource group>"
$resource = Get-AzResource -ResourceGroupName $clusterresourcegroup -ResourceType Microsoft.Network/virtualNetworks | Select-Object -first 1
$vnetName = $resource.Name
Write-Host 'Virtual network name: ' $vnetName
# Get the virtual network by name.
$vnet = Get-AzVirtualNetwork `
-ResourceGroupName $clusterresourcegroup `
-Name $vnetName
Write-Host "Get the subnet in the virtual network:"
# Get the subnet, assume the first subnet contains the Service Fabric cluster.
$subnet = Get-AzVirtualNetworkSubnetConfig -VirtualNetwork $vnet | Select-Object -first 1
$subnetName = $subnet.Name
$subnetID = $subnet.Id
$addressPrefix = $subnet.AddressPrefix
Write-Host "Subnet name: " $subnetName " Address prefix: " $addressPrefix " ID: " $subnetID
# Assign a Virtual Service endpoint 'Microsoft.Sql' to the subnet.
$vnet = Set-AzVirtualNetworkSubnetConfig `
-Name $subnetName `
-AddressPrefix $addressPrefix `
-VirtualNetwork $vnet `
-ServiceEndpoint Microsoft.Sql | Set-AzVirtualNetwork
$vnet.Subnets[0].ServiceEndpoints; # Display the first endpoint.
# Add a SQL DB firewall rule for the virtual network service endpoint
$subnet = Get-AzVirtualNetworkSubnetConfig `
-Name $subnetName `
-VirtualNetwork $vnet;
$VNetRuleName="ServiceFabricClusterVNetRule"
$vnetRuleObject1 = New-AzSqlServerVirtualNetworkRule `
-ResourceGroupName $dbresourcegroupname `
-ServerName $servername `
-VirtualNetworkRuleName $VNetRuleName `
-VirtualNetworkSubnetId $subnetID;
Implantar o aplicativo no Azure
Agora que o aplicativo está pronto, você poderá implantá-lo no cluster no Azure diretamente por meio do Visual Studio. No Gerenciador de Soluções, clique com o botão direito do mouse no projeto de aplicativo Fabrikam.CallCenterApplication e selecione Publicar. Em Ponto de extremidade de Conexão, selecione o ponto de extremidade do cluster que você criou anteriormente. Em Registro de Contêiner do Azure, selecione o registro de contêiner que você criou anteriormente. Clique em Publicar para implantar o aplicativo no cluster no Azure.
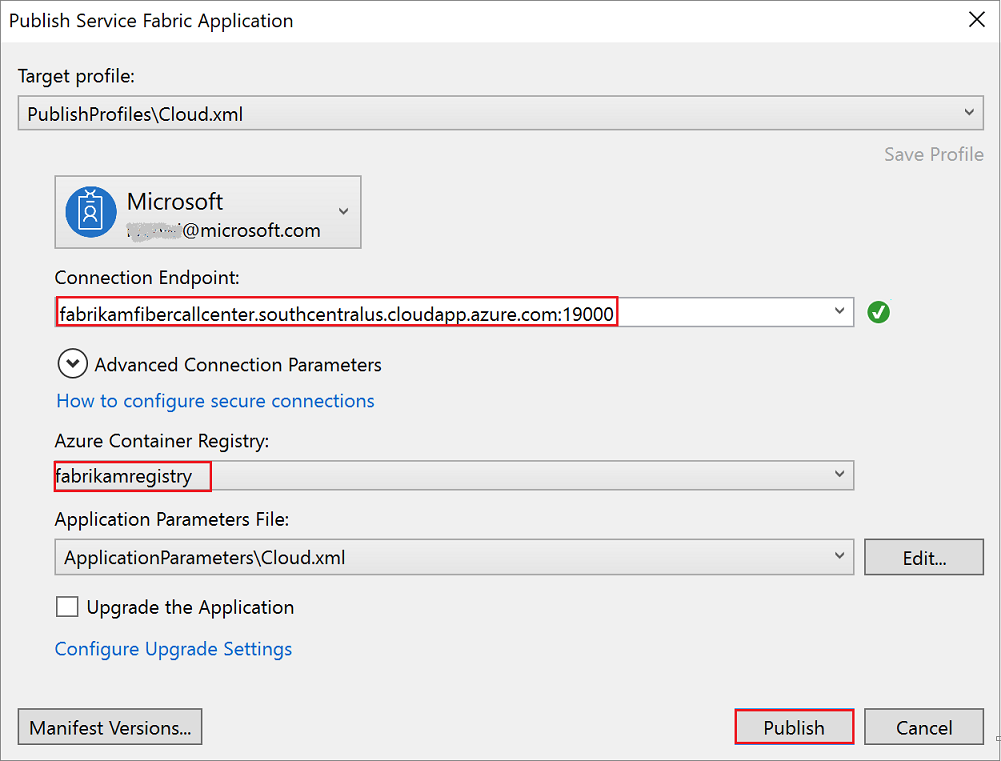
Acompanhe o progresso da implantação na janela de saída. Quando o aplicativo for implantado, abra um navegador e digite o endereço do cluster e a porta do aplicativo. Por exemplo, http://fabrikamfibercallcenter.southcentralus.cloudapp.azure.com:8659/.
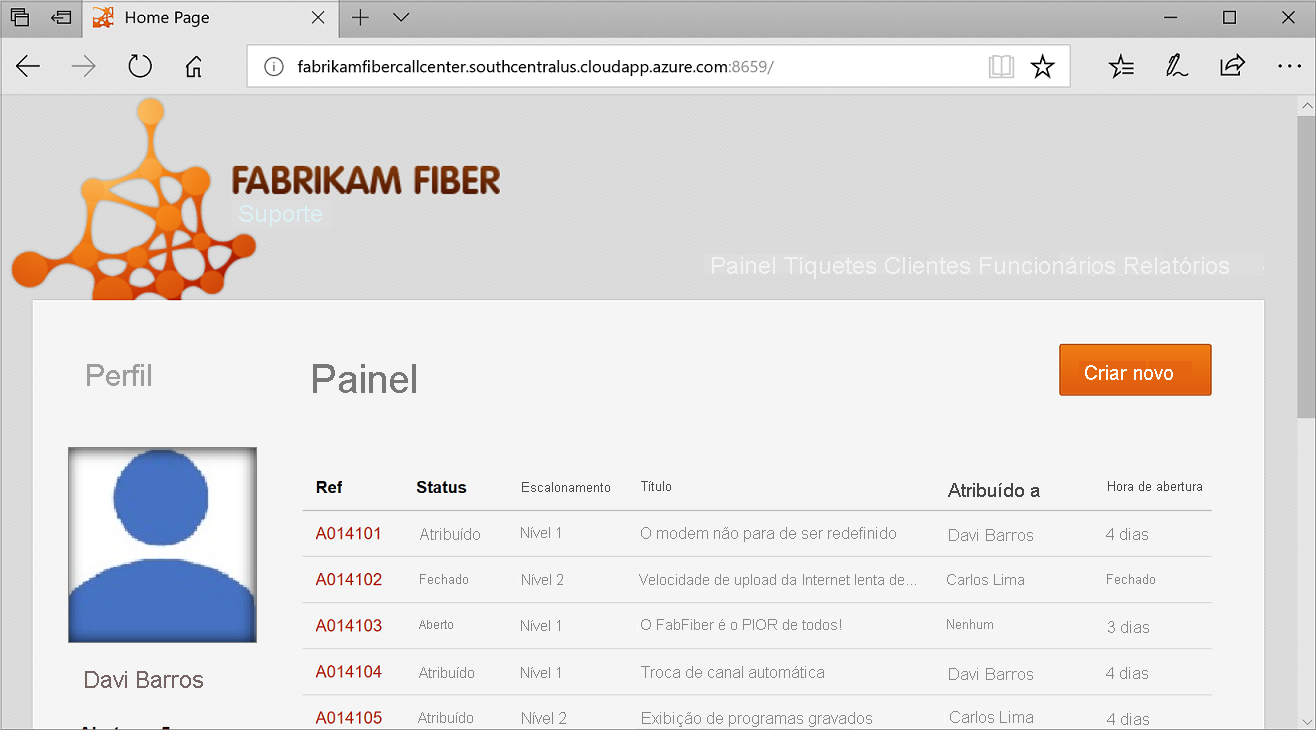
Se a página não for carregada ou falhar ao solicitar o certificado, tente abrir o caminho do Explorer (por exemplo, https://fabrikamfibercallcenter.southcentralus.cloudapp.azure.com:19080/Explorer) e selecione o certificado recém-instalado.
Configurar a Integração e Implantação Contínuas (CI/CD) com o cluster do Service Fabric
Para saber como usar o Azure DevOps para configurar a implantação de aplicativos de CI/CD para um cluster do Service Fabric, confira Tutorial: Implantar um aplicativo com CI/CD em um cluster do Service Fabric. O processo descrito no tutorial é o mesmo para este projeto (FabrikamFiber), basta ignorar o download do exemplo de Votação e substituir FabrikamFiber como o nome do repositório, em vez de Votação.
Limpar os recursos
Se você tiver terminado, certifique-se de remover todos os recursos que você criou. A maneira mais simples é remover os grupos de recursos que contêm o cluster do Service Fabric, o Banco de Dados SQL do Azure e o Registro de Contêiner do Azure.
$dbresourcegroupname = "fabrikam-fiber-db-group"
$acrresourcegroupname = "fabrikam-acr-group"
$clusterresourcegroupname="fabrikamcallcentergroup"
# Remove the Azure SQL DB
Remove-AzResourceGroup -Name $dbresourcegroupname
# Remove the container registry
Remove-AzResourceGroup -Name $acrresourcegroupname
# Remove the Service Fabric cluster
Remove-AzResourceGroup -Name $clusterresourcegroupname
Próximas etapas
Neste tutorial, você aprendeu a:
- Colocar um aplicativo existente em um contêiner usando o Visual Studio
- Criar um banco de dados no Banco de Dados SQL do Azure
- Criar um registro de contêiner do Azure
- Implantar um aplicativo do Service Fabric no Azure
Na próxima parte do tutorial, saiba como Implantar um aplicativo de contêiner com CI/CD para um cluster do Service Fabric.