Configurar a recuperação de desastre de VMs VMware locais para o Azure – Modernizado
Este artigo descreve como habilitar a replicação para VMs VMware locais para recuperação de desastre no Azure, usando a experiência de proteção de máquinas físicas/VMware Modernizado.
Para obter informações sobre como configurar a recuperação de desastre nas versões Clássicas do Azure Site Recovery, confira o tutorial.
Este é o segundo tutorial em uma série que mostra como configurar a recuperação de desastre para o Azure para VMs VMware locais. No tutorial anterior, preparamos o dispositivo de replicação do Azure Site Recovery local para recuperação de desastre para o Azure.
Neste tutorial, você aprenderá como:
- Defina as configurações de replicação da origem.
- Defina as configurações de destino de replicação.
- Habilite a replicação para uma VM do VMware.
Introdução
A replicação do VMware para o Azure inclui os seguintes procedimentos:
- Entre no portal do Azure.
- Prepare uma conta do Azure.
- Prepare uma conta no servidor vCenter ou no host vSphere ESXi para automatizar a descoberta de VMs.
- Criar um cofre dos Serviços de Recuperação
- Preparar infraestrutura – implantar um dispositivo de replicação do Azure Site Recovery
- Habilitar a replicação
Preparar a conta do Azure
Para criar e registrar o dispositivo de replicação do Azure Site Recovery, é necessário ter uma conta do Azure com:
- Permissões de Colaborador ou de Proprietário sobre a assinatura do Azure.
- Permissões para registrar aplicativos do Microsoft Entra.
- Permissões de Proprietário ou Colaborador, além de permissões de Administrador de Acesso do Usuário, na assinatura do Azure para criação de um Key Vault, usado durante a migração sem agente do VMware.
Se você acaba de criar uma conta gratuita do Azure, você é o proprietário da assinatura. Se você não for o proprietário da assinatura, trabalhe com ele para obter as permissões necessárias.
Use as seguintes etapas para atribuir as permissões necessárias:
No portal do Azure, pesquise Assinaturas e, em Serviços, selecione a caixa de pesquisa Assinatura para pesquisar a assinatura necessária do Azure.
Na página Assinaturas, selecione a assinatura em que você criou o cofre dos Serviços de Recuperação.
Na assinatura, selecione Controle de acesso (IAM)>Verificar o acesso. Em Verificar o acesso, procure a conta de usuário relevante.
Em Adicionar uma atribuição de função, selecione Adicionar, escolha a função Colaborador ou Proprietário e depois selecione a conta. Em seguida, selecione Salvar.
Para registrar o dispositivo de replicação do Azure Site Recovery, sua conta do Azure precisa ter permissões para registrar aplicativos do Microsoft Entra.
Siga estas etapas para atribuir permissões obrigatórias:
No portal do Azure, navegue até Microsoft Entra ID>Usuários>Configurações de Usuário. Em Configurações de Usuário, verifique se os usuários do Microsoft Entra podem registrar aplicativos (definido como Sim por padrão).
Se as configurações de Registros de aplicativo estiverem definidas como Não, solicite ao administrador global/de locatários a atribuição da permissão necessária. O administrador de locatário/global deve atribuir a função Registro de Aplicativo a uma conta para permitir o registro do Aplicativo Microsoft Entra.
Conceder as permissões necessárias ao cofre
Você também precisará conceder permissões de identidade gerenciada às contas de armazenamento em cache. Você pode criar a conta de armazenamento com antecedência e utilizá-la para habilitar a replicação.
Certifique-se de que as seguintes permissões de função estejam presentes, dependendo do tipo de conta de armazenamento:
- Contas de armazenamento baseadas no Resource Manager (tipo Standard):
- Contas de armazenamento baseadas no Resource Manager (tipo Premium):
Preparar uma conta para a descoberta automática
O Site Recovery precisa de acesso aos servidores VMware para:
- Descobrir VMs automaticamente. Pelo menos uma conta somente leitura é necessária.
- Orquestrar a replicação, o failover e o failback. Você precisa de uma conta que possa executar operações como criar e remover discos e ativar VMs.
Crie a conta da seguinte maneira:
- Para usar uma conta dedicada, crie uma função no nível do vCenter. Dê um nome à função como Azure_Site_Recovery.
- Atribua à função as permissões resumidas na tabela a seguir.
- Crie um usuário no vCenter Server ou no host do vSphere. Atribua a função ao usuário.
Permissões de conta do VMware
| Tarefa | Função/Permissões | Detalhes |
|---|---|---|
| Descoberta VM | Pelo menos um usuário somente leitura Objeto de data center –> Propagar para o objeto filho, função = somente leitura |
Usuário atribuído no nível de datacenter e tem acesso a todos os objetos no datacenter. Para restringir o acesso, atribua a função Nenhum acesso com o objeto Propagar para filho aos objetos filho (hosts vSphere, armazenamentos de dados, VMs e redes). |
| Replicação, failover, failback totais | Crie uma função (Azure_Site_Recovery) com as permissões necessárias e, em seguida, atribua a função a um usuário ou grupo do VMware Objeto de Data Center –> Propagar para o Objeto Filho, função=Azure_Site_Recovery Armazenamento de dados –> Alocar espaço, procurar armazenamento de dados, operações de arquivo de baixo nível, remover arquivo, atualizar arquivos de máquina virtual Rede –> Atribuição de rede Recurso –> Atribuir VM ao pool de recursos, migrar VM desligada, migrar VM ligada Tarefas –> Criar tarefa, atualizar tarefa Máquina virtual –> Configuração Máquina virtual –> Interagir –> responder à pergunta, conexão de dispositivo, configurar mídia de CD, configurar mídia de disquete, desligar, ligar, instalação de ferramentas VMware Máquina virtual –> Inventário –> Criar, registrar, cancelar registro Máquina virtual –> Provisionamento –> Permitir download de máquina virtual, permitir upload de arquivos de máquina virtual Máquina virtual –> Instantâneos –> Remover instantâneos, Criar instantâneo, Reverter instantâneo. |
Usuário atribuído no nível de datacenter e tem acesso a todos os objetos no datacenter. Para restringir o acesso, atribua a função Nenhum acesso com o objeto Propagar para filho aos objetos filho (hosts vSphere, armazenamentos de dados, VMs e redes). |
Preparar a infraestrutura – configurar um dispositivo de replicação do Azure Site Recovery
Você precisa configurar um dispositivo de replicação do Azure Site Recovery no ambiente local para canalizar as comunicações do agente de mobilidade.
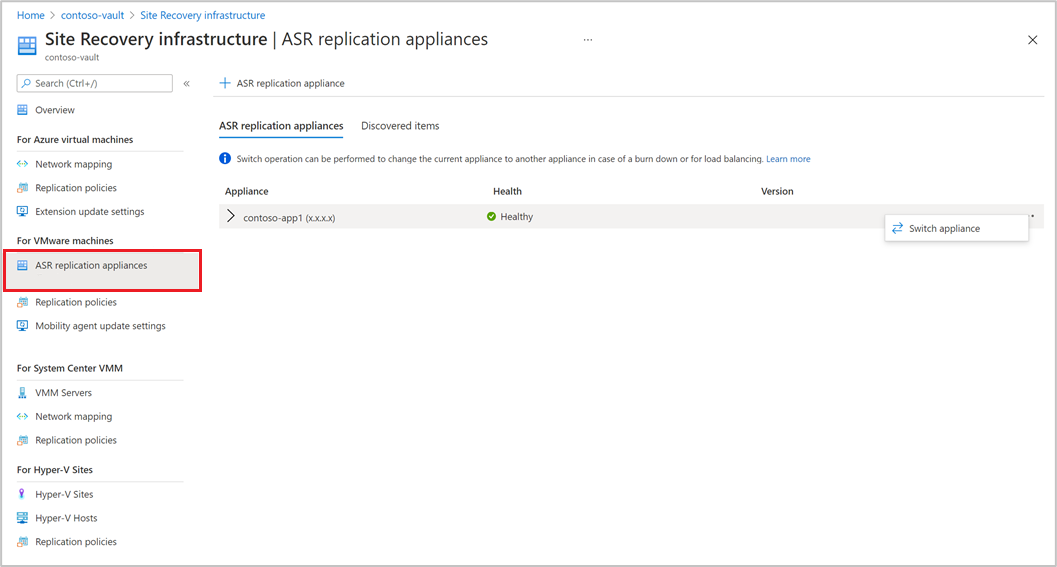
Habilitar a replicação de VMs do VMware
Depois que um dispositivo de replicação do Azure Site Recovery for adicionado a um cofre, você poderá começar a proteger as máquinas.
Verifique se os pré-requisitos no armazenamento e na rede foram atendidos.
Para habilitar a replicação, siga estas etapas:
Selecione Site Recovery na seção Introdução. Clique em Habilitar Replicação (Modernizado) na seção VMware.
Escolha o tipo de computador que você deseja proteger por meio Azure Site Recovery.
Observação
Em Modernizado, o suporte é limitado às máquinas virtuais.
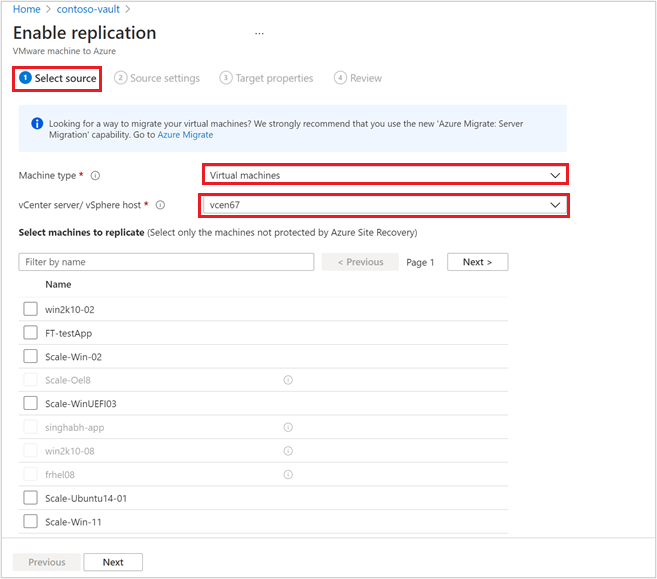
Após escolher o tipo de computador, selecione o vCenter Server adicionado ao dispositivo de replicação do Azure Site Recovery, registrado neste cofre.
Pesquise o nome do computador de origem para protegê-lo. Para examinar os computadores selecionados, selecione Recursos selecionados.
Depois de selecionar a lista de VMs, escolha Avançar para prosseguir às configurações de origem. Aqui, selecione o dispositivo de replicação e as credenciais da VM. Essas credenciais serão usadas para efetuar push do agente de mobilidade no computador pelo dispositivo de replicação do Azure Site Recovery para concluir a habilitação do Azure Site Recovery. Verifique se foram escolhidas credenciais precisas.
Observação
Para o sistema operacional Linux, forneça credenciais raiz. Para o sistema operacional Windows, uma conta de usuário com privilégios de administrador deve ser adicionada. Essas credenciais serão usadas para efetuar push do serviço Mobilidade para o computador de origem durante a operação de habilitar a replicação.
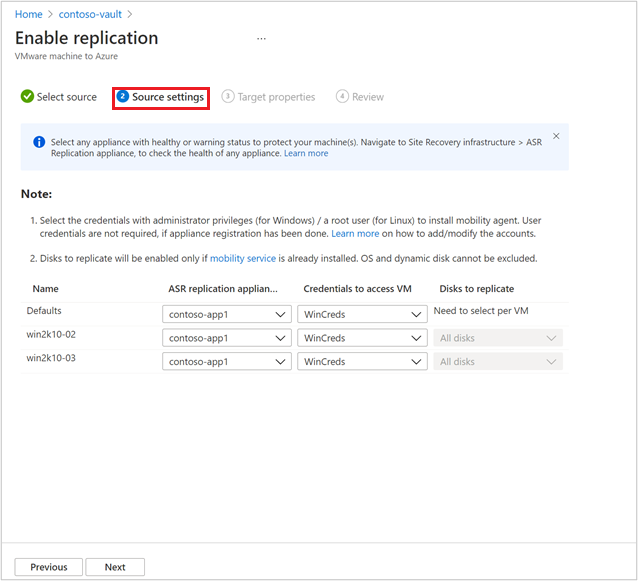
Selecione Próximo a fim de fornecer propriedades da região de destino. Por padrão, a assinatura do Cofre e o grupo de recursos do Cofre são selecionados. Você pode escolher uma assinatura e um grupo de recursos de sua preferência. Seus computadores de origem serão implantados nesta assinatura e neste grupo de recursos quando você fizer failover no futuro.
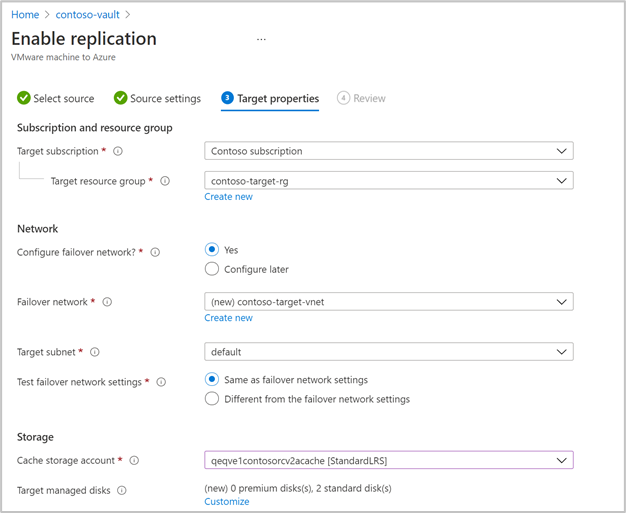
Em seguida, você pode selecionar uma rede existente do Azure ou criar uma rede de destino a ser usada durante o failover. Se você selecionar Criar, será redirecionado para criar uma folha de contexto de rede virtual e será convidado a fornecer os dados de espaço de endereço e sub-rede. Essa rede será criada na assinatura de destino e no grupo de recursos de destino selecionado na etapa anterior.
Em seguida, forneça os detalhes da rede de failover de teste.
Observação
Verifique se a rede de failover de teste é diferente da rede de failover. Isso é para garantir que a rede de failover esteja disponível em caso de desastre real.
Selecione o armazenamento.
Conta de armazenamento em cache: agora, escolha a conta de armazenamento em cache que o Azure Site Recovery usará para fins de preparo – armazenar em cache e armazenar logs antes de gravar as alterações nos discos gerenciados.
Por padrão, uma nova conta de armazenamento de tipo LRS v1 será criada pelo Azure Site Recovery para a primeira operação de replicação habilitada em um cofre. Para as próximas operações, a mesma conta de armazenamento em cache será reutilizada.
Discos gerenciados
Por padrão, são criados discos gerenciados HDD Standard no Azure. Você pode personalizar o tipo de Discos gerenciados selecionando Personalizar. Escolha o tipo de disco com base nos requisitos de negócios. Verifique se o tipo de disco apropriado foi escolhido, com base na IOPS dos discos do computador de origem. Para obter informações sobre preços, confira o documento de preços de disco gerenciado aqui.
Observação
Se o serviço Mobilidade for instalado manualmente antes de habilitar a replicação, você poderá alterar o tipo de disco gerenciado no nível do disco. Caso contrário, por padrão, um tipo de disco gerenciado pode ser escolhido no nível do computador
Criar uma política de replicação, se necessário.
Uma política de replicação padrão é criada no cofre com uma retenção de ponto de recuperação de três dias e pontos de recuperação consistentes com aplicativos desabilitados por padrão. Você pode criar uma política de replicação ou modificar a existente de acordo com seus requisitos de RPO.
Selecione Criar novo.
Insira o Nome.
Insira um valor para Período de retenção (em dias). Você pode inserir qualquer valor de 0 a 15.
Habilite a frequência de consistência do aplicativo se desejar e insira um valor para Frequência de instantâneo consistente com aplicativos (em horas) de acordo com os requisitos comerciais.
Selecione OK para salvar a política.
A política será criada e poderá ser usada para proteger os computadores de origem escolhidos.
Depois de escolher a política de replicação, selecione Próximo. Examine as propriedades Origem e Destino. Selecione Habilitar replicação para iniciar a operação.
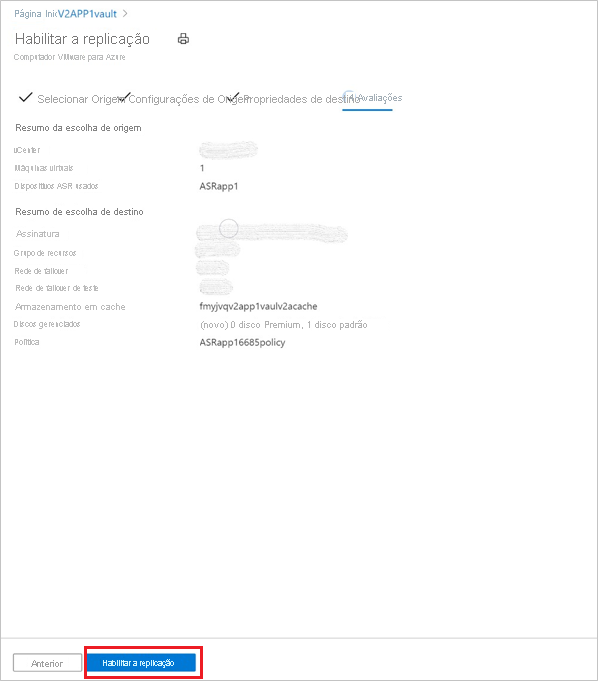
Um trabalho é criado para habilitar a replicação dos computadores selecionados. Para acompanhar o progresso, navegue até os trabalhos do Site Recovery no cofre dos serviços de recuperação.
Seleção de dispositivo
- Você pode selecionar qualquer um dos dispositivos de replicação do Azure Site Recovery registrados em um cofre para proteger um computador.
- O mesmo dispositivo de replicação pode ser usado para operações de proteção prospectivas e retrospectivas, se estiver em um estado não crítico. Ele não deve afetar o desempenho das replicações.
Próximas etapas
Após habilitar a replicação, execute uma simulação para verificar se tudo está funcionando conforme o esperado.