Criar, alterar ou excluir um adaptador de rede
Um adaptador de rede (NIC) permite que uma máquina virtual (VM) do Azure se comunique com a Internet, o Azure e os recursos locais. Este artigo explica como criar, exibir e alterar as configurações e excluir uma NIC.
Uma VM que você cria no portal do Azure tem uma NIC com configurações padrão. Em vez disso, você pode criar NICs com configurações personalizadas e adicionar uma ou mais NICs a uma VM durante ou depois de criá-la. Você também pode alterar as configurações de uma NIC existente.
Pré-requisitos
Você precisa dos pré-requisitos a seguir:
- Uma conta do Azure com uma assinatura ativa. Crie uma conta gratuitamente.
- Uma rede virtual do Azure existente. Para criar uma, confira Início rápido: criar uma rede virtual usando o portal do Azure.
Para executar os procedimentos desse artigo, entre no portal do Azure com sua conta do Azure. Você pode substituir os espaços reservados nos exemplos por seus próprios valores.
Permissões
Para trabalhar com NICs, sua conta deve ser atribuída à função de colaborador de rede ou a uma função personalizada atribuída às ações apropriadas da lista a seguir:
| Ação | Nome |
|---|---|
| Microsoft.Network/networkInterfaces/read | Obter interface de rede |
| Microsoft.Network/networkInterfaces/write | Criar ou atualizar uma placa de interface de rede |
| Microsoft.Network/networkInterfaces/join/action | Anexar uma interface de rede a uma máquina virtual. |
| Microsoft.Network/networkInterfaces/delete | Excluir interface de rede |
| Microsoft.Network/networkInterfaces/joinViaPrivateIp/acti | Ingressa um recurso em um adaptador de rede por meio do IP Privado |
| Microsoft.Network/networkInterfaces/effectiveRouteTable/action | Obter tabela de rotas em vigor para um adaptador de rede |
| Microsoft.Network/networkInterfaces/effectiveNetworkSecurityGroups/action | Obter grupos de segurança efetivos da interface de rede |
| Microsoft.Network/networkInterfaces/loadBalancers/read | Obter balanceadores de carga de interface de rede |
| Microsoft.Network/networkInterfaces/serviceAssociations/read | Obter uma associação de serviço |
| Microsoft.Network/networkInterfaces/serviceAssociations/write | Criar ou atualizar uma associação de serviço |
| Microsoft.Network/networkInterfaces/serviceAssociations/delete | Excluir uma associação de serviço |
| Microsoft.Network/networkInterfaces/serviceAssociations/validate/action | Validar associação de serviço |
| Microsoft.Network/networkInterfaces/ipconfigurations/read | Obter uma configuração IP da interface de rede |
Criar um adaptador de rede
Você pode criar uma NIC no portal do Azure ou usando a CLI do Azure ou o Azure PowerShell.
O portal não fornece a opção de atribuir um endereço IP público a uma NIC ao criá-la. Se você deseja criar uma NIC com um endereço IP público, use a CLI do Azure ou o PowerShell. Para adicionar um endereço IP público a uma NIC depois de criá-la, confira Configurar endereços IP de um adaptador de rede do Azure.
O portal cria uma NIC com configurações padrão e um endereço IP público quando você cria uma VM. Para criar uma NIC com configurações personalizadas e anexá-la a uma VM ou para adicionar uma NIC a uma VM existente, use o PowerShell ou a CLI do Azure.
O portal não fornece a opção de atribuir uma NIC a grupos de segurança de aplicativos quando você cria a NIC, mas a CLI do Azure e o PowerShell fornecem essa opção. No entanto, se uma NIC existente estiver anexada a uma VM, você poderá usar o portal para atribuir essa NIC a um grupo de segurança de aplicativos. Para obter mais informações, confira Adicionar ou remover de grupos de segurança de aplicativos.
Para criar uma NIC, use o procedimento a seguir.
No portal do Azure, procure e selecione adaptadores de rede.
Na página Adaptadores de rede, selecione Criar.
Na tela Criar adaptador de rede, insira ou selecione valores para as configurações da NIC.
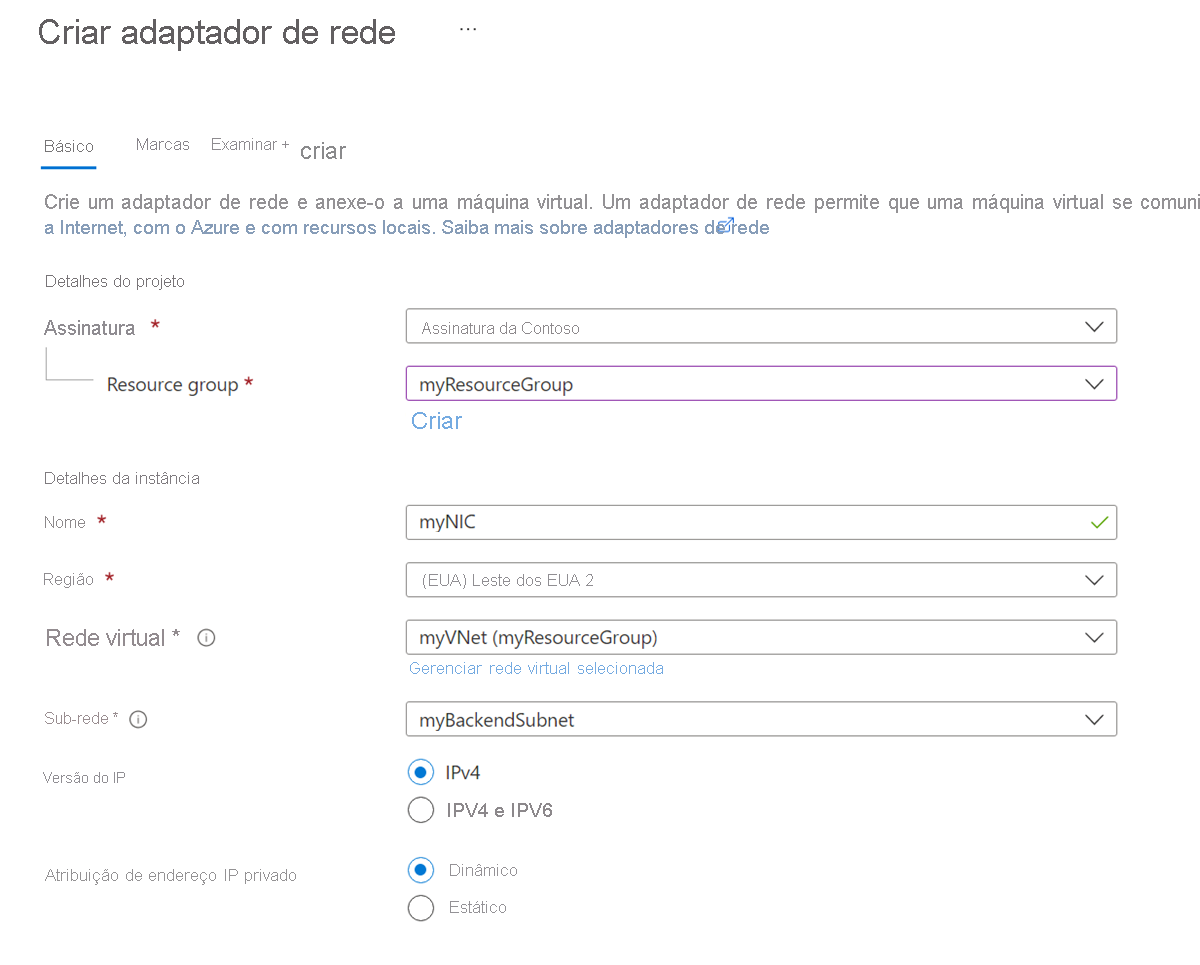
Clique em Examinar + Criar e após a aprovação da validação clique em Criar.
Você pode definir as seguintes configurações para uma NIC:
| Configuração | Valor | Detalhes |
|---|---|---|
| Assinatura | Selecione sua assinatura. | Você pode atribuir uma NIC apenas a uma rede virtual na mesma assinatura e local. |
| Grupo de recursos | Selecione seu grupo de recursos ou crie um. | Um grupo de recursos é um contêiner lógico para agrupamento de recursos do Azure. Uma NIC pode existir no mesmo ou em um grupo de recursos diferente da VM à qual ela foi anexada ou da rede virtual à qual você a conectou. |
| Nome | Insira um nome para a NIC. | O nome deve ser exclusivo no grupo de recursos selecionado. Para obter informações sobre como criar uma convenção de nomenclatura para facilitar o gerenciamento de várias NICs, confira Nomenclatura de recursos. Não é possível alterar o nome depois de criar a NIC. |
| Região | Selecione sua região. | A região do Azure onde você cria a NIC. |
| Rede virtual | Selecione sua rede virtual. | Você pode atribuir uma NIC apenas a uma rede virtual na mesma assinatura e local da NIC. Depois de criar uma NIC, você não poderá alterar a rede virtual à qual ela está atribuída. A VM à qual você adiciona a NIC também deve estar no mesmo local e assinatura da NIC. |
| Sub-rede | Selecione uma sub-rede na rede virtual selecionada. | Você pode alterar a sub-rede à qual a NIC está atribuída depois de criar a NIC. |
| Versão do IP | Selecione IPv4 ou IPv4 e IPv6. |
Você pode optar por criar a NIC com um endereço IPv4 ou endereços IPv4 e IPv6. Para atribuir um endereço IPv6, a rede e a sub-rede que você usa para a NIC também devem ter um espaço de endereço IPv6. Uma configuração de IPv6 é atribuída a uma configuração de IP secundária para a NIC. |
| Atribuição de endereço IP privado | Selecione Dinâmico ou Estático. | O servidor DHCP do Azure atribui o endereço IP privado à NIC no sistema operacional da VM. - Se você selecionar Dinâmico, o Azure atribuirá automaticamente o próximo endereço disponível do espaço de endereço da sub-rede selecionada. - Se você selecionar Estático, deverá atribuir manualmente um endereço IP disponível no espaço de endereço da sub-rede selecionada. Os endereços estáticos e dinâmicos não mudam até que você os altere ou exclua a NIC. Você pode alterar o método de atribuição depois de criar a NIC. |
Observação
O Azure atribui um endereço MAC à NIC somente depois que a NIC é anexada a uma VM e a VM é iniciada pela primeira vez. Não é possível especificar o endereço MAC que o Azure atribui à NIC.
O endereço MAC permanece atribuído à NIC até que a NIC seja excluída ou que seja alterado o endereço IP privado atribuído à configuração da IP primária da NIC primária. Para obter mais informações, confira Configurar endereços IP para um adaptador de rede do Azure.
Observação
O Azure fornece um IP de acesso de saída padrão para VMs que não receberam um endereço IP público ou que estão no pool de back-end de um balanceador de carga do Azure básico interno. O mecanismo de IP de acesso de saída padrão fornece um endereço IP de saída que não é configurável.
O IP de acesso de saída padrão é desabilitado quando um dos seguintes eventos acontece:
- Um endereço IP público é atribuído à VM.
- A VM é colocada no pool de back-end de um balanceador de carga padrão, com ou sem regras de saída.
- Um recurso do Gateway da NAT do Azure é atribuído à sub-rede da VM.
As VMs criadas por conjuntos de dimensionamento de máquinas virtuais no modo de orquestração flexível não têm acesso de saída padrão.
Para mais informações sobre conexões de saída no Azure, confira Acesso de saída padrão no Azure e Usar SNAT (conversão de endereços de rede de origem) para conexões de saída.
Ver as configurações de adaptador de rede
Você pode exibir a maioria das configurações de uma NIC depois de criá-la. O portal não exibe o sufixo DNS ou a associação do grupo de segurança de aplicativos da NIC. Você pode usar o Azure PowerShell ou a CLI do Azure para exibir o sufixo DNS e a associação do grupo de segurança de aplicativo.
No portal do Azure, procure e selecione Adaptadores de rede.
Na página Adaptadores de rede, selecione a NIC que deseja exibir.
Na página Visão geral da NIC, exiba informações essenciais, como endereços IP IPv4 e IPv6 e associação ao grupo de segurança de rede (NSG).
Você pode selecionar Editar rede acelerada para definir a rede acelerada para NICs. Para obter mais informações sobre rede acelerada, confira O que é rede acelerada?
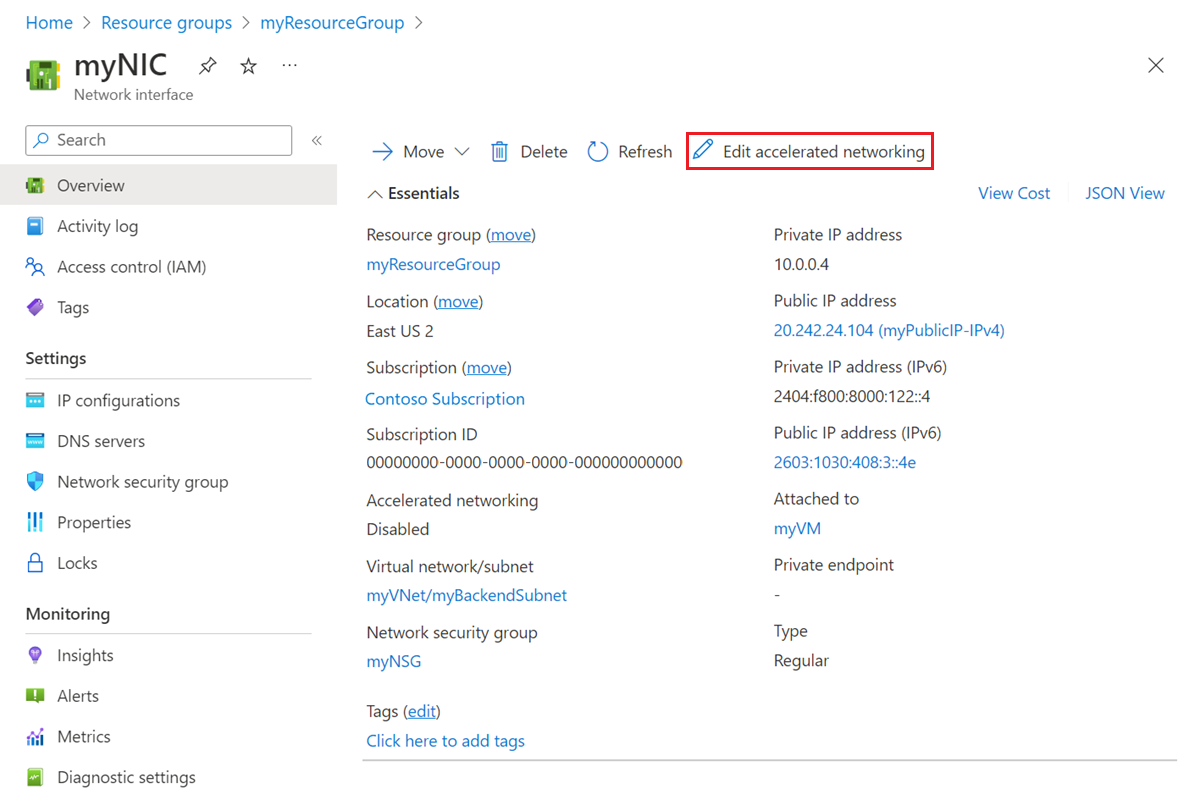
Selecione Configurações de IP na navegação à esquerda e, na página de Configurações de IP, exiba o Encaminhamento de IP, Sub-rede e as configurações de IPv4 e IPv6 públicas e privadas. Para obter mais informações sobre configurações de IP e como adicionar e remover endereços IP, confira Configurar endereços IP para um adaptador de rede do Azure.
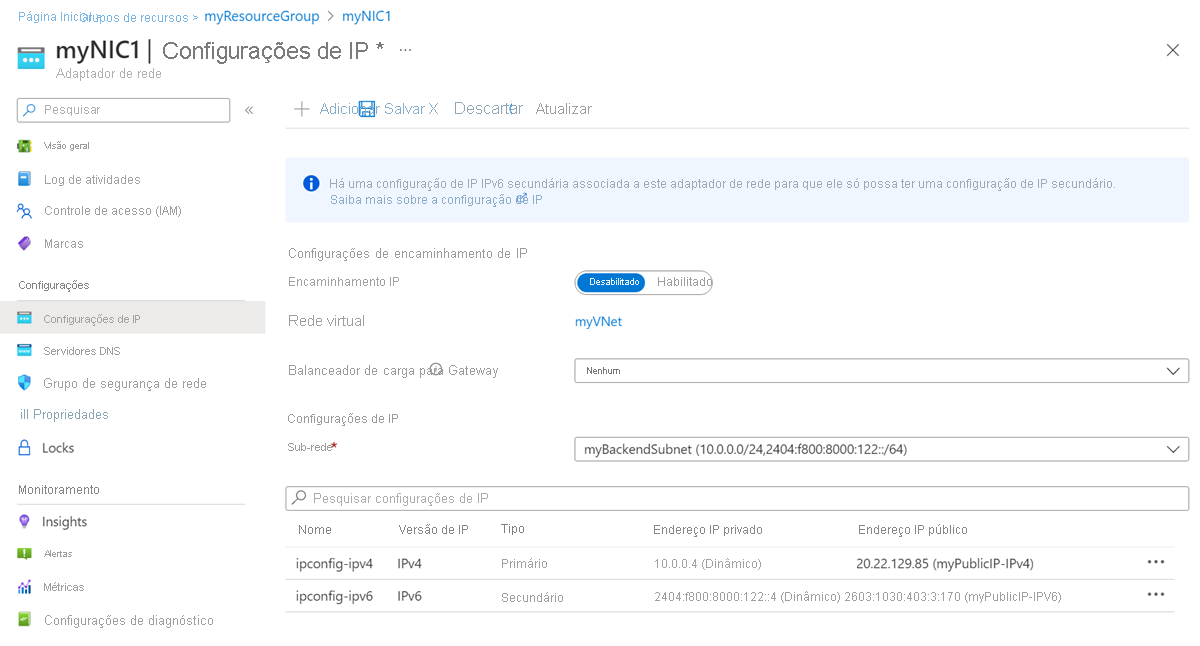
Selecione Servidores DNS na navegação à esquerda e, na página Servidores DNS, exiba qualquer servidor DNS ao qual o DHCP do Azure atribui a NIC. Observe também se a NIC herda a configuração da rede virtual ou tem uma configuração personalizada que substitui a configuração da rede virtual.
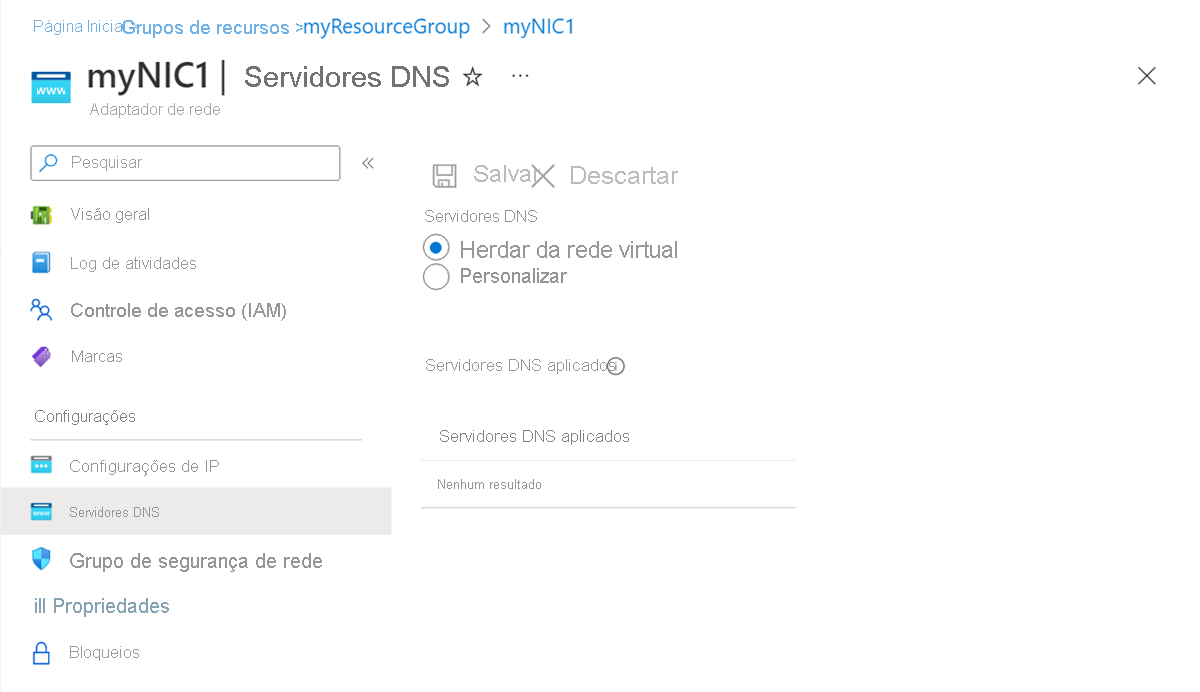
Selecione Grupo de segurança de rede na navegação à esquerda e, na página Grupo de segurança de rede, veja qualquer NSG associado à NIC. Um NSG contém regras de entrada e saída para filtrar o tráfego de rede para a NIC.
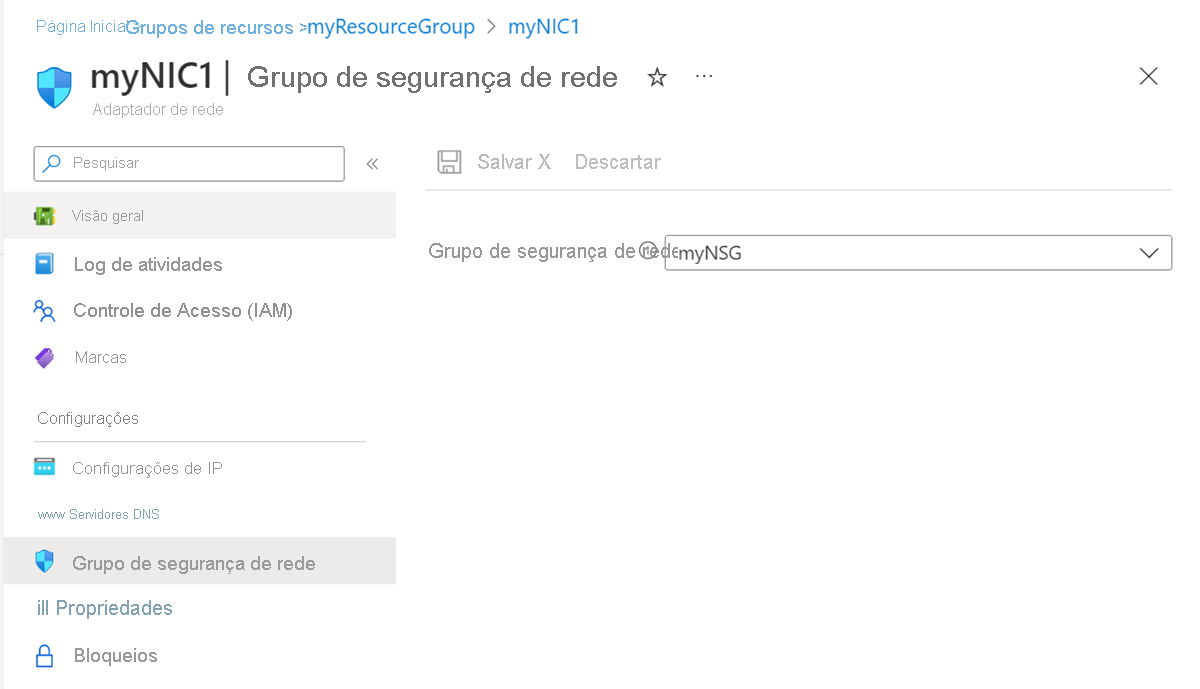
Selecione Propriedades na navegação à esquerda. Na página Propriedades, exiba as configurações da NIC, como endereço MAC e informações de assinatura. O endereço MAC ficará em branco se a NIC não estiver anexada a uma VM.
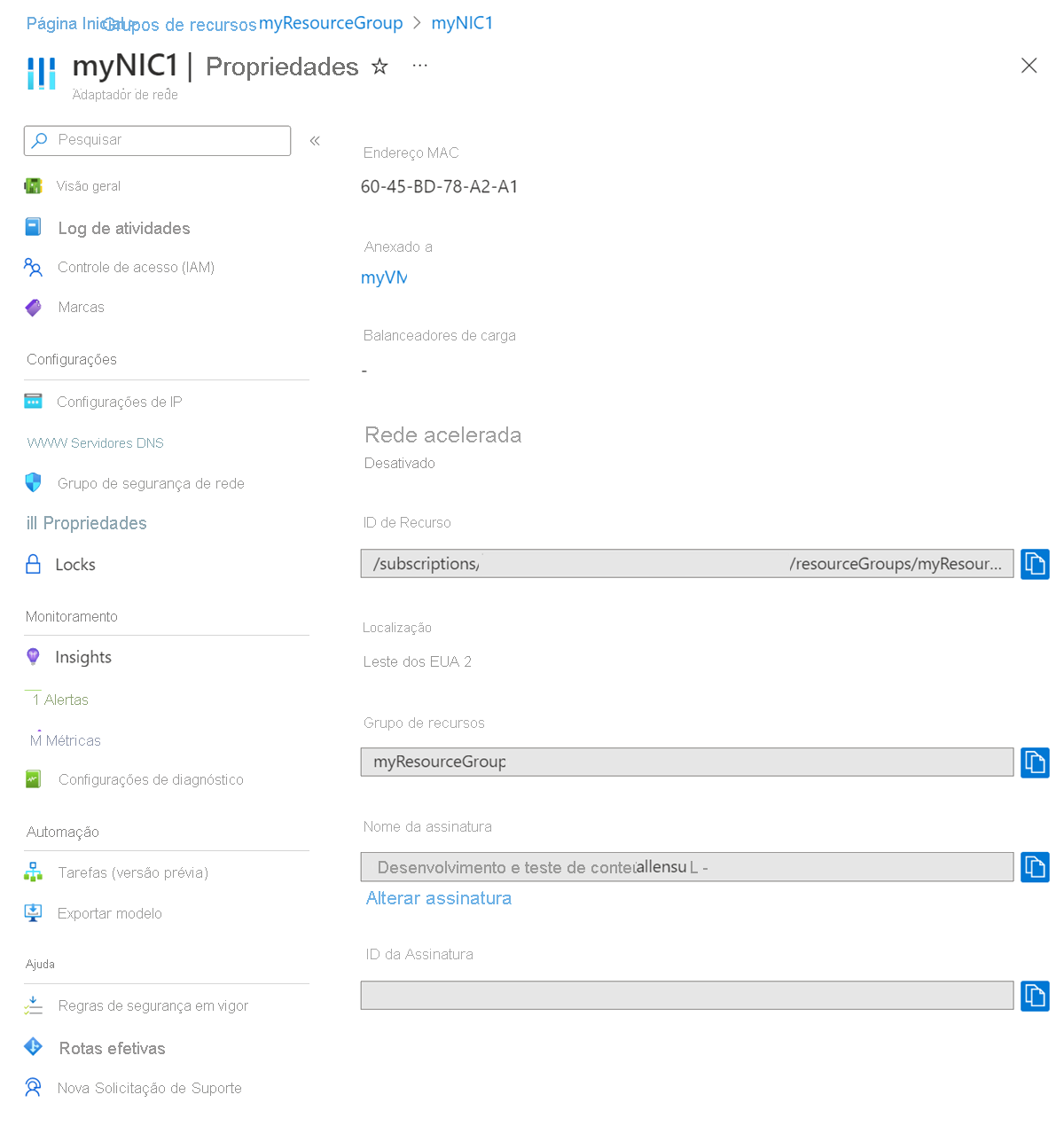
Selecione Regras de segurança efetivas na navegação à esquerda. A página Regras de segurança efetivas lista as regras de segurança se a NIC estiver anexada a uma VM em execução e associada a um NSG. Para obter mais informações sobre os NSGs, confira Grupos de segurança de rede.
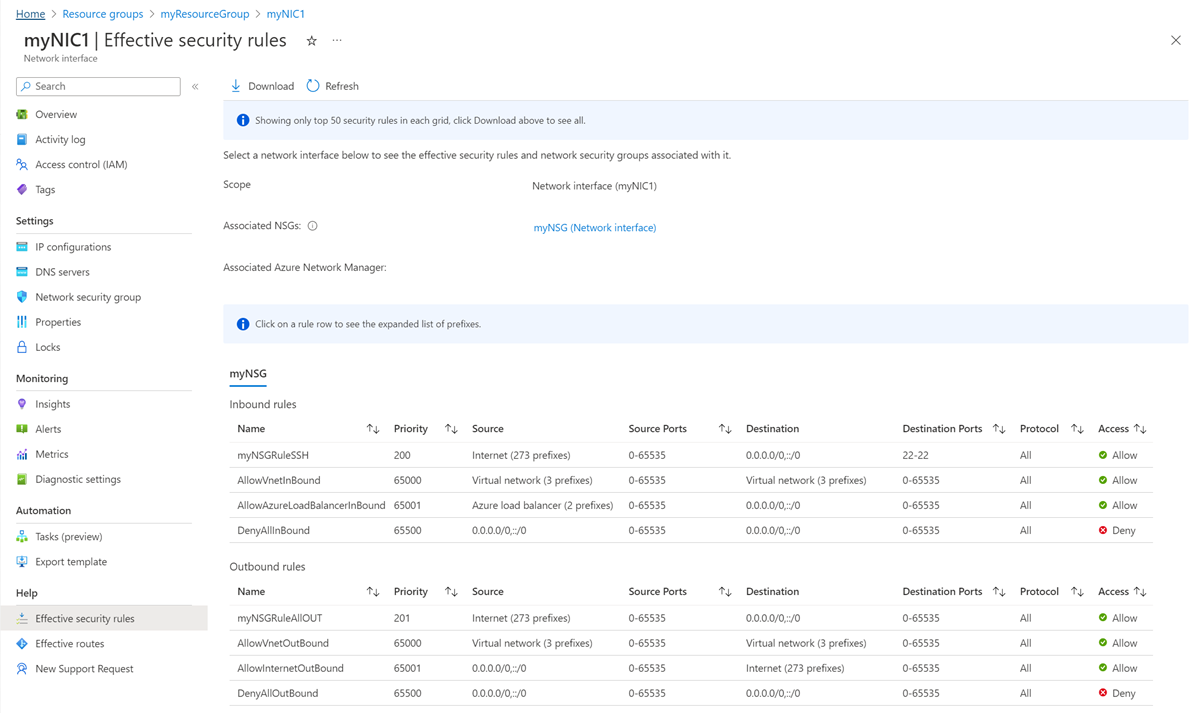
Selecione Rotas efetivas na navegação à esquerda. A página Rotas efetivas lista as rotas se a NIC estiver anexada a uma VM em execução.
As rotas são uma combinação das rotas padrão do Azure, quaisquer rotas definidas pelo usuário e quaisquer rotas BGP (Border Gateway Protocol) existentes para a sub-rede à qual a NIC está atribuída. Para obter mais informações sobre rotas padrão do Azure e rotas definidas pelo usuário, confira Roteamento de tráfego de rede virtual.
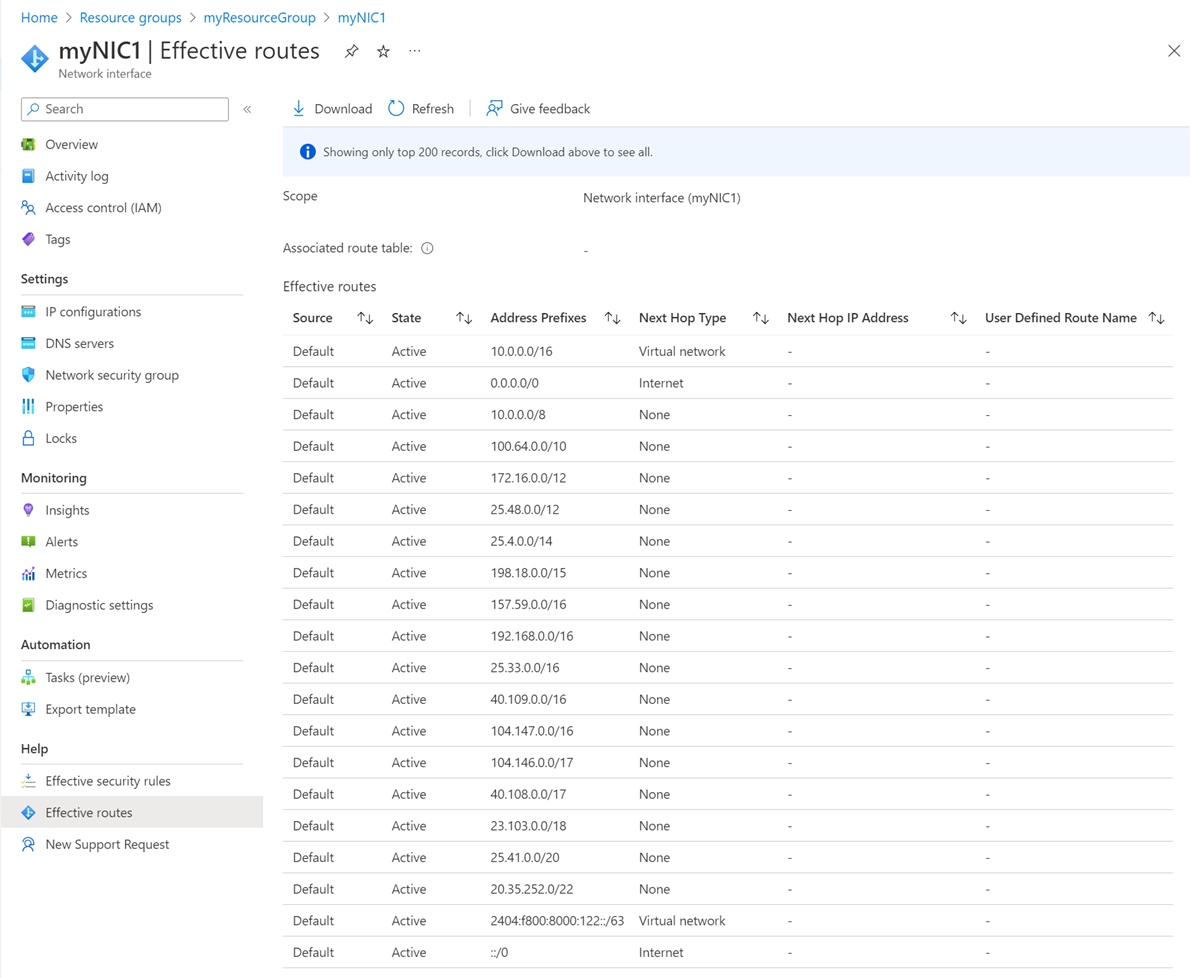
Alterar as configurações do adaptador de rede
Você pode alterar a maioria das configurações de uma NIC depois de criá-la.
Adicionar ou alterar servidores DNS
O DHCP do Azure atribui o servidor DNS à NIC no sistema operacional da VM. A NIC pode herdar as configurações da rede virtual ou usar suas próprias configurações exclusivas que substituem a configuração da rede virtual. Para obter mais informações sobre as configurações de resolução de nomes para uma NIC, confira Resolução de nomes para máquinas virtuais.
No portal do Azure, procure e selecione Adaptadores de rede.
Na página Adaptadores de rede, selecione a NIC que deseja alterar na lista.
Na página da NIC, selecione servidores DNS na navegação à esquerda.
Na página Servidores DNS, selecione uma das seguintes configurações:
Herdar da rede virtual: escolha essa opção para herdar a configuração do servidor DNS da rede virtual à qual a NIC está atribuída. Um servidor DNS personalizado ou o servidor DNS fornecido pelo Azure são definidos no nível da rede virtual.
O servidor DNS fornecido pelo Azure pode resolver nomes de host para recursos atribuídos à mesma rede virtual. O nome de domínio totalmente qualificado (FQDN) deve ser usado para recursos atribuídos a diferentes redes virtuais.
Observação
Se a VM usar uma NIC que faça parte de um conjunto de disponibilidade, os servidores DNS de todas as NICs de todas as VMs que fizerem parte do conjunto de disponibilidade serão herdados.
Personalizado: você pode configurar seu próprio servidor DNS para resolver nomes entre diversas redes virtuais. Digite o endereço IP do servidor que você deseja usar como servidor DNS. O endereço do servidor DNS especificado é atribuído apenas a essa NIC e substitui qualquer configuração de DNS da rede virtual à qual a NIC está atribuída.
Selecione Salvar.
Habilitar ou desabilitar o encaminhamento de IP
O encaminhamento IP permite que uma NIC seja anexada a uma VM:
- Receba o tráfego de rede não destinado a nenhum dos endereços IP atribuídos em nenhuma das configurações de IP da NIC.
- Envie o tráfego de rede com um endereço IP de origem diferente do atribuído em qualquer uma das configurações de IP da NIC.
Você deve habilitar o encaminhamento IP para cada NIC anexada à VM que precisa encaminhar o tráfego. Uma VM pode encaminhar tráfego se houver uma ou mais NICs anexadas a ela.
O encaminhamento de IP normalmente é usado com rotas definidas pelo usuário. Para obter mais informações, confira Rotas definidas pelo usuário.
Embora o encaminhamento de IP seja uma configuração do Azure, a VM também deve executar um aplicativo capaz de encaminhar o tráfego, como um firewall, otimização de WAN ou aplicativo de balanceamento de carga. Uma VM que executa aplicativos de rede geralmente é chamada de dispositivo virtual de rede (NVA). Você pode exibir uma lista de NVAs prontos para implantar no Azure Marketplace.
- Na página da NIC, selecione configurações de IP na navegação à esquerda.
- Na página de configurações de IP, em configurações de encaminhamento IP, selecione Habilitado ou Desabilitado, o padrão, para alterar a configuração.
- Selecione Salvar.
Alterar atribuição de sub-rede
Você pode alterar a sub-rede, mas não a rede virtual à qual uma NIC está atribuída.
Na página da NIC, selecione configurações de IP na navegação à esquerda.
Na página de configurações de IP, em configurações de IP, se algum endereço IP privado listado tiver (Estático) próximo a ele, altere o método de atribuição de endereço IP para dinâmico. Todos os endereços IP privados devem ser atribuídos com o método de atribuição dinâmica a alterar a atribuição de sub-rede para a NIC.
Para alterar o método de atribuição para dinâmico:
- Selecione a configuração de IP que deseja alterar na lista de configurações de IP.
- Na página de configuração de IP, selecione Dinâmico em Atribuição.
- Selecione Salvar.
Quando todos os endereços IP privados estiverem definidos como Dinâmico, em Sub-rede, selecione a sub-rede para a qual deseja mover a NIC.
Selecione Salvar. Novos endereços dinâmicos são atribuídos a partir do intervalo de endereços da nova sub-rede.
Depois de atribuir a NIC a uma nova sub-rede, você pode atribuir um endereço IPv4 estático do novo intervalo de endereços de sub-rede, se desejar. Para obter mais informações sobre como adicionar, alterar e remover endereços IP para uma NIC, confira Configurar endereços IP para um adaptador de rede do Azure.
Adicionar ou remover de grupos de segurança de aplicativo
Você pode adicionar NICs apenas a grupos de segurança de aplicativos na mesma rede virtual e local que a NIC.
Você pode usar o portal para adicionar ou remover uma NIC para um grupo de segurança de aplicativos somente se a NIC estiver anexada a uma VM. Caso contrário, use o PowerShell ou a CLI do Azure. Para obter mais informações, confira grupos de segurança de aplicativos e Como criar um grupo de segurança de aplicativos.
Para adicionar ou remover uma NIC de um grupo de segurança de aplicativos em uma VM, siga esse procedimento:
No portal do Azure, procure e selecione máquinas virtuais.
Na página Máquinas virtuais, selecione a VM que deseja configurar na lista.
Na página da VM, selecione Rede à esquerda.
Na página Rede, na guia grupos de segurança de aplicativos, selecione Configurar os grupos de segurança de aplicativos.
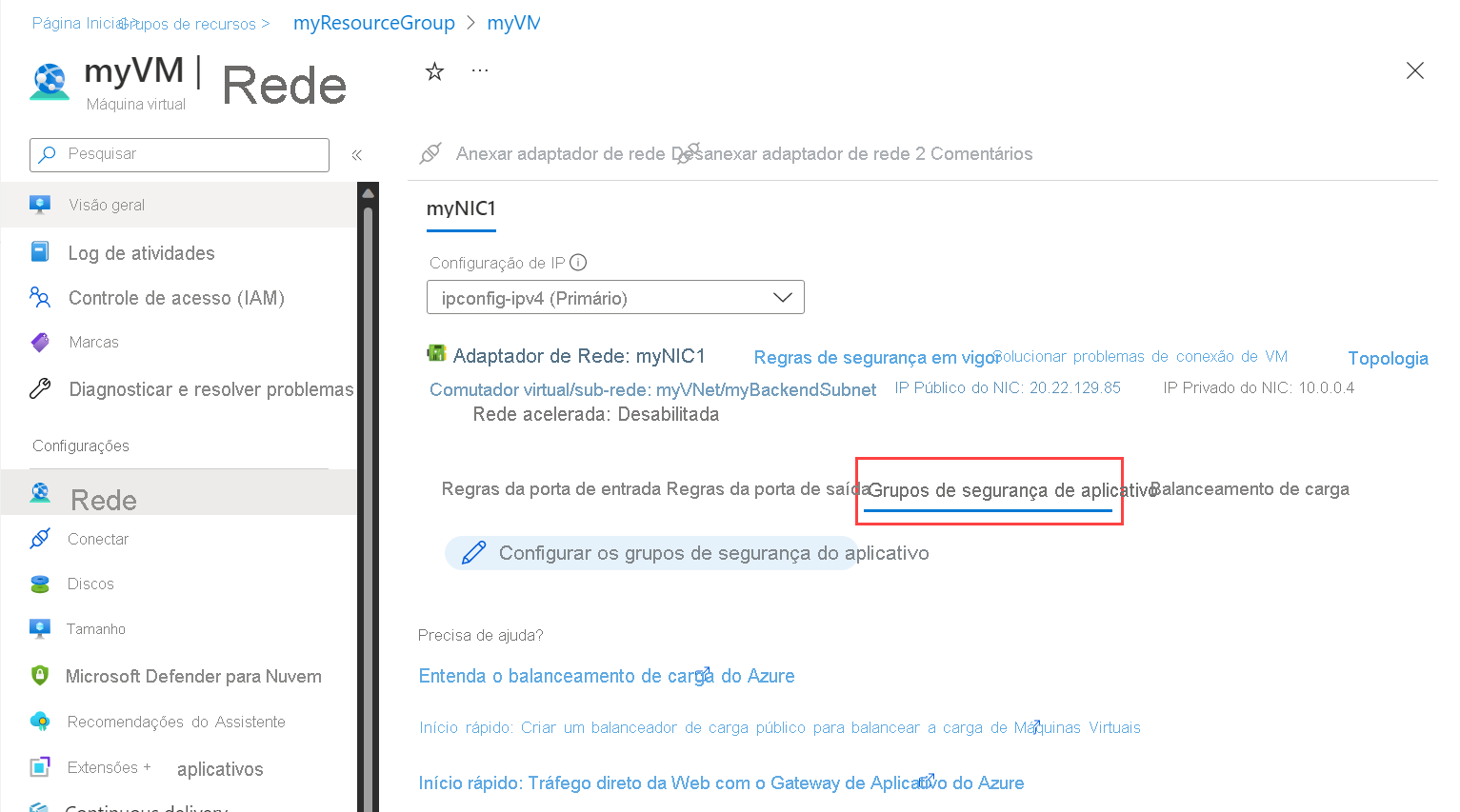
Selecione os grupos de segurança de aplicativos aos quais deseja adicionar a NIC ou desmarque os grupos de segurança de aplicativos dos quais deseja remover a NIC.
Selecione Salvar.
Associar ou desassociar um Grupo de Segurança de Rede
- Na página da NIC, selecione Grupo de segurança de rede na navegação à esquerda.
- Na página Grupo de segurança de rede, selecione o grupo de segurança de rede que deseja associar ou selecione Nenhum para dissociar o NSG.
- Selecione Salvar.
Excluir um adaptador de rede
Você pode excluir uma NIC se ela não estiver anexada a uma VM. Se a NIC estiver anexada a uma VM, você deve primeiro parar e desalocar a VM e, em seguida, desanexar a NIC.
Para desanexar a NIC da VM, conclua as etapas em Remover um adaptador de rede de uma VM. Uma VM sempre deve ter pelo menos uma NIC anexada a ela, portanto, você não pode excluir a única NIC de uma VM.
Para excluir uma NIC, na página de Visão geral da NIC que deseja excluir, selecione Excluir na barra de menu superior e selecione Sim.
Resolver problemas de conectividade
Se você tiver problemas de comunicação com uma VM, as regras do grupo de segurança de rede ou as rotas efetivas podem estar causando os problemas. Use as seguintes opções para ajudar a resolver o problema.
Exibir regras de segurança em vigor
As regras de segurança efetivas para cada NIC anexado a uma VM são uma combinação das regras que você criou em um NSG e as regras de segurança padrão. Compreender as regras de segurança efetivas de uma NIC pode ajudá-lo a determinar por que você não consegue se comunicar com uma VM. Você pode exibir as regras efetivas de qualquer NIC anexada a uma VM em execução.
- No portal do Azure, procure e selecione máquinas virtuais.
- Na página Máquinas virtuais, selecione a VM para a qual você deseja exibir as configurações.
- Na página da VM, selecione Rede na navegação à esquerda.
- Na página Rede, selecione o Adaptador de rede.
- Na página da NIC, selecione Regras de segurança efetivas em Ajuda na navegação à esquerda.
- Revise a lista de regras de segurança efetivas para determinar se as regras estão corretas para suas comunicações de entrada e saída necessárias. Para obter mais informações sobre as regras de segurança, confira Visão geral sobre os grupos de segurança de rede.
Exibir rotas efetivas
As rotas efetivas para a NIC ou NICs anexadas a uma VM são uma combinação de:
- Rotas padrão
- Rotas definidas pelo usuário
- Rotas propagadas de redes locais pelo do BGP por meio de um gateway de rede virtual do Azure.
Entender as rotas efetivas de uma NIC pode ajudá-lo a determinar por que você não pode se comunicar com uma VM. Você pode exibir as rotas efetivas para qualquer NIC anexada a uma VM em execução.
- Na página da NIC anexada à VM, selecione Rotas efetivas em Ajuda na navegação à esquerda.
- Revise a lista de rotas efetivas para ver se as rotas estão corretas para suas comunicações de entrada e saída necessárias. Para obter mais informações sobre o roteamento, confira Visão geral sobre roteamento.
O recurso de próximo salto do Observador de Rede do Azure também pode ajudá-lo a determinar se as rotas estão impedindo a comunicação entre uma VM e um ponto de extremidade. Para obter mais informações, confira Tutorial: Diagnosticar um problema de roteamento de rede de máquina virtual usando o portal do Azure.
Próximas etapas
Para outras tarefas do adaptador de rede, confira os seguintes artigos:
| Tarefa | Artigo |
|---|---|
| Adicionar, alterar ou remover endereços IP de um adaptador de rede. | Configurar endereços IP para um adaptador de rede do Azure |
| Adicionar ou remover adaptadores de rede de VMs. | Adicionar ou remover adaptadores de rede das máquinas virtuais |
| Criar uma VM com diversos NICs | - Como criar uma máquina virtual Linux no Azure com várias placas de adaptador de rede - Criar e gerenciar uma máquina virtual do Windows com várias NICs |
| Crie uma única VM da NIC com vários endereços IPv4. | - Atribua vários endereços IP a máquinas virtuais usando a CLI do Azure - Atribua vários endereços IP a máquinas virtuais usando o Azure PowerShell |
| Crie uma única VM da NIC com um endereço IPv6 privado por trás do Azure Load Balancer. | - Crie um balanceador de carga público com IPv6 usando a CLI do Azure - Crie um balanceador de carga voltado para a Internet com IPv6 usando o PowerShell - Implante uma solução de balanceador de carga voltada para a Internet com IPv6 usando um modelo |