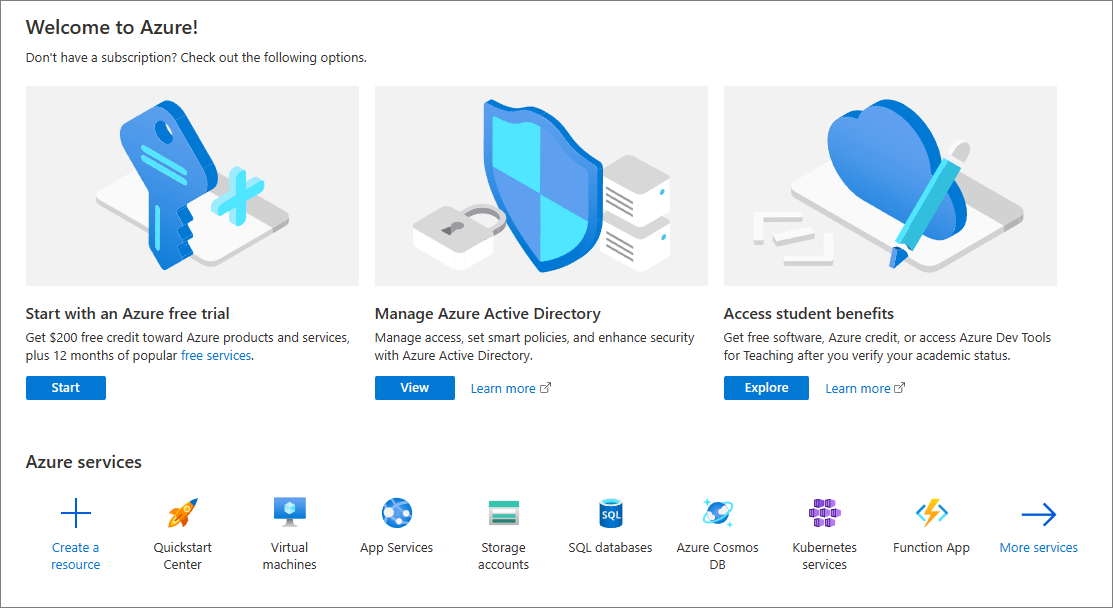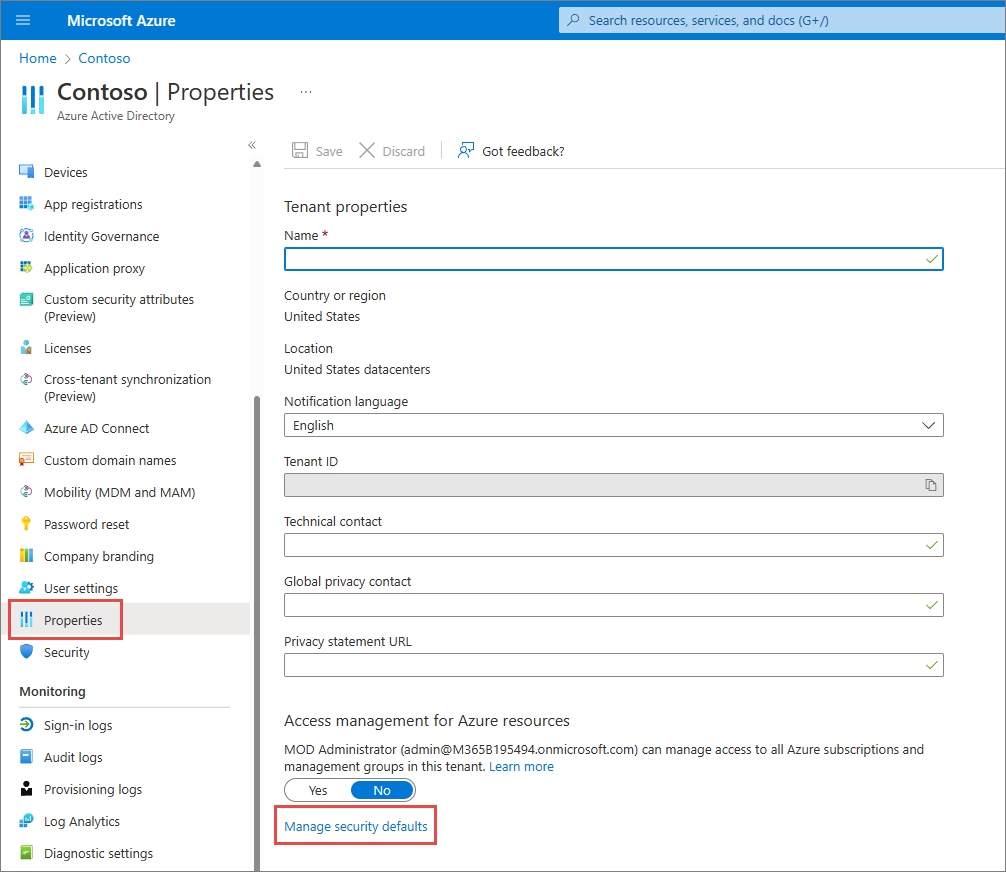Adicionar utilizadores e atribuir licenças no Microsoft Defender para Empresas
Assim que se tiver inscrito no Defender para Empresas, o primeiro passo é adicionar utilizadores e atribuir licenças. Este artigo descreve como adicionar utilizadores e atribuir licenças e como garantir que a autenticação multifator (MFA) está ativada.

Adicionar usuários e atribuir licenças
Aceda ao centro de administração do Microsoft 365 e inicie sessão.
Aceda a Utilizadores Utilizadores>Ativos e, em seguida, selecione Adicionar um utilizador.
No painel Configurar o básico, preencha as informações básicas do usuário e selecione Avançar.
- Nome: preencha o nome próprio e o apelido, o nome a apresentar e o nome de utilizador.
- Domínio Escolha o domínio para a conta do usuário. Por exemplo, se o nome de utilizador do utilizador for
Pate o domínio forcontoso.com, iniciarão sessão compat@contoso.com. - Definições de palavra-passe: escolha se pretende utilizar a palavra-passe gerada automaticamente ou criar a sua própria palavra-passe segura para o utilizador. O usuário deve alterar sua senha após 90 dias. Em alternativa, pode escolher a opção para Exigir que este utilizador altere a palavra-passe quando iniciar sessão pela primeira vez. Também pode escolher se pretende enviar a palavra-passe do utilizador por e-mail quando o utilizador é adicionado.
Na página Atribuir licenças de produto , selecione Defender para Empresas (ou Microsoft 365 Empresas Premium). Depois clique em Próximo.
Caso não haja licenças disponíveis, você pode comprar mais licenças e adicionar usuários. Para obter mais informações sobre como adicionar utilizadores, consulte Adicionar utilizadores e atribuir licenças ao mesmo tempo.
Na página Definições opcionais , pode expandir as Informações do perfil e preencher os detalhes, como o cargo do utilizador, o departamento, a localização e assim sucessivamente. Depois clique em Próximo.
Na página Rever e concluir , reveja os detalhes e, em seguida, selecione Concluir a adição para adicionar o utilizador. Se precisar de fazer alterações, selecione Voltar para voltar a uma página anterior.
Certifique-se de que a MFA está ativada
Uma boa forma de garantir que a MFA está ativada para todos os utilizadores é através de predefinições de segurança. Se o seu inquilino tiver sido criado em ou depois de 22 de outubro de 2019, as predefinições de segurança poderão ser ativadas automaticamente no seu inquilino. Utilize o procedimento seguinte para confirmar ou ativar as predefinições de segurança.
Aceda ao portal do Azure (https://portal.azure.com/) e inicie sessão.
Em Gerir o ID do Microsoft Entra, selecione Ver.
No painel de navegação, selecione Propriedades e, em seguida, selecione Gerir predefinições de segurança.
No lado direito do ecrã, no painel Predefinições de segurança, veja se as predefinições de segurança estão ativadas (Ativadas) ou desativadas (Desativadas). Para ativar as predefinições de segurança, utilize o menu pendente para selecionar Ativado.
Observação
Se a sua organização estiver a utilizar políticas de Acesso Condicional, não ative as predefinições de segurança. Neste caso, poderá ver uma mensagem que indica que está a utilizar políticas clássicas. Para saber mais, veja estes artigos:
- Autenticação multifator (na documentação do Microsoft 365 Empresas Premium)
- Predefinições de segurança no Microsoft Entra ID
Salve suas alterações.
Próximas etapas
Comentários
Em breve: Ao longo de 2024, eliminaremos os problemas do GitHub como o mecanismo de comentários para conteúdo e o substituiremos por um novo sistema de comentários. Para obter mais informações, consulte https://aka.ms/ContentUserFeedback.
Enviar e exibir comentários de