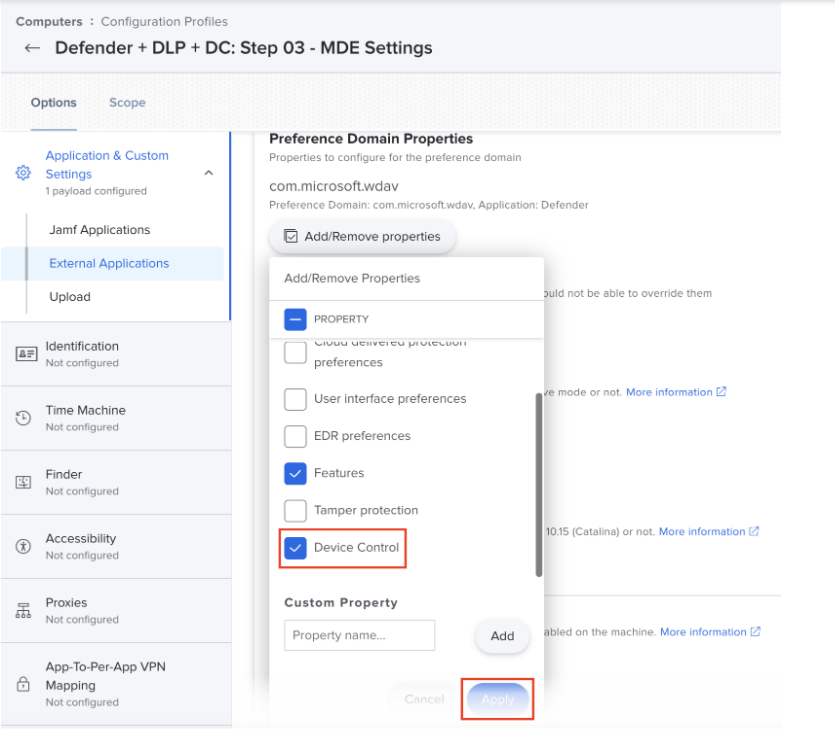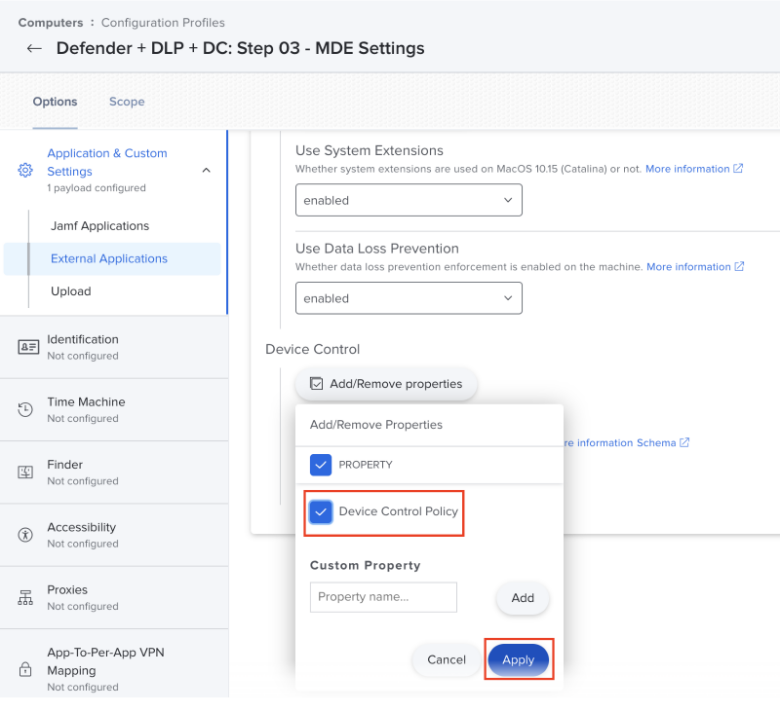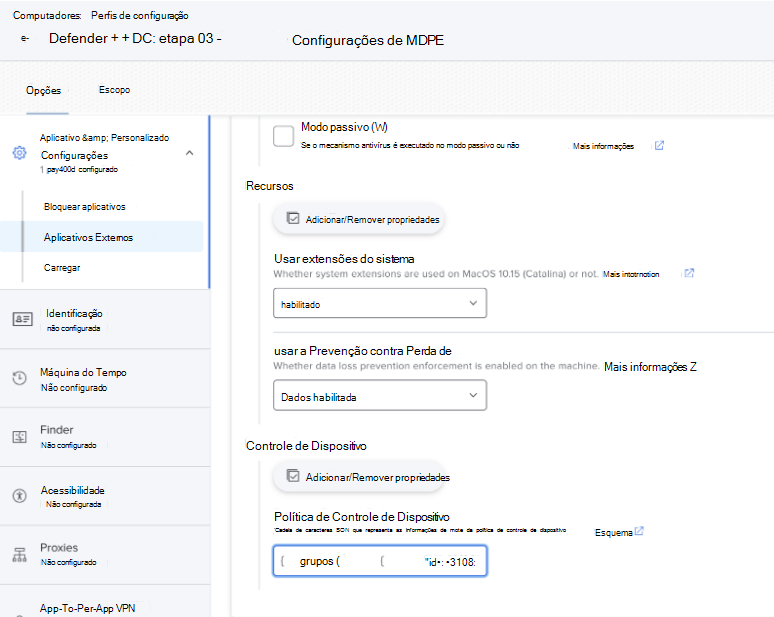Implantar e gerenciar o controle de dispositivo usando JAMF
Aplica-se a:
- Plano 1 do Microsoft Defender para Ponto de Extremidade
- Plano 2 do Microsoft Defender para Ponto de Extremidade
- Microsoft Defender XDR
- Microsoft Defender para Empresas
Deseja experimentar o Microsoft Defender para Ponto de Extremidade? Inscreva-se para uma avaliação gratuita.
Microsoft Defender para Ponto de Extremidade recurso controle de dispositivo permite que você audite, permita ou impeça a leitura, gravação ou execute o acesso ao armazenamento removível e permite que você gerencie o dispositivo iOS e portátil e a mídia Bluetooth com ou sem exclusões.
Requisitos de licenciamento
Antes de começar a usar o Controle de Acesso de Armazenamento Removível, você deve confirmar sua assinatura do Microsoft 365. Para acessar e usar o Controle de Acesso de Armazenamento Removível, você deve ter Microsoft 365 E3.
Importante
Este artigo contém informações sobre ferramentas de terceiros. Isso é fornecido para ajudar a concluir cenários de integração, no entanto, a Microsoft não fornece suporte de solução de problemas para ferramentas de terceiros.
Entre em contato com o fornecedor de terceiros para obter suporte.
Implantar política usando JAMF
Etapa 1: JSON da política de Create
Agora, você tem 'groups' e 'rules' e 'settings', combine 'settings' e 'groups' e rules em um JSON, aqui está o arquivo de demonstração: https://github.com/microsoft/mdatp-devicecontrol/blob/main/macOS/policy/samples/deny_removable_media_except_kingston.json. Certifique-se de validar sua política com o esquema JSON para que o formato de política esteja correto: https://github.com/microsoft/mdatp-devicecontrol/blob/main/macOS/policy/device_control_policy_schema.json.
Consulte Controle de Dispositivo para macOS para obter informações sobre configurações, regras e grupos.
Etapa 2: Atualizar MDPE Esquema de Preferências
O esquema MDPE Preferences foi atualizado para incluir a nova deviceControl/policy chave. O perfil de configuração MDPE Preferências existente deve ser atualizado para usar o conteúdo do novo arquivo de esquema.
Etapa 3: Adicionar política de controle de dispositivo a preferências de MDPE
Uma nova propriedade "Controle de Dispositivo" agora estará disponível para adicionar ao UX.
- Selecione o botão adicionar/remover propriedades mais alto e selecione Controle de Dispositivo e pressione Aplicar.
Em seguida, role para baixo até ver a propriedade Controle de Dispositivo (ela será a entrada mais inferior) e selecione Adicionar/Remover propriedades diretamente abaixo dela.
Selecione Política de Controle de Dispositivo e clique em Aplicar.
- Para concluir, copie e cole a política de Controle de Dispositivo JSON na caixa de texto e salve suas alterações no perfil de configuração.
Confira também
- Controle de dispositivo para macOS
- Implantar e gerenciar o controle de dispositivo usando Intune
- Perguntas frequentes sobre controle de dispositivo macOS (perguntas frequentes)
Dica
Você deseja aprender mais? Engage com a comunidade de Segurança da Microsoft em nossa Comunidade Tecnológica: Microsoft Defender para Ponto de Extremidade Tech Community.
Comentários
Em breve: Ao longo de 2024, eliminaremos os problemas do GitHub como o mecanismo de comentários para conteúdo e o substituiremos por um novo sistema de comentários. Para obter mais informações, consulte https://aka.ms/ContentUserFeedback.
Enviar e exibir comentários de