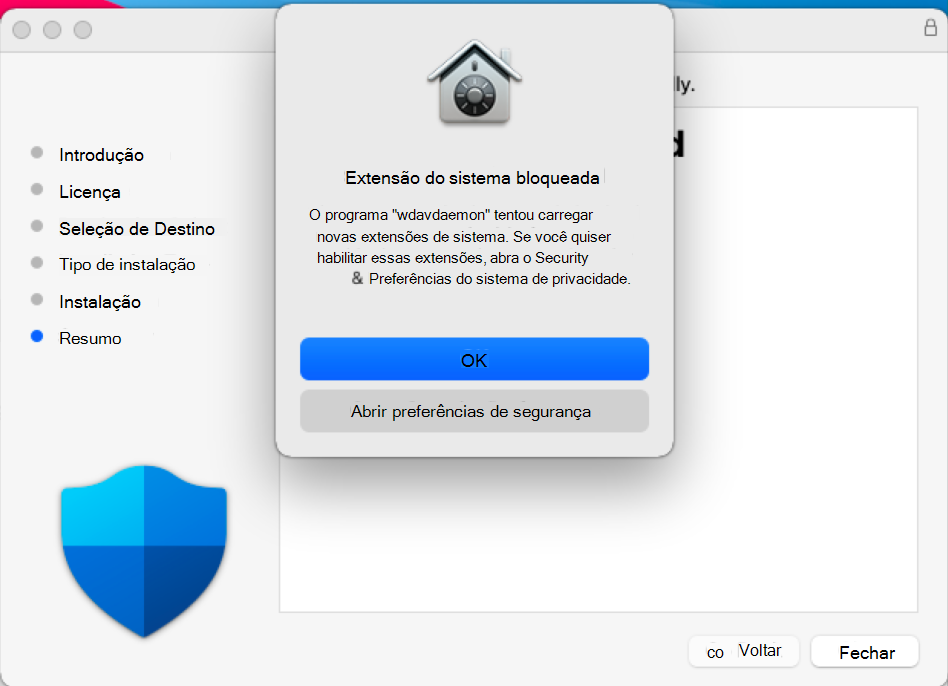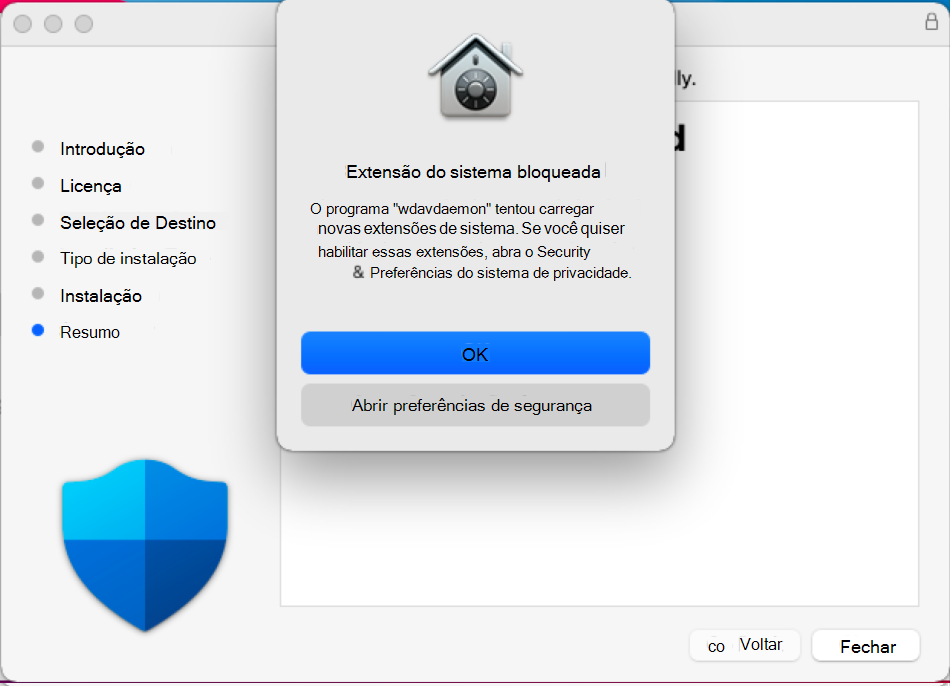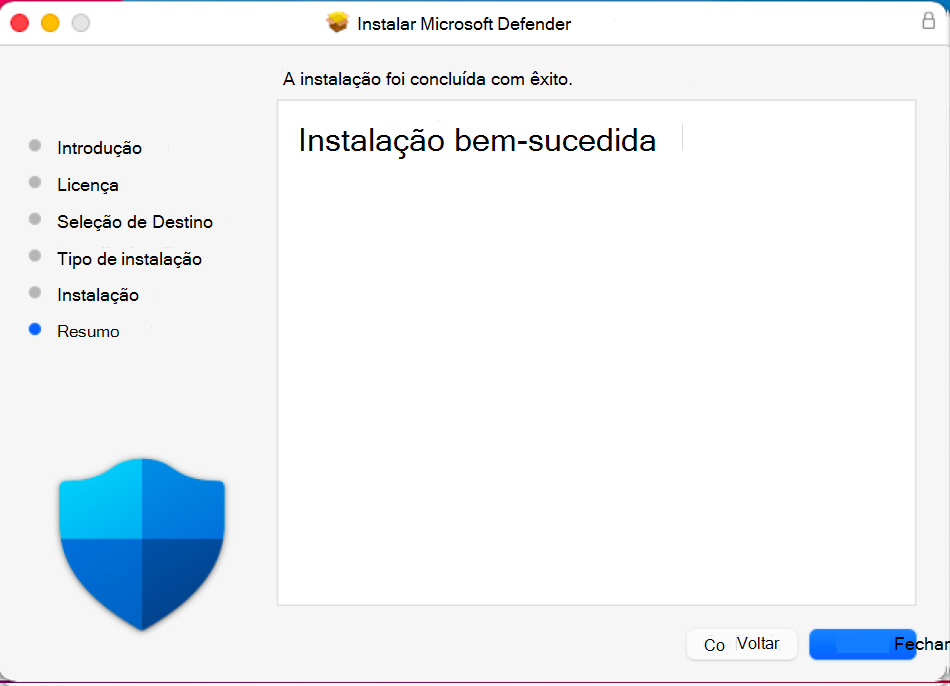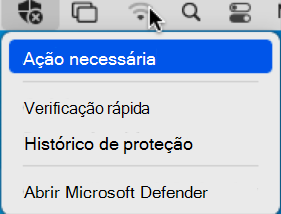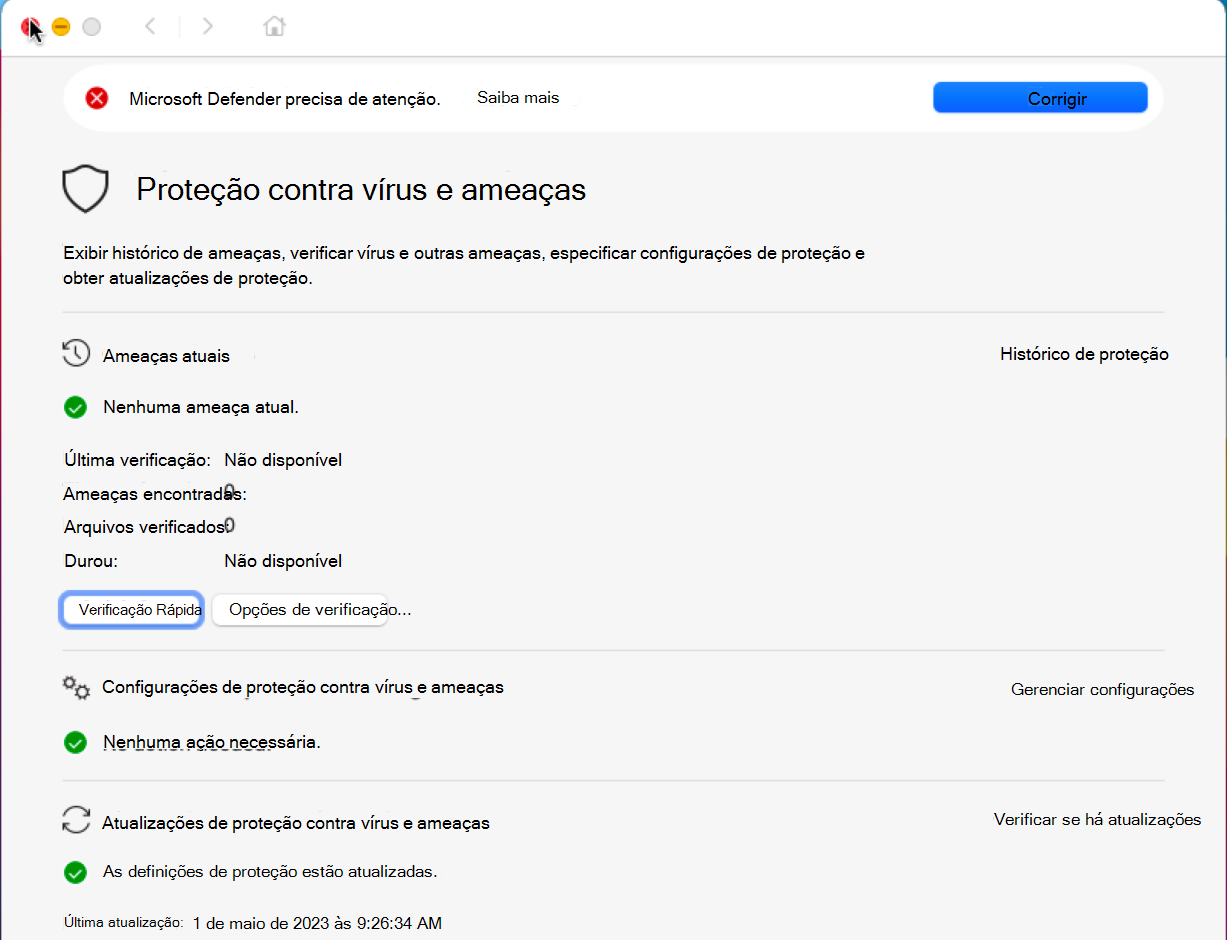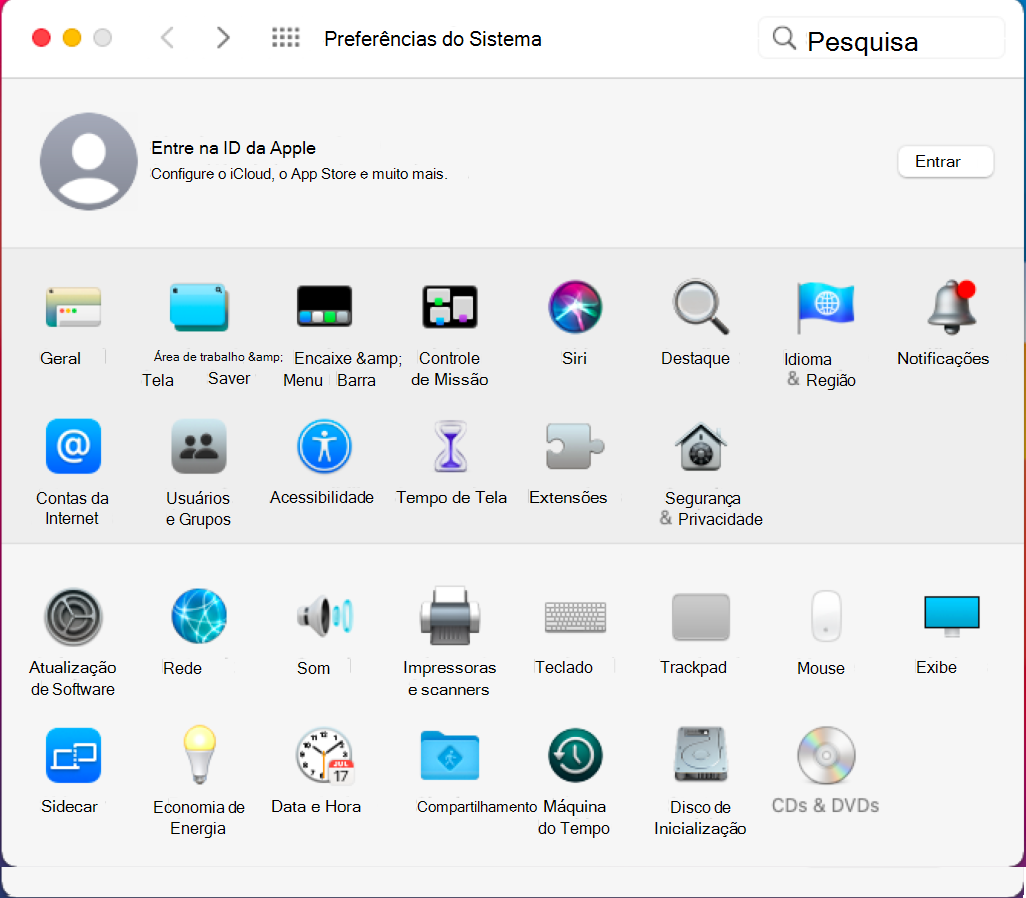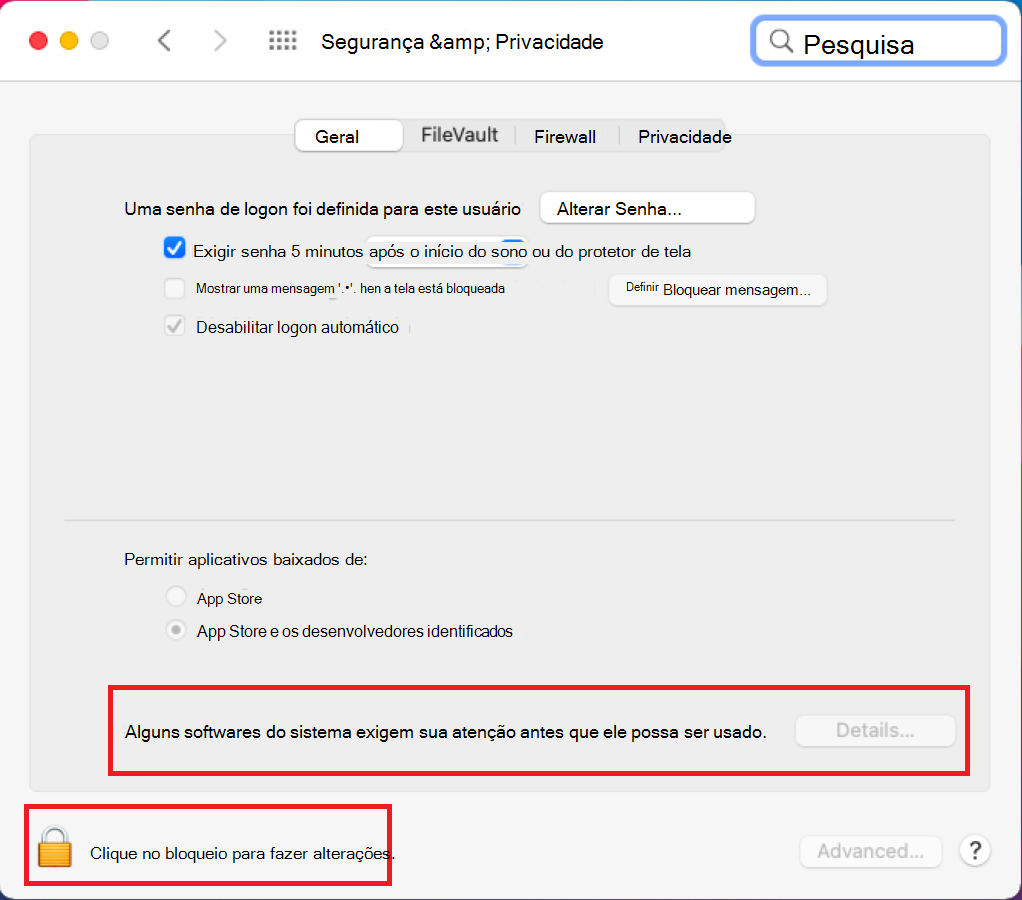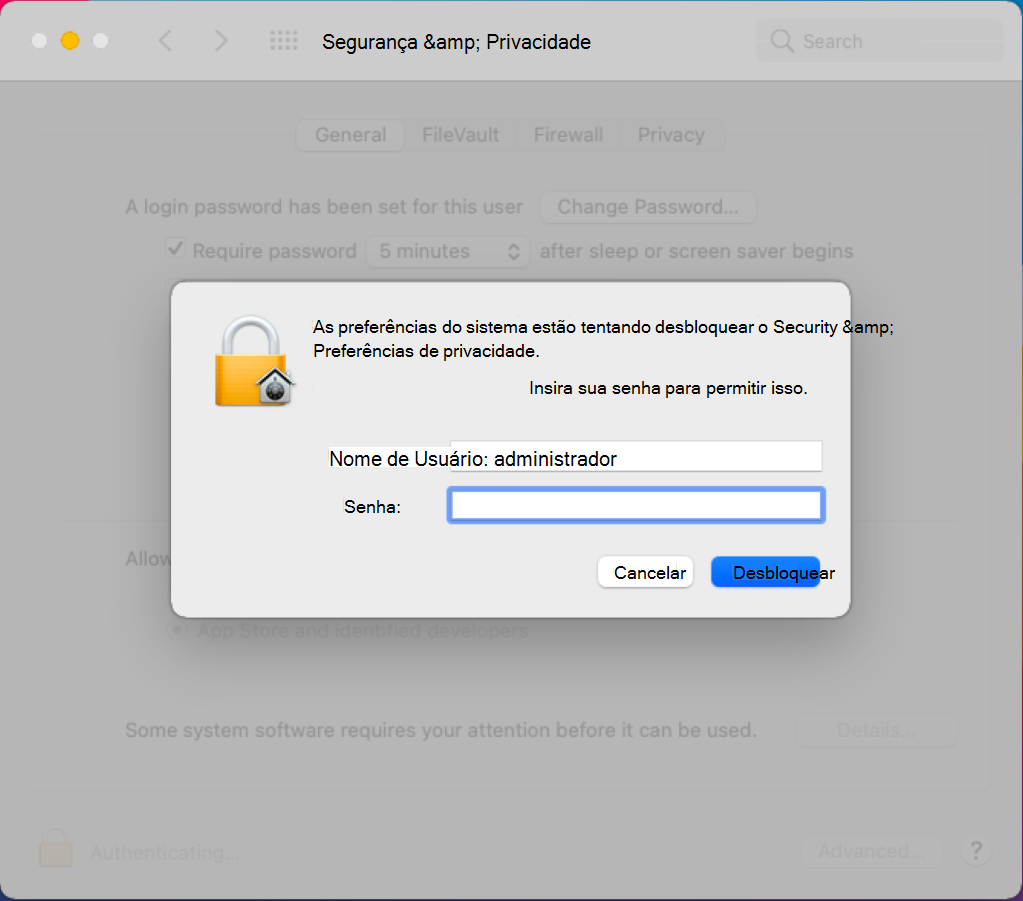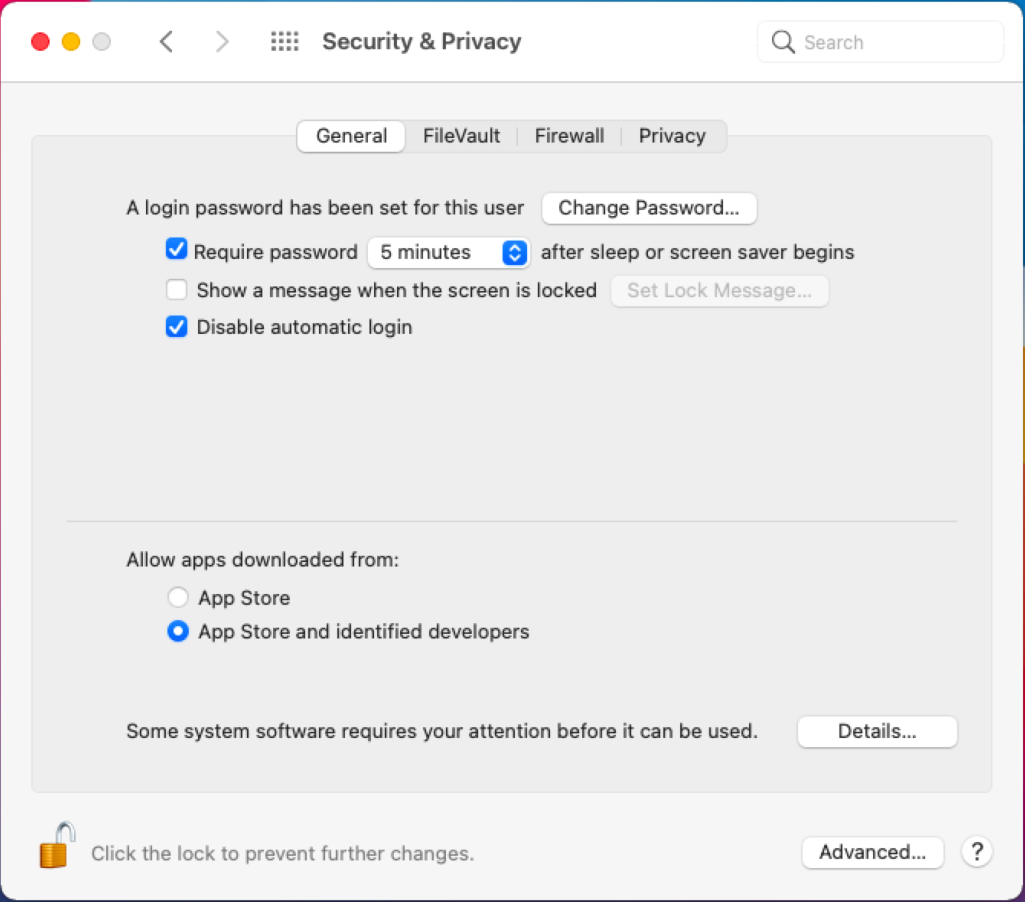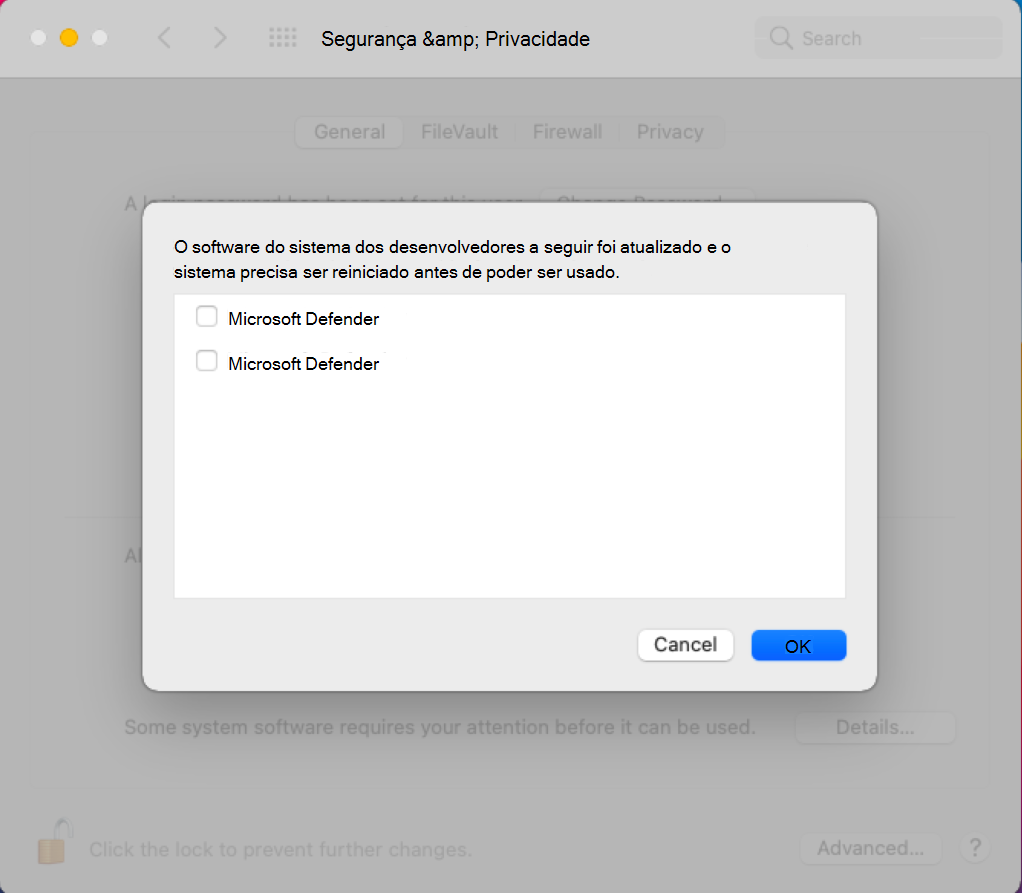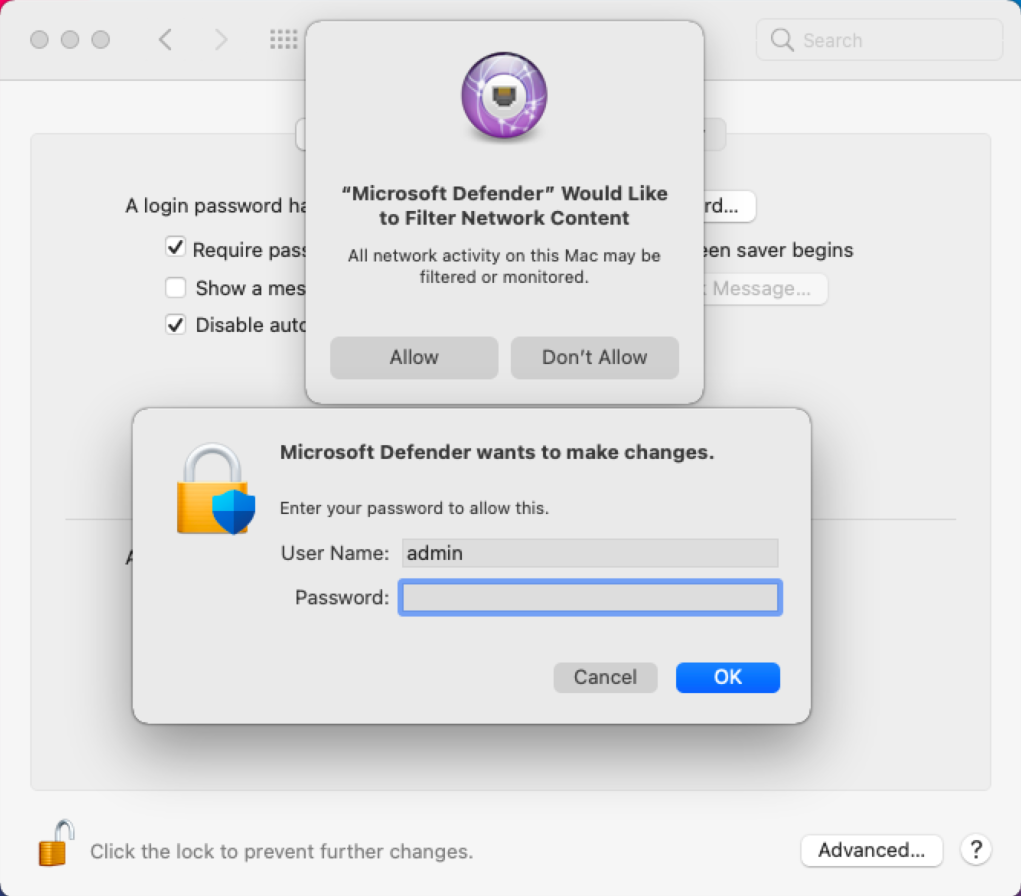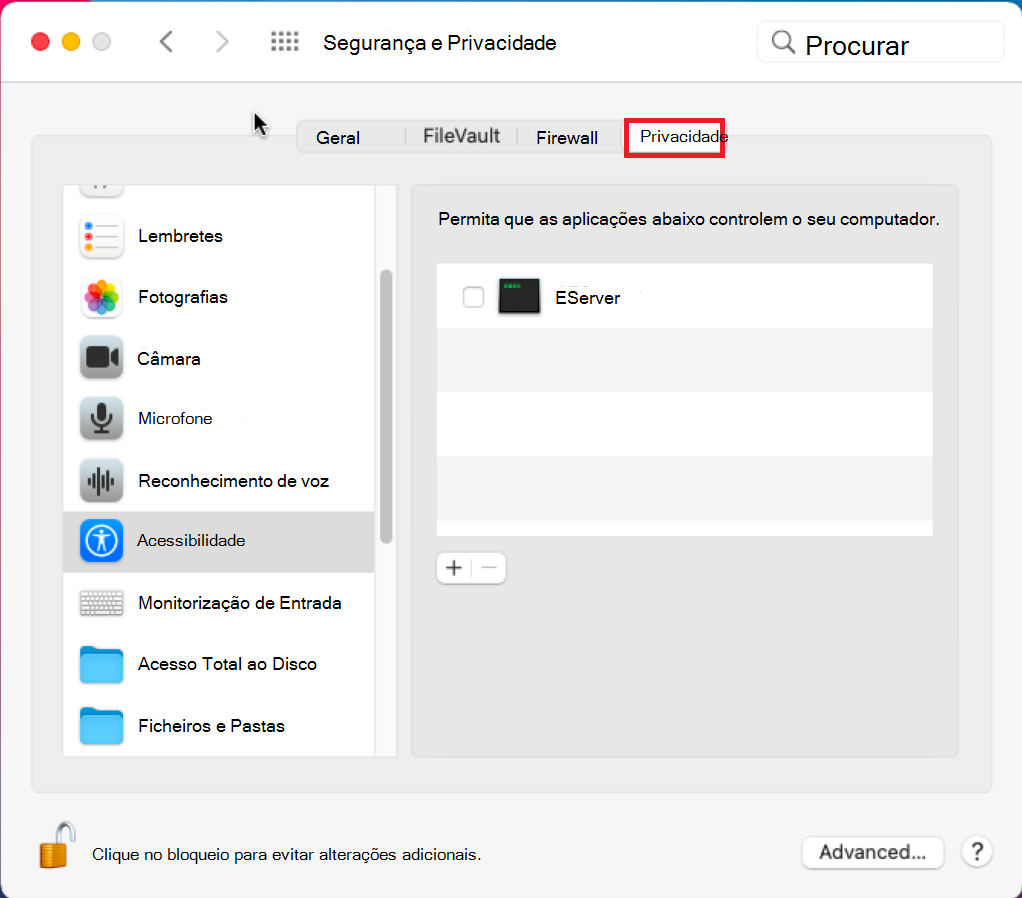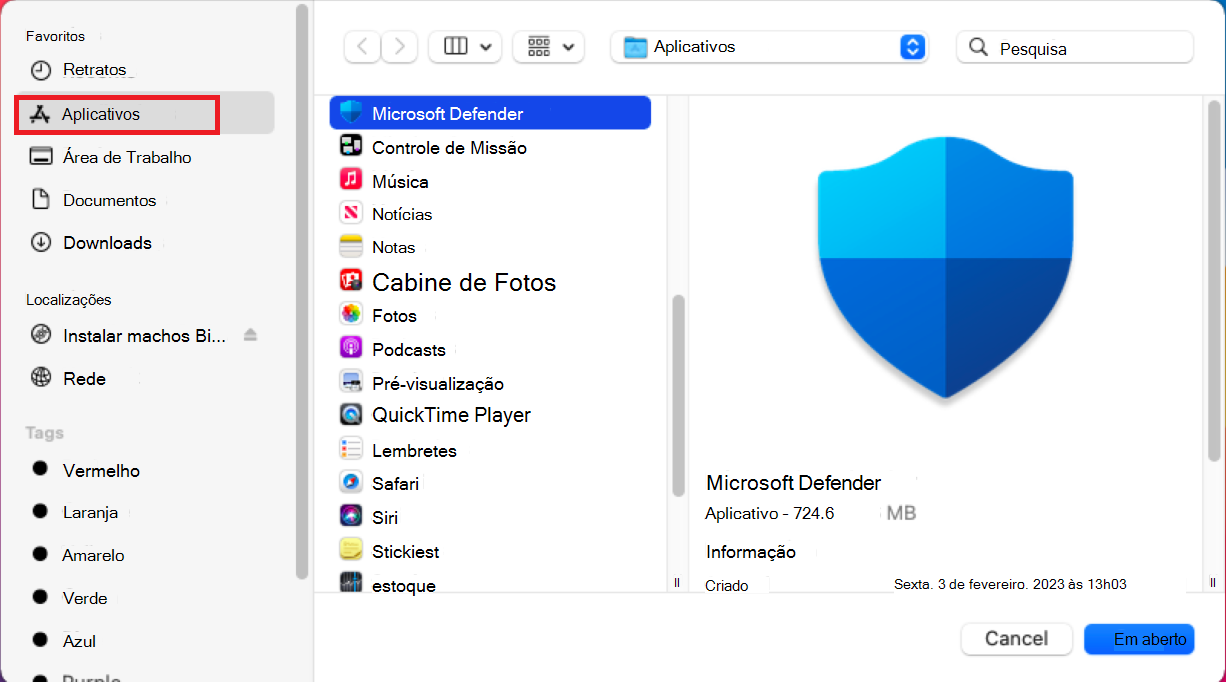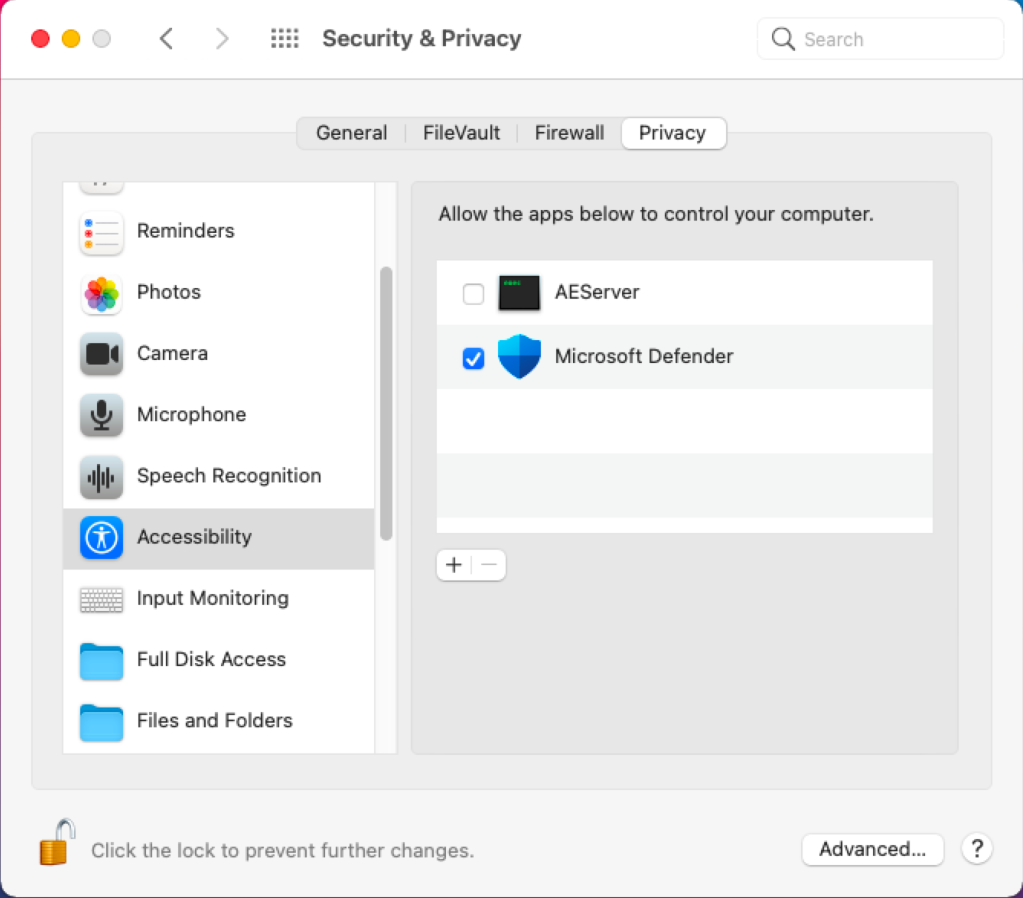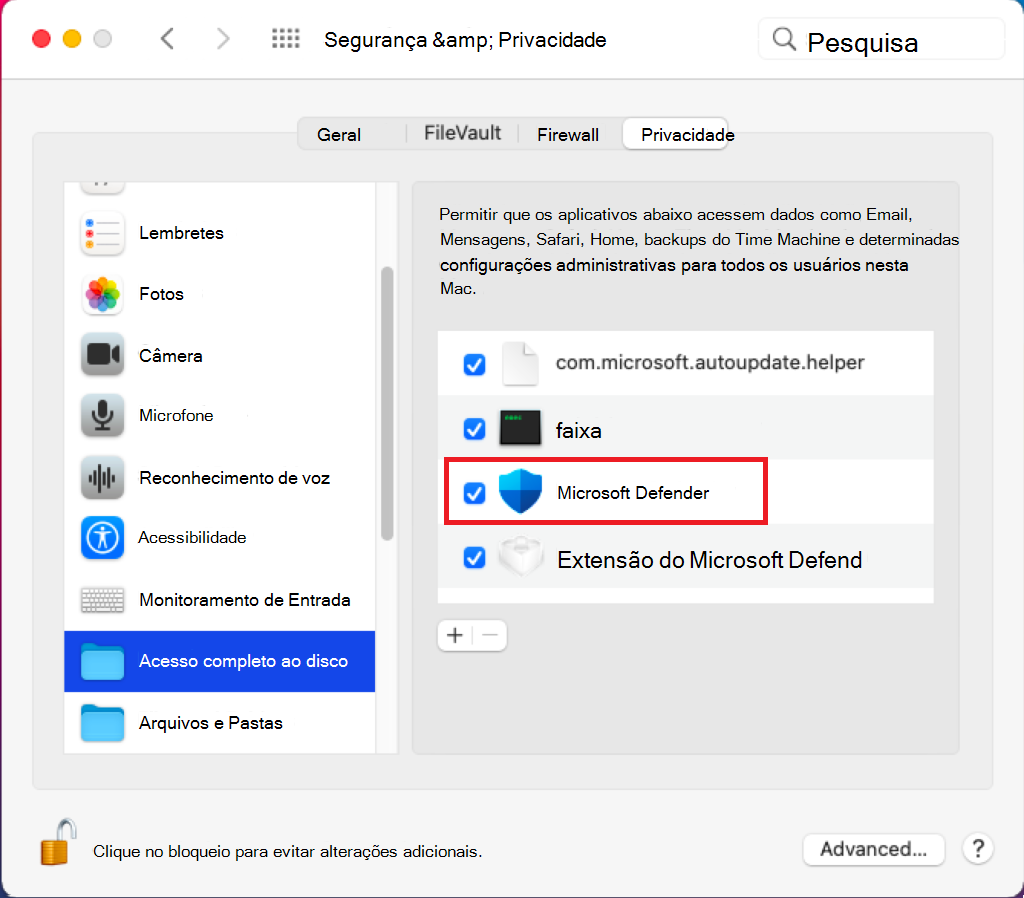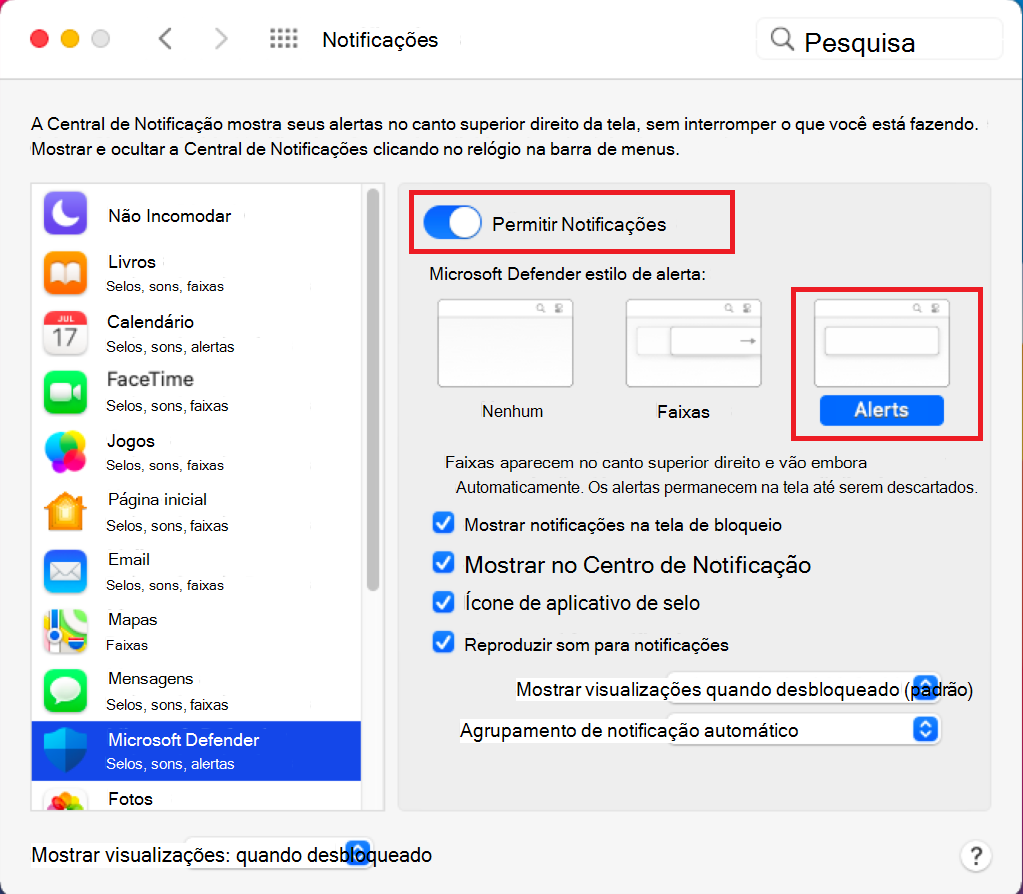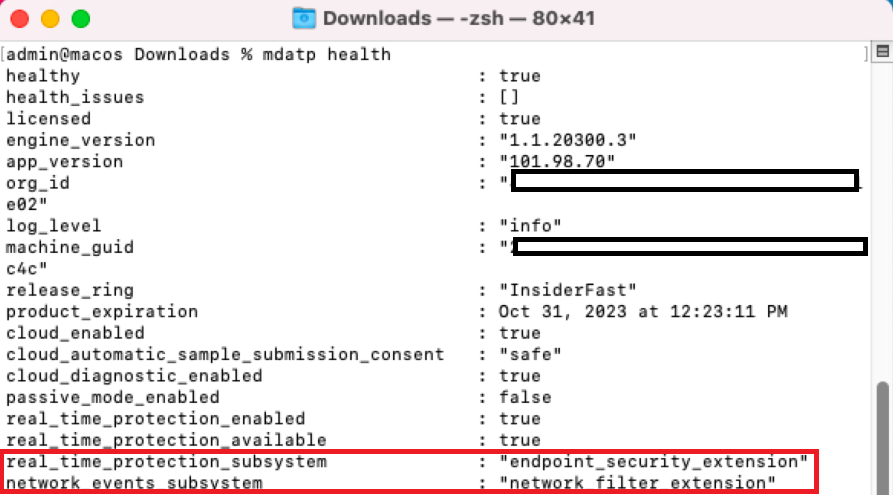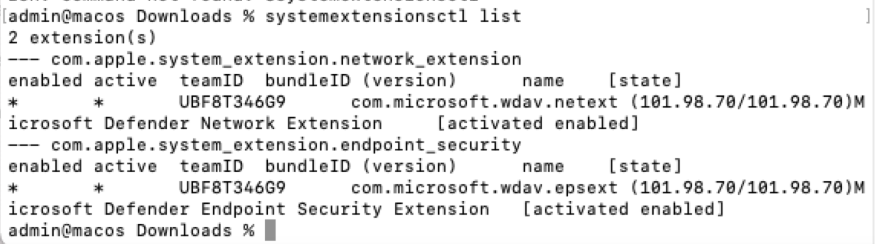Gerenciar extensões de sistema usando os métodos manuais de implantação
Este artigo descreve os procedimentos envolvidos ao implantar Microsoft Defender para Ponto de Extremidade manualmente.
Implantação manual
Extensões do sistema
Você pode ver o prompt mostrado na seguinte captura de tela:
Clique em OK. Você pode obter um segundo prompt, conforme mostrado na seguinte captura de tela:
Nesta tela de segundo prompt, selecione OK. Você receberá uma mensagem de notificação que lê Instalação bem-sucedida, conforme mostrado na seguinte captura de tela:
Na tela que exibe a mensagem de notificação instalação bem-sucedida , selecione OK. Você retornará à seguinte tela:
Na barra de menus, clique no símbolo x no escudo. Você terá as opções mostradas na seguinte captura de tela:
Selecione Ação necessária. A tela a seguir é exibida:
Clique em Corrigir no canto superior direito desta tela. Você receberá um prompt, conforme mostrado na seguinte captura de tela:
Insira sua senha e selecione OK.
-
A tela Preferências do Sistema é exibida.
Clique em Segurança & Privacidade. A tela Segurança & Privacidade é exibida.
Selecione Clicar no bloqueio para fazer alterações. Você receberá um prompt, conforme mostrado na seguinte captura de tela:
Insira sua senha e clique em Desbloquear. A tela a seguir é exibida:
Selecione Detalhes, ao lado de Algum sistema de software requer sua atenção antes que ele possa ser usado.
Verifique as caixas de seleção Microsoft Defender e selecione OK. Você receberá duas telas pop-up, conforme mostrado na seguinte captura de tela:
Na tela pop-up "Microsoft Defender" Gostaria de filtrar conteúdo de rede, clique em Permitir.
No Microsoft Defender deseja fazer alterações na tela pop-up, insira sua senha e selecione OK.
Se você executar a lista systemextensionsctl, a seguinte tela será exibida:
Acessibilidade
Na tela Segurança & Privacidade , selecione a guia Privacidade .
Selecione Acessibilidade no painel de navegação esquerdo e clique em +.
Na tela resultante, selecione Aplicativos no painel Favoritos no lado esquerdo da tela; selecione Microsoft Defender; e selecione Abrir no canto inferior direito da tela.
Na tela resultante, marcar a caixa de seleção Microsoft Defender.
Acesso completo ao disco
Na tela Segurança & Privacidade , selecione a guia Privacidade .
Selecione Acesso completo ao disco no painel de navegação esquerdo e clique no ícone Bloquear .
Confirme se a extensão Microsoft Defender tem acesso completo ao disco; se não, marcar a caixa de seleção Microsoft Defender.
Notificações
Na tela inicial Preferências do Sistema , selecione Notificações.
A tela Notificações é exibida.
Selecione Microsoft Defender no painel de navegação esquerdo.
Habilite a opção Permitir Notificações ; selecione Alertas e mantenha as configurações padrão como está.
Como é um sistema saudável
saída de integridade mdatp
Verificar as extensões do sistema
No terminal, execute o seguinte comando para marcar as extensões do sistema:
systemextensionsctl list
A execução desse comando é mostrada na seguinte captura de tela: