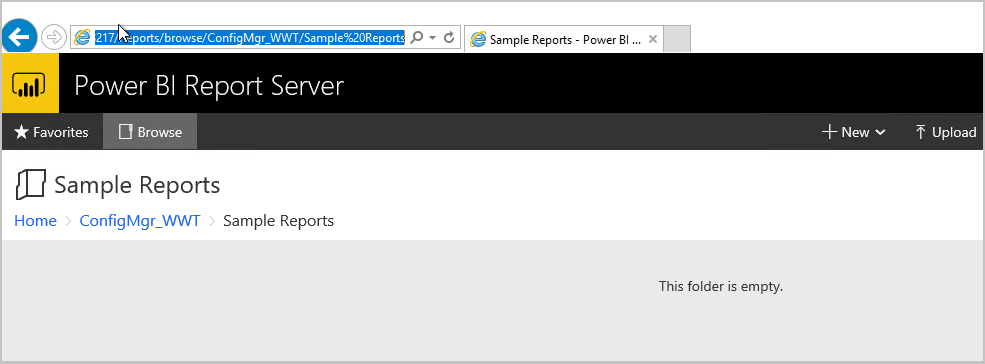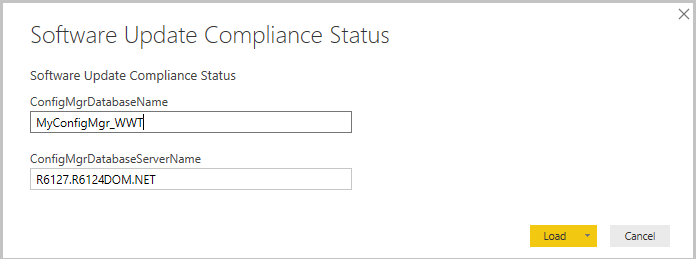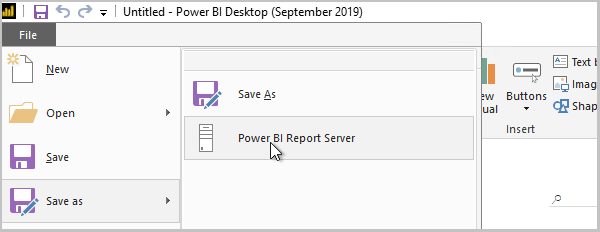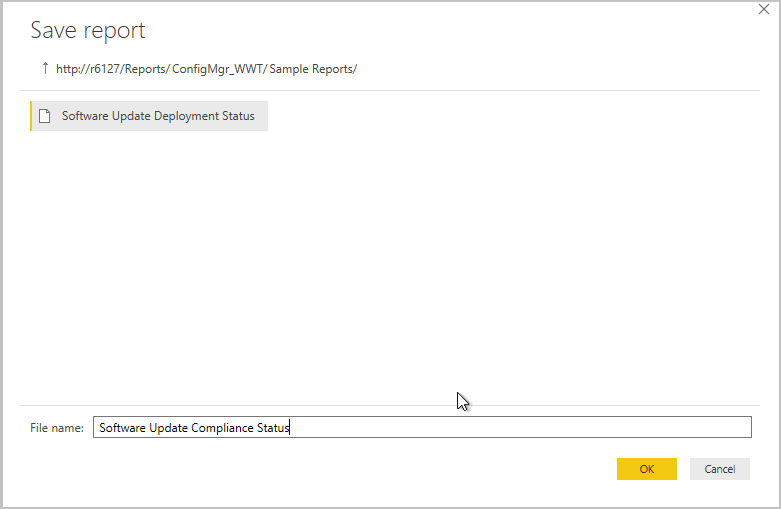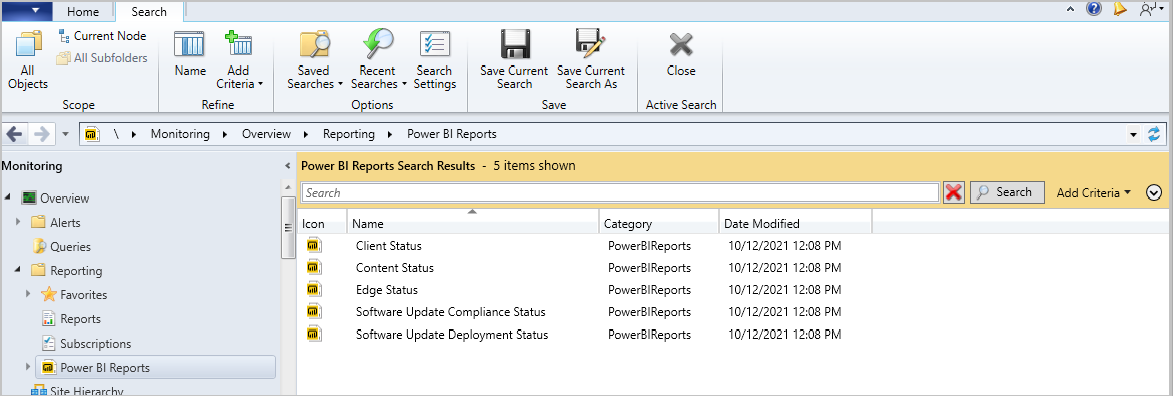Instalar relatórios de amostra do Power BI
Aplica-se a: Configuration Manager (branch atual)
Você pode integrar Servidor de Relatórios do Power BI com relatórios de Configuration Manager. Há relatórios de exemplo disponíveis para download que você pode instalar no Configuration Manager. Este artigo explica como instalar os relatórios de exemplo do Power BI no Configuration Manager.
Pré-requisitos
Configuration Manager ponto dos serviços de relatório com Servidor de Relatórios do Power BI integrado
Microsoft Power BI Desktop (otimizado para Servidor de Relatórios do Power BI). Use uma versão lançada entre setembro de 2019 e janeiro de 2021. Para obter informações de versão, consulte o log Alterar para Servidor de Relatórios do Power BI.
Importante
Usar versões do Power BI Desktop:
- Isso é do Centro de Download da Microsoft. Não use uma versão da Microsoft Store
- Isso afirma que eles são otimizados para Servidor de Relatórios do Power BI. Não use versões que não sejam otimizadas para Servidor de Relatórios do Power BI.
- Isso foi lançado no anterior a setembro de 2019 e até janeiro de 2021. O microsoft Power BI Desktop (otimizado para Servidor de Relatórios do Power BI - janeiro de 2021) é recomendado.
Baixar os relatórios de exemplo
Para baixar os relatórios de exemplo:
Baixe os relatórios de exemplo do Power BI do Centro de Download da Microsoft.
Salve o
ConfigMgrSamplePowerBIReports.exearquivo.Mova o arquivo para um computador com o Microsoft Power BI Desktop (Otimizado para Servidor de Relatórios do Power BI) instalado se você o baixasse de um dispositivo diferente.
Execute o
ConfigMgrSamplePowerBIReports.exearquivo para extrair os arquivos .pbit.
Observação
Alguns dos relatórios de exemplo também estão disponíveis para download no hub comunitário.
Instalar os relatórios de exemplo
Para instalar os relatórios de exemplo:
No servidor relatório do Power BI, crie uma nova pasta chamada
Sample Reportsna pasta de relatório de Configuration Manager raiz.Inicie o Microsoft Power BI Desktop (otimizado para Servidor de Relatórios do Power BI).
Selecione Arquivo e, em seguida, Abra e navegue até onde você salvou os arquivos .pbit extraídos.
Selecione um dos arquivos .pbit extraídos do
ConfigMgrSamplePowerBIReports.exearquivo.Especifique o nome do banco de dados Configuration Manager e o nome do servidor de banco de dados quando solicitado e selecione Carregar.
Observação
Ao carregar ou aplicar o modelo de dados, ignore todos os erros se você encontrar um. Por exemplo, se você vir o seguinte erro: "Não há suporte para conectar-se a tabelas de mais de um banco de dados no modo DirectQuery", selecione Fechar. Em seguida, atualize as configurações da fonte de dados:
- Em Power BI Desktop, na faixa de opções, selecione Editar Consultas e selecione Configurações de fonte de dados.
- Selecione Alterar Fonte, confirme seus nomes de servidor e banco de dados e selecione OK.
- Feche a janela configurações da fonte de dados e selecione Aplicar alterações.
Quando os dados do relatório forem carregados, selecione Salvar>arquivo como e selecione Servidor de Relatórios do Power BI.
Salve o relatório na
Sample Reportspasta que você criou no ponto de relatório.Repita as etapas de qualquer outro relatório de exemplo. Quando terminar, feche o Microsoft Power BI Desktop (otimizado para Servidor de Relatórios do Power BI).
No console Configuration Manager, acesse Monitoramento de>Relatórios do Power BI Relatórios>de Exemplo.
Clique com o botão direito do mouse em um dos relatórios e selecione Executar no Navegador para iniciar o relatório.
Relatórios de exemplo
Os seguintes relatórios de exemplo do Power BI estão incluídos no download:
- Status de conformidade de atualização de software
- Status de implantação de atualização de software
- Status do cliente
- Status do conteúdo
- Gerenciamento do Microsoft Edge
Comentários
Em breve: Ao longo de 2024, eliminaremos os problemas do GitHub como o mecanismo de comentários para conteúdo e o substituiremos por um novo sistema de comentários. Para obter mais informações, consulte https://aka.ms/ContentUserFeedback.
Enviar e exibir comentários de