Gerenciar configurações de acesso ao dispositivo no Mobilidade básica e segurança
Se você estiver usando Mobilidade básica e segurança, pode haver dispositivos que você não pode gerenciar com Mobilidade básica e segurança. Nesse caso, você deve bloquear Exchange ActiveSync acesso de aplicativo ao email do Microsoft 365 para dispositivos móveis que não têm suporte por Mobilidade básica e segurança. Bloquear Exchange ActiveSync acesso ao aplicativo ajuda a proteger as informações da organização em mais dispositivos.
Use estas etapas:
Entre no Microsoft 365 com sua conta de administrador global.
No navegador, digite: https://compliance.microsoft.com/basicmobilityandsecurity.
Acesse a guia Configuração da Organização .
Selecione Restrição de acesso para dispositivo MDM sem suporte e verifique se Permitir acesso (o registro de dispositivo é necessário) está selecionado.
Para saber quais dispositivos Mobilidade básica e segurança dão suporte, consulte Recursos de Mobilidade básica e segurança.
Obter detalhes sobre Mobilidade básica e segurança dispositivos gerenciados
Além disso, você pode usar o Microsoft Graph PowerShell para obter detalhes sobre os dispositivos em sua organização que você configurou para Mobilidade básica e segurança.
Aqui está uma divisão para os detalhes do dispositivo disponíveis para você.
| Detalhe | O que procurar no PowerShell |
|---|---|
| O dispositivo está registrado no Mobilidade básica e segurança. Para obter mais informações, confira Registrar seu dispositivo móvel usando Mobilidade básica e segurança | O valor do parâmetro isManaged é: O dispositivo True= está registrado. O dispositivo False= não está registrado. |
| O dispositivo está em conformidade com as políticas de segurança do dispositivo. Para obter mais informações, consulte Create políticas de segurança do dispositivo | O valor do parâmetro isCompliant é: True = o dispositivo está em conformidade com as políticas. False = o dispositivo não está em conformidade com as políticas. |
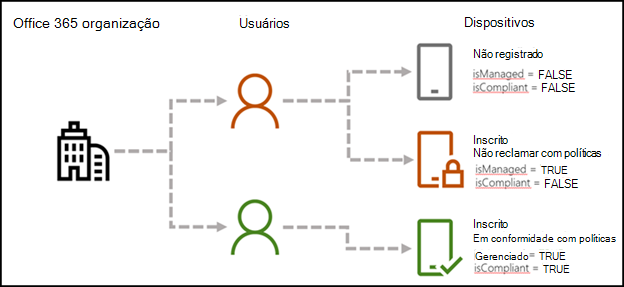
Observação
Os comandos e scripts a seguir também retornam detalhes sobre todos os dispositivos gerenciados por Microsoft Intune.
Aqui estão algumas coisas que você precisa configurar para executar os comandos e scripts a seguir:
Etapa 1: baixar e instalar o SDK do Microsoft Graph PowerShell
Para obter mais informações sobre essas etapas, confira Conectar-se ao Microsoft 365 com o PowerShell.
Instale o SDK do Microsoft Graph PowerShell para Windows PowerShell com estas etapas:
Abra um prompt de comando do PowerShell do nível de administrador.
Execute o seguinte comando:
Install-Module Microsoft.Graph -Scope AllUsersSe solicitado a instalar o provedor de NuGet, digite Y e pressione Enter.
Se solicitado a instalar o módulo de PSGallery, digite Y e pressione Enter.
Após a instalação, feche a janela de comando do PowerShell.
Etapa 2: conectar-se à sua assinatura do Microsoft 365
Na janela do Powershell, execute o comando a seguir.
Connect-MgGraph -Scopes Device.Read.All, User.Read.AllUm pop-up será aberto para você entrar. Forneça as credenciais de sua Conta Administrativa e faça logon.
Se sua conta tiver as permissões necessárias, você verá "Bem-vindo ao Microsoft Graph!" na janela do Powershell.
Etapa 3: verifique se você é capaz de executar scripts do PowerShell
Observação
Você pode ignorar essa etapa se já estiver configurado para executar scripts do PowerShell.
Para executar o script Get-GraphUserDeviceComplianceStatus.ps1, você precisa habilitar a execução de scripts do PowerShell.
Na Área de Trabalho do Windows, selecione Iniciar e digite Windows PowerShell. Clique com o botão direito do mouse em Windows PowerShell e selecione Executar como administrador.
Execute o seguinte comando:
Set-ExecutionPolicy RemoteSignedQuando solicitado, digite Y e pressione Enter.
Execute o cmdlet Get-MgDevice para exibir detalhes de todos os dispositivos em sua organização
Abra o módulo Microsoft Azure Active Directory para Windows PowerShell.
Execute o seguinte comando:
Get-MgDevice -All -ExpandProperty "registeredOwners" | Where-Object {($_.RegisteredOwners -ne $null) -and ($_.RegisteredOwners.Count -gt 0)}
Para obter mais exemplos, consulte Get-MgDevice.
Executar um script para obter detalhes do dispositivo
Primeiro, salve o script no computador.
Copie e cole o texto a seguir no Bloco de Notas.
param ( [Parameter(Mandatory = $false)] [PSObject[]]$users = @(), [Parameter(Mandatory = $false)] [Switch]$export, [Parameter(Mandatory = $false)] [String]$exportFileName = "UserDeviceOwnership_" + (Get-Date -Format "yyMMdd_HHMMss") + ".csv", [Parameter(Mandatory = $false)] [String]$exportPath = [Environment]::GetFolderPath("Desktop") ) #Clearing the screen Clear-Host #Preparing the output object $deviceOwnership = @() if ($users.Count -eq 0) { Write-Output "No user has been provided, gathering data for all devices in the tenant" #Getting all Devices and their registered owners $devices = Get-MgDevice -All -Property * -ExpandProperty registeredOwners #For each device which has a registered owner, extract the device data and the registered owner data foreach ($device in $devices) { $DeviceOwners = $device | Select-Object -ExpandProperty 'RegisteredOwners' #Checking if the DeviceOwners Object is empty if ($DeviceOwners -ne $null) { foreach ($DeviceOwner in $DeviceOwners) { $OwnerDictionary = $DeviceOwner.AdditionalProperties $OwnerDisplayName = $OwnerDictionary.Item('displayName') $OwnerUPN = $OwnerDictionary.Item('userPrincipalName') $OwnerID = $deviceOwner.Id $deviceOwnership += [PSCustomObject]@{ DeviceDisplayName = $device.DisplayName DeviceId = $device.DeviceId DeviceOSType = $device.OperatingSystem DeviceOSVersion = $device.OperatingSystemVersion DeviceTrustLevel = $device.TrustType DeviceIsCompliant = $device.IsCompliant DeviceIsManaged = $device.IsManaged DeviceObjectId = $device.Id DeviceOwnerID = $OwnerID DeviceOwnerDisplayName = $OwnerDisplayName DeviceOwnerUPN = $OwnerUPN ApproximateLastLogonTimestamp = $device.ApproximateLastSignInDateTime } } } } } else { #Checking that userid is present in the users object Write-Output "List of users has been provided, gathering data for all devices owned by the provided users" foreach ($user in $users) { $devices = Get-MgUserOwnedDevice -UserId $user.Id -Property * foreach ($device in $devices) { $DeviceHashTable = $device.AdditionalProperties $deviceOwnership += [PSCustomObject]@{ DeviceId = $DeviceHashTable.Item('deviceId') DeviceOSType = $DeviceHashTable.Item('operatingSystem') DeviceOSVersion = $DeviceHashTable.Item('operatingSystemVersion') DeviceTrustLevel = $DeviceHashTable.Item('trustType') DeviceDisplayName = $DeviceHashTable.Item('displayName') DeviceIsCompliant = $DeviceHashTable.Item('isCompliant') DeviceIsManaged = $DeviceHashTable.Item('isManaged') DeviceObjectId = $device.Id DeviceOwnerUPN = $user.UserPrincipalName DeviceOwnerID = $user.Id DeviceOwnerDisplayName = $user.DisplayName ApproximateLastLogonTimestamp = $DeviceHashTable.Item('approximateLastSignInDateTime') } } } } $deviceOwnership if ($export) { $exportFile = Join-Path -Path $exportPath -ChildPath $exportFileName $deviceOwnership | Export-Csv -Path $exportFile -NoTypeInformation Write-Output "Data has been exported to $exportFile" }Salve-o como um arquivo de script Windows PowerShell usando a extensão de arquivo ".ps1". Por exemplo, Get-MgGraphDeviceOwnership.ps1.
Observação
O script também está disponível para download no Github.
Execute o script para obter informações do dispositivo para uma única conta de usuário
Abra o Powershell.
Vá para a pasta em que você salvou o script. Por exemplo, se você o salvou em C:\PS-Scripts, execute o seguinte comando.
cd C:\PS-ScriptsExecute o comando a seguir para identificar o usuário para o qual você deseja obter detalhes do dispositivo. Este exemplo obtém detalhes para user@contoso.com.
$user = Get-MgUser -UserId "user@contoso.com"Execute o comando a seguir para iniciar o script.
.\Get-GraphUserDeviceComplianceStatus.ps1 -users $user -Export
As informações são exportadas para a Área de Trabalho do Windows como um arquivo CSV. Você pode especificar o nome do arquivo e o caminho do CSV.
Execute o script para obter informações do dispositivo para um grupo de usuários
Abra o Powershell.
Vá para a pasta em que você salvou o script. Por exemplo, se você o salvou em C:\PS-Scripts, execute o seguinte comando.
cd C:\PS-ScriptsExecute o comando a seguir para identificar o grupo para o qual você deseja obter detalhes do dispositivo. Este exemplo obtém detalhes para usuários do grupo FinanceStaff.
$groupId = Get-MgGroup -Filter "displayName eq 'FinanceStaff'" | Select-Object -ExpandProperty Id $Users = Get-MgGroupMember -GroupId $groupId | Select-Object -ExpandProperty Id | % { Get-MgUser -UserId $_ }Execute o comando a seguir para iniciar o script.
.\Get-GraphUserDeviceComplianceStatus.ps1 -User $Users -Export
As informações são exportadas para a Área de Trabalho do Windows como um arquivo CSV. Você pode usar parâmetros adicionais para especificar o nome do arquivo e o caminho do CSV.
Conteúdo relacionado
O Microsoft Connect foi desativado
Visão geral da Mobilidade e Segurança Básicas
Comentários
Em breve: Ao longo de 2024, eliminaremos os problemas do GitHub como o mecanismo de comentários para conteúdo e o substituiremos por um novo sistema de comentários. Para obter mais informações, consulte https://aka.ms/ContentUserFeedback.
Enviar e exibir comentários de