Adicionar funcionários ao Microsoft Bookings
A página Pessoal no Bookings é onde você cria sua lista de funcionários e gerencia detalhes de membros da equipe, como nome, número de telefone e endereço de email. Você também pode definir horas de trabalho para cada membro da equipe daqui.
Antes de começar
Embora o Bookings seja um recurso do Microsoft 365, nem todos os membros da equipe são obrigados a ter uma conta do Microsoft 365. Todos os funcionários devem ter um endereço de email válido para que possam receber reservas e agendar alterações.
Assista: Adicionar sua equipe ao Bookings
Etapas
Na página inicial do Bookings, escolha seu calendário na página inicial.
Vá para a opção de equipe no painel esquerdo e selecione Equipe e, em seguida, Adicionar nova equipe.
Ao adicionar a equipe de dentro de sua organização, digite o nome no campo de pesquisa e selecione-os quando eles aparecerem no menu suspenso. Os outros campos serão preenchidos automaticamente.
Observação
Para adicionar funcionários de fora da sua organização, preencha manualmente seus emails e outras informações. Os funcionários de fora do locatário não poderão compartilhar informações gratuitas/ocupadas com a Bookings.
Para cada membro da equipe, selecione uma função: membro da equipe, Agendador, Visualizador ou Convidado.
- O membro da equipe pode gerenciar reservas em seu próprio calendário e sua disponibilidade na caixa de correio de reserva. Ao adicionar ou editar uma reserva em seu calendário, eles serão atribuídos como funcionários.
- O agendador pode gerenciar reservas no calendário e nos detalhes do cliente. Eles têm acesso somente leitura a configurações, equipe e serviços.
- O visualizador pode ver todas as reservas no calendário, mas elas não podem modificá-las ou excluí-las. Eles têm acesso somente leitura às configurações.
- O convidado pode ser atribuído a reservas, mas não pode abrir a caixa de correio de reserva.
Selecione Notificar todos os funcionários por email quando uma reserva atribuída a eles for criada ou alterada para habilitar emails da equipe. Veja a seguir um email de exemplo:
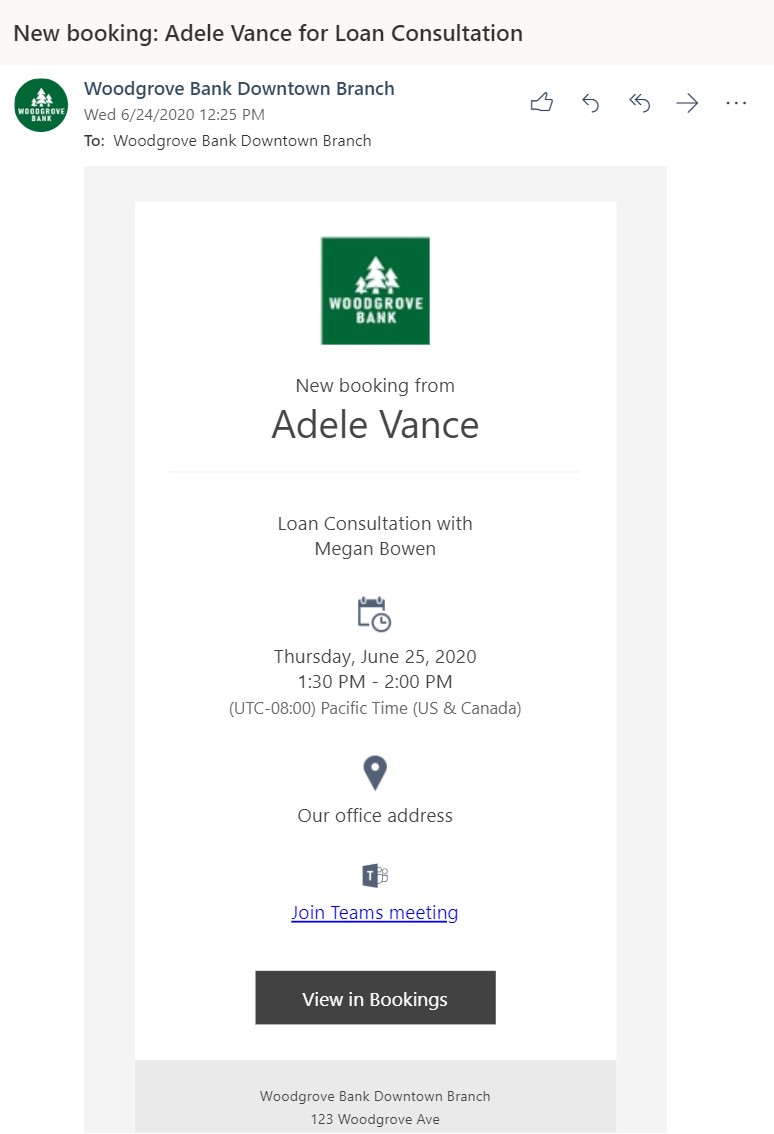
Selecione Eventos no calendário do Microsoft 365 afetam a disponibilidade se você quiser que as informações gratuitas/ocupadas dos calendários dos membros da equipe impactem a disponibilidade para serviços de reservas por meio de Reservas.
Por exemplo, se um membro da equipe tiver uma reunião de equipe ou um compromisso pessoal agendado para as 15h de uma quarta-feira, a Bookings mostrará que o membro da equipe não está disponível para ser reservado nesse horário. Esse tempo será exibido como ocupado ou provisório na exibição Página de Reservas, conforme mostrado no exemplo abaixo.
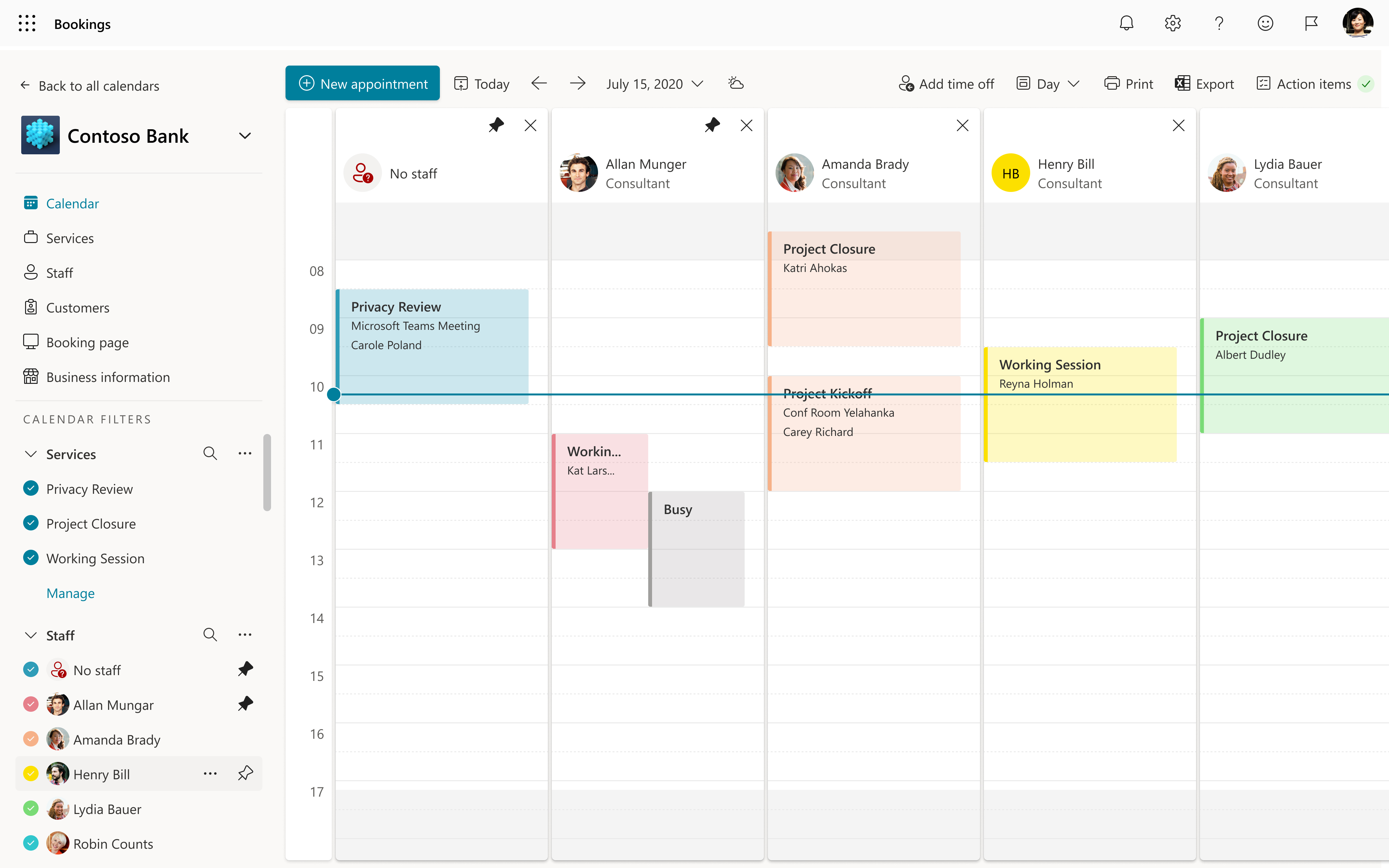
Importante
É altamente recomendável deixar essa configuração ativada (ela está ativada por padrão) para evitar reservas duplas e otimizar a disponibilidade de seus funcionários.
Selecione Usar horas úteis para definir todos os horários de reserva para que os membros da sua equipe estejam somente dentro do horário comercial definido na seção Horas de negócios na página Informações comerciais.
Ao desselecionar essa caixa, os funcionários podem receber horas personalizadas que limitam ainda mais quando podem ser reservadas. Isso é útil para cenários em que um membro da equipe pode estar apenas no local terças e quartas-feiras, ou eles dedicam suas manhãs para um tipo de compromissos e suas tardes para outros tipos.
Observação
As reservas dão suporte a até 100 funcionários em uma Página de Reservas.
Tornar um usuário do Bookings um super usuário sem adicioná-los como Funcionários em Reservas
Talvez você queira adicionar uma pessoa à sua lista de funcionários no Bookings sem disponibilizá-la para clientes ou clientes. Depois de torná-los um super usuário, eles se tornarão um administrador da caixa de correio de reserva. Ser um administrador de uma caixa de correio de reserva é definido como ter acesso completo e permissões de envio como para a caixa de correio de reserva.
Observação
Essas etapas só funcionarão se o usuário que está sendo adicionado ainda não tiver uma função de visualizador atribuída no Bookings.
Usando o PowerShell, atribua acesso completo com os seguintes comandos:
Add-MailboxPermission -Identity <bookingmailbox@emailaddress> -User <adminusers@emailaddress> -AccessRights FullAccess -Deny:$falsePor padrão, a caixa de correio é mapeada automaticamente para o Outlook. Se você não quiser que a caixa de correio de reserva apareça no Outlook do usuário, atribua acesso completo com os seguintes comandos:
Add-MailboxPermission -Identity <bookingmailbox@emailaddress> -User <adminusers@emailaddress> -AccessRights FullAccess -Deny:$false -AutoMapping:$falseEm seguida, execute esse comando para atribuir permissões de envio como.
Add-RecipientPermission -Identity <bookingmailbox@emailaddress> -Trustee <adminusers@emailaddress> -AccessRights SendAs -Confirm:$false
Aqui está um exemplo de comando do PowerShell para adicionar Allie Bellew à caixa de correio de reserva de creche Contoso.
Primeiro execute este comando:
Add-MailboxPermission -Identity "daycare@contoso.com" -User "Allie Bellew" -AccessRights FullAccess -InheritanceType AllPor padrão, a caixa de correio é mapeada automaticamente para o Outlook. Se você não quiser que a caixa de correio de reserva apareça no Outlook do usuário, atribua acesso completo com os seguintes comandos:
Add-MailboxPermission -Identity "daycare@contoso.com" -User "Allie Bellew" -AccessRights FullAccess -AutoMapping:$false -InheritanceType AllEm seguida, execute este comando:
Add-RecipientPermission -Identity "daycare@contoso.com" -Trustee "Allie Bellew" -AccessRights SendAs -Confirm:$false
Allie Bellew agora tem acesso de administrador, mas não aparece como equipe bookable na Bookings.
Comentários
Em breve: Ao longo de 2024, eliminaremos os problemas do GitHub como o mecanismo de comentários para conteúdo e o substituiremos por um novo sistema de comentários. Para obter mais informações, consulte https://aka.ms/ContentUserFeedback.
Enviar e exibir comentários de