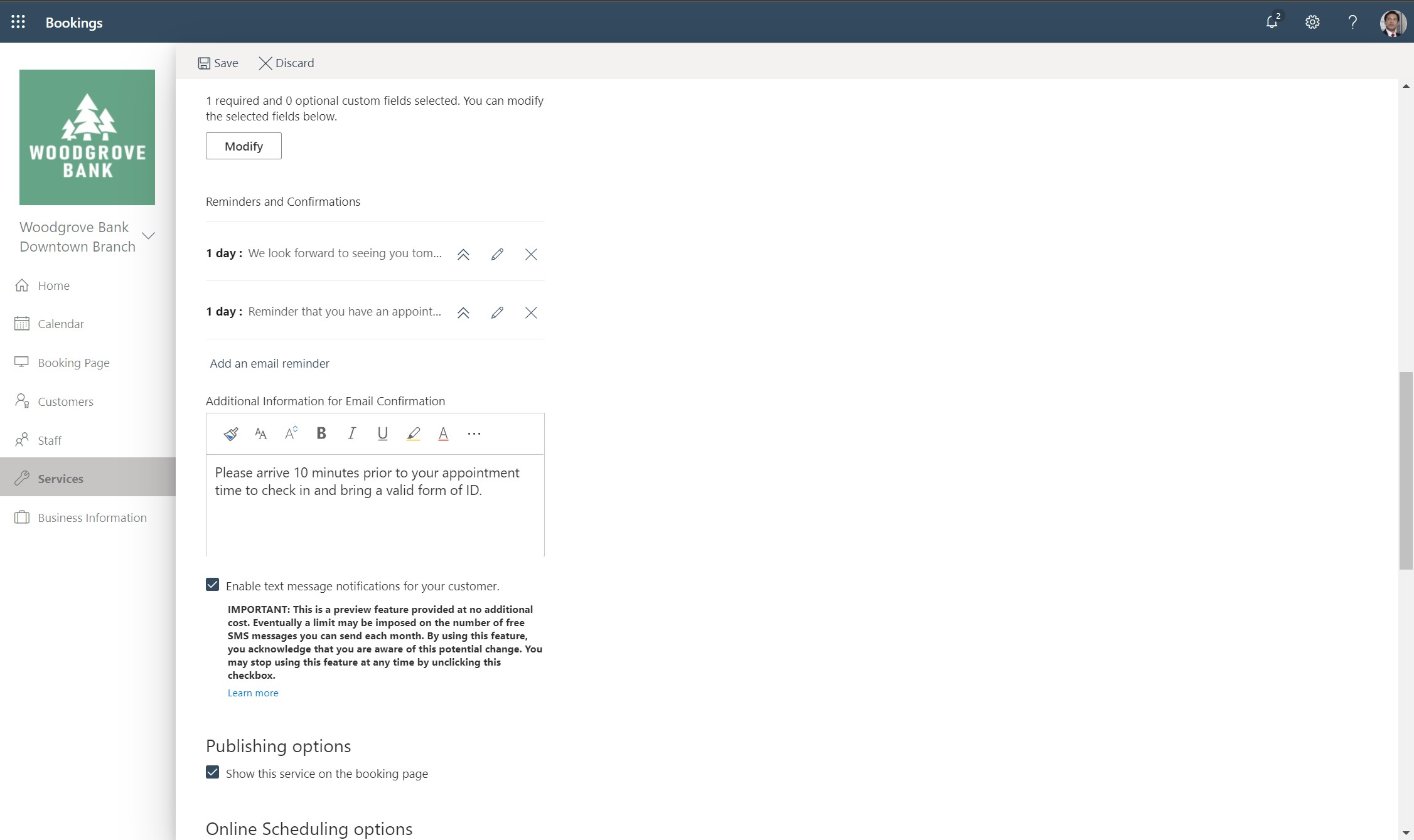Definir os seus serviços em reservas partilhadas
Quando define as suas ofertas de serviço no Microsoft Bookings, define um nome de serviço, descrição, localização (escolha se quer reunir pessoalmente ou ter uma reunião online), duração, lembretes predefinidos para clientes e funcionários, notas internas sobre o serviço e preços. Também pode etiquetar os funcionários que estão qualificados para fornecer o serviço. Em seguida, quando os clientes acedem ao seu site empresarial para marcar um compromisso, podem ver exatamente que tipos de compromissos estão disponíveis, escolher a pessoa que querem fornecer o serviço e ver quanto custará o serviço.
Também pode adicionar informações e URLs personalizados à confirmação de e-mail e lembretes que envia quando alguém reserva um serviço através da sua página de reservas.
Ver: Criar um novo serviço
Etapas
Eis os passos para adicionar um novo serviço:
Observação
As alterações às definições relacionadas com a empresa, como ativar ou desativar palavras-passe únicas (OTP) ou enviar convites de reunião, podem demorar até 10 minutos a aplicar.
A. Em Páginas de reservas partilhadas a partir da home page do Bookings, selecione a página para a qual pretende criar um novo serviço ou crie uma nova página de reservas e, em seguida, selecione-a a partir das páginas disponíveis.
B. Na página de reservas partilhada, selecione Serviços e, em seguida, selecione Adicionar novo serviço.
O número de serviços deve ser limitado a 50.
Na página Detalhes básicos , adicione as suas seleções.
Nome do serviço: introduza o nome do seu serviço. Este é o nome que aparecerá no menu pendente na página de reservas. Este nome também será apresentado quando alguém adicionar manualmente um compromisso na página de reservas e este aparecerá como um mosaico na página Self-service.
Descrição: a descrição que introduzir será apresentada quando um utilizador selecionar o ícone de informações na página Self-service.
Localização: esta localização é o que será apresentado nos e-mails de confirmação e lembrete para funcionários e clientes e será apresentado no evento de calendário criado para a reserva.
Adicionar reunião online: esta definição ativa ou desativa reuniões online para cada compromisso, seja através do Teams ou do Skype, consoante o cliente predefinido para o docente.
Ativado:
Uma ligação para uma reunião do Teams ou do Skype, exclusiva para a reserva, será adicionada ao evento do calendário nos calendários dos funcionários e dos clientes, juntamente com informações de acesso telefónico.
A ligação para participar na reunião será adicionada a todos os e-mails de confirmação e lembrete, conforme mostrado no exemplo seguinte:
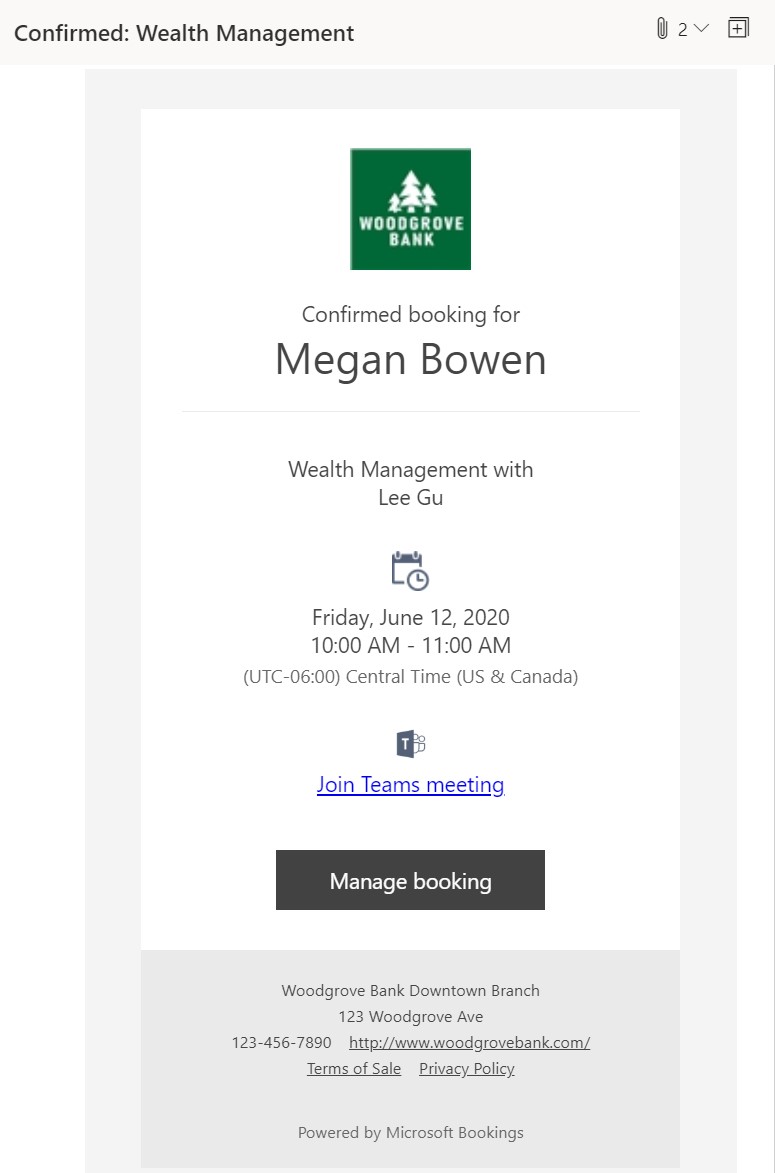
Observação
As reuniões do Teams podem ser participadas através da aplicação Teams para dispositivos móveis, da aplicação teams para ambiente de trabalho, num browser ou através de acesso telefónico. Recomendamos vivamente que ative o Teams como o serviço de reunião online predefinido para o seu inquilino, para a melhor experiência de marcação de compromissos virtuais.
Desativado:
- Os compromissos não contêm uma opção de reunião e não serão apresentados todos os campos relacionados com a reunião quando a opção Adicionar reunião online está ativada.
Duração: é durante quanto tempo todas as reuniões serão reservadas. A hora é bloqueada a partir da hora de início, que é selecionada durante a reserva. O tempo completo do compromisso será bloqueado nos calendários dos docentes.
Tempo de memória intermédia: ativar esta definição permite a adição de tempo extra ao calendário do pessoal sempre que um compromisso é reservado.
A hora será bloqueada no calendário do pessoal e afetará as informações de disponibilidade. Isto significa que, se um compromisso terminar às 15:00 e 10 minutos de tempo de memória intermédia tiver sido adicionado ao final da reunião, o calendário do pessoal será apresentado como ocupado e não reservável até às 15h10. Isto pode ser útil se o seu pessoal precisar de tempo antes de uma reunião para se preparar, como um médico que revê o gráfico de um paciente ou um consultor financeiro que prepara informações relevantes da conta. Também pode ser útil após uma reunião, como quando alguém precisa de tempo para viajar para outro local.
Preço não definido: selecione as opções de preço que serão apresentadas na página Self-service. Se Preço não definido estiver selecionado, não será apresentado qualquer preço ou referência ao custo ou preço.
Notas: este campo é apresentado no evento de reserva para funcionários reservados e no evento que aparece no separador Calendário na aplicação Web Bookings.
Máximo de participantes por evento: esta definição permite-lhe criar serviços que exigem a capacidade de várias pessoas reservarem a mesma hora de compromisso e a mesma equipa (como uma aula de fitness). O intervalo de tempo do compromisso para o serviço, a equipa e a hora selecionados estarão disponíveis para reserva até que o número máximo de participantes, especificado por si, seja atingido. A capacidade de compromisso atual e os participantes podem ser visualizados no separador Calendário na aplicação Web bookings. Referimo-nos a isto como um serviço de reservas 1:N.
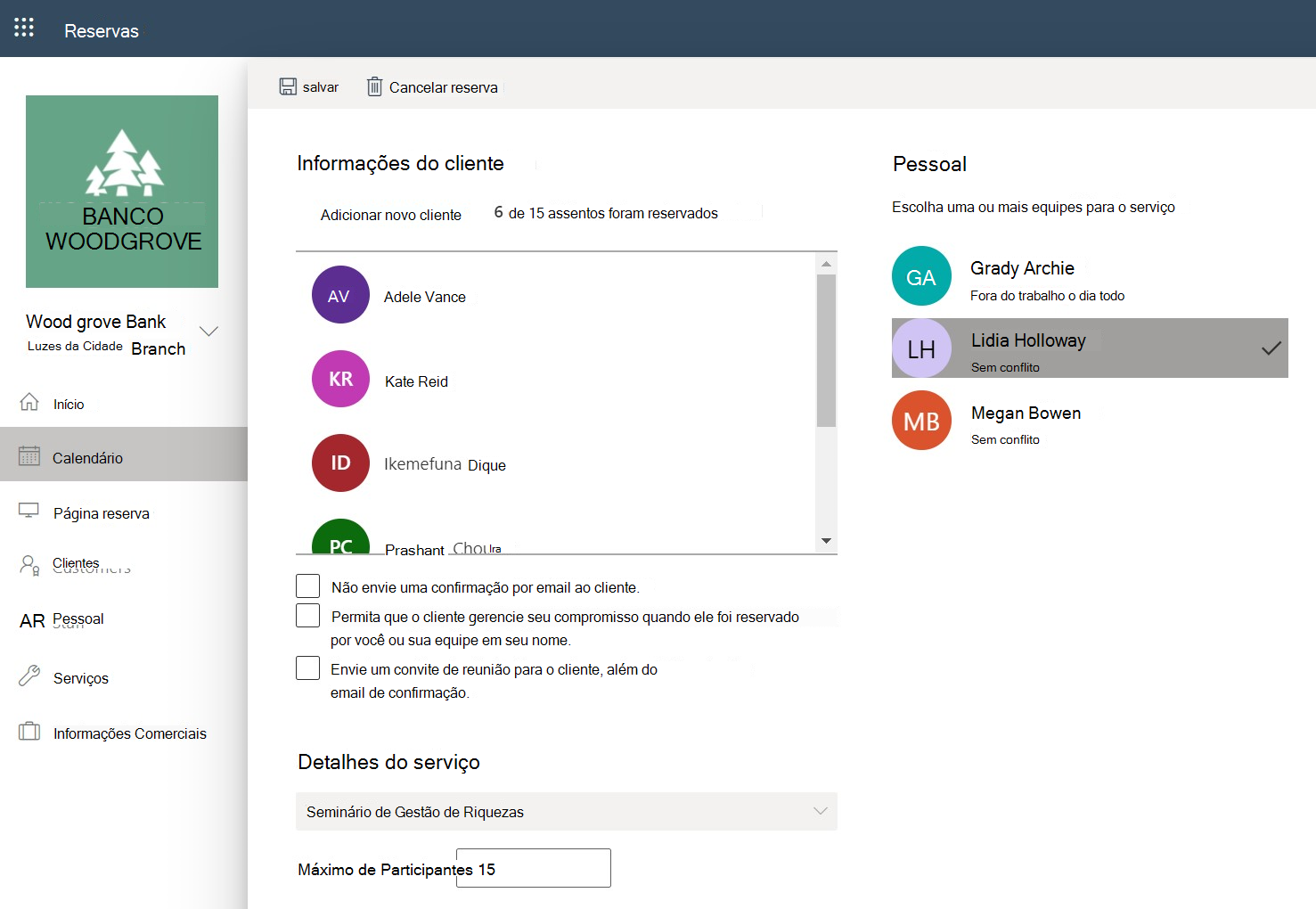
Idioma: selecione o idioma predefinido para a reserva na lista pendente.
Na página Opções de disponibilidade , pode ver as opções que selecionou na sua página do Booking para a sua política de agendamento e disponibilidade para a sua equipa. Para obter mais informações, consulte Definir as políticas de agendamento.
Na página renovada Atribuir docentes , pode atribuir e remover sem problemas os docentes atribuídos de um serviço. Existem mais dois controlos adicionados nesta página:
- Atribuir qualquer um dos seus funcionários selecionados para um compromisso: quando esta opção estiver selecionada, a reserva será agendada com um único membro da equipa.
- Várias equipas: esta funcionalidade permite-lhe criar um serviço com vários docentes. A reserva será agendada com todos os funcionários atribuídos do serviço. Pode referir-se a este serviço como serviço de reserva N:1.
Observação
Para Vários funcionários, só pode criar uma reserva quando todos os docentes atribuídos estiverem disponíveis para participar.
- Permitir que os clientes escolham uma determinada equipa para reserva: esta definição permite que os clientes vejam e escolham entre membros específicos do pessoal para a reserva.
- Selecionar funcionários: pode escolher docentes específicos para reservas criadas com este serviço.
Os campos personalizados podem ser úteis ao recolher informações que são necessárias sempre que o compromisso específico é reservado. Exemplos incluem prestador de seguros antes de uma visita clínica, tipo de empréstimo para consultas de empréstimos, major de estudo para aconselhamento académico, ou ID de candidato para entrevistas de candidatos. Estes campos serão apresentados na página Booking quando os seus clientes marcarem compromissos consigo e com a sua equipa.
O e-mail, o número de telefone, o endereço e as notas do cliente são campos não amovíveis, mas pode torná-los opcionais ao desselecionar Necessário ao lado de cada campo.
Na página Notificações , pode enviar mensagens SMS, configurar lembretes e enviar notificações.
Observação
As notificações por mensagem de texto no Bookings requerem uma licença do Teams Premium.
Ativar notificações de mensagens sms para o cliente Se selecionada, as mensagens SMS são enviadas ao cliente, mas apenas se optarem por participar.
Confirmação por e-mail, Lembretes por e-mail e Seguimento de e-mail: estas notificações são enviadas para clientes, docentes ou ambos, quando a reserva é criada ou alterada, a uma hora especificada antes do compromisso e a uma hora especificada após o compromisso. Podem ser criadas várias mensagens de lembrete e seguimento para cada compromisso, de acordo com a sua preferência.
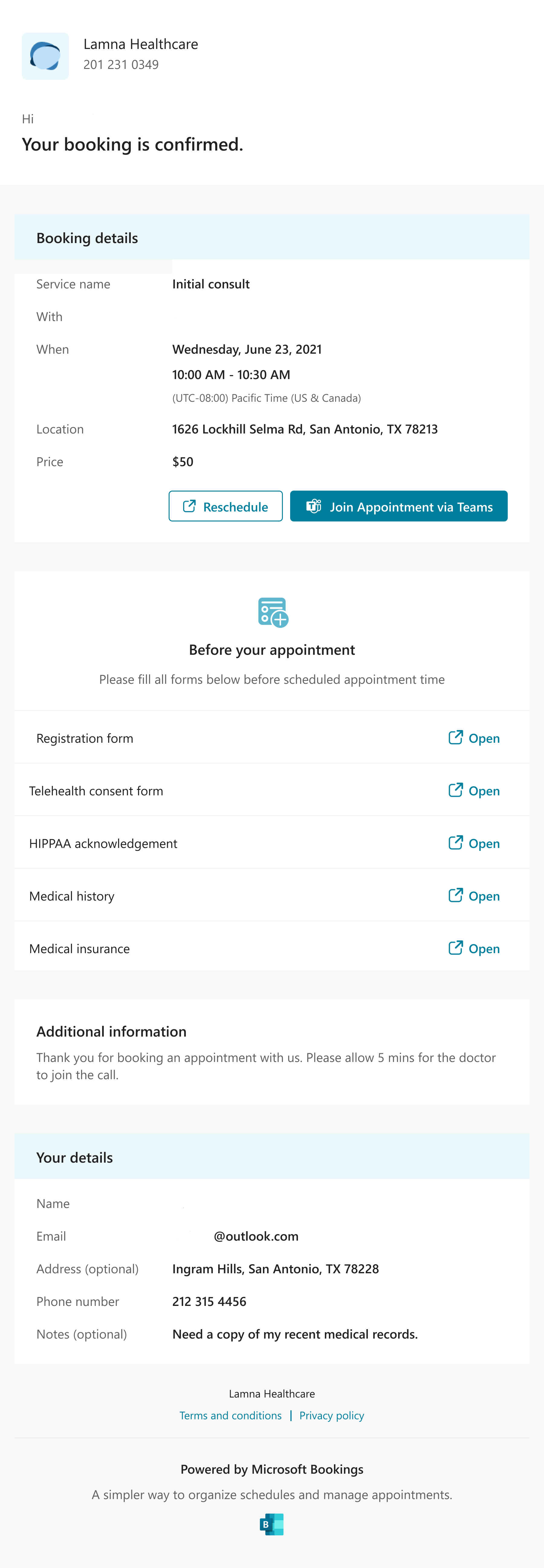
Pode incluir qualquer texto adicional que queira aqui, como informações sobre reagendamentos ou o que os clientes devem trazer para o compromisso. Segue-se um exemplo de texto personalizado adicionado ao e-mail de confirmação original, visto no campo Informações adicionais para Confirmação de E-mail :
Caixa optar ativamente por participar na página de reserva manual e self-service:
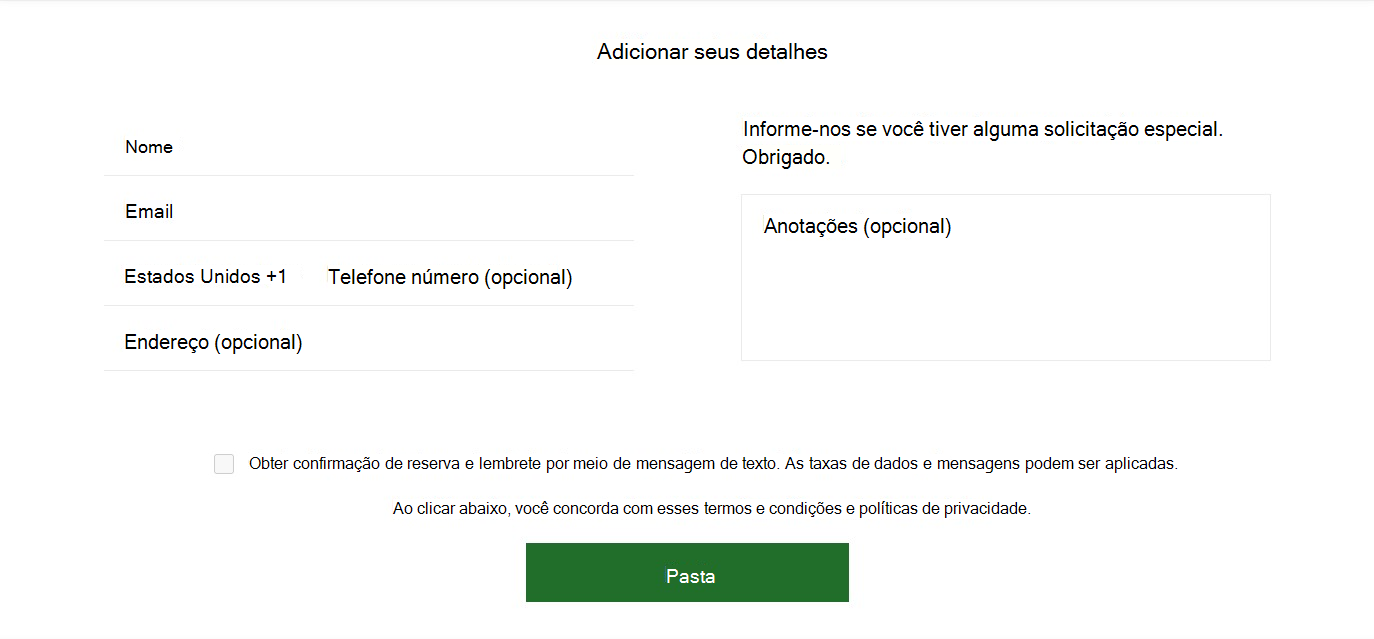
As notificações de mensagens de texto terão o seguinte aspeto (tenha em atenção que as notificações por SMS só estão atualmente disponíveis na América do Norte):
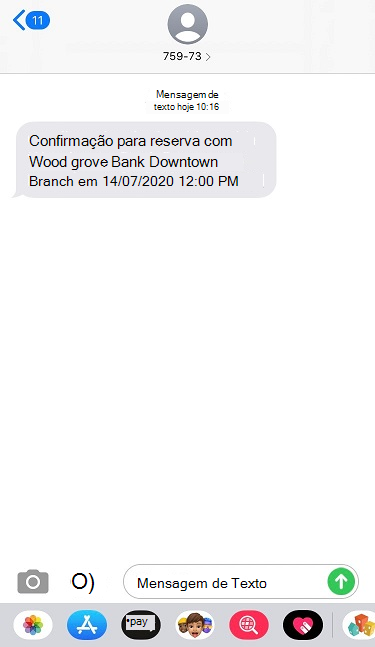
Existem mais dois controlos disponíveis para facilitar o percurso de criação do Serviço:
- A política de agendamento predefinida está ativada por predefinição. Desative o botão de alternar se quiser personalizar a forma como os clientes reservam um docente específico.
- Opções de publicação Escolha se pretende que este serviço seja apresentado como reservável na página Self-service ou para tornar o serviço reservado apenas no separador Calendário na aplicação Web do Bookings.
Selecione Guardar alterações para criar o novo serviço.
Comentários
Em breve: Ao longo de 2024, eliminaremos os problemas do GitHub como o mecanismo de comentários para conteúdo e o substituiremos por um novo sistema de comentários. Para obter mais informações, consulte https://aka.ms/ContentUserFeedback.
Enviar e exibir comentários de